You are wondering who continues using your Apple ID? Here in this tutorial, you can easily manage apple account devices, and you will see who among your friends, relatives, or associates are using your Apple ID.
You can easily remove their devices from your Apple ID.
I suggest you have always enabled Two-factor authentication for your Apple ID. With the same Apple ID, others can also see what stuff you have on your iOS devices, such as your photos, videos, notes, and much more.
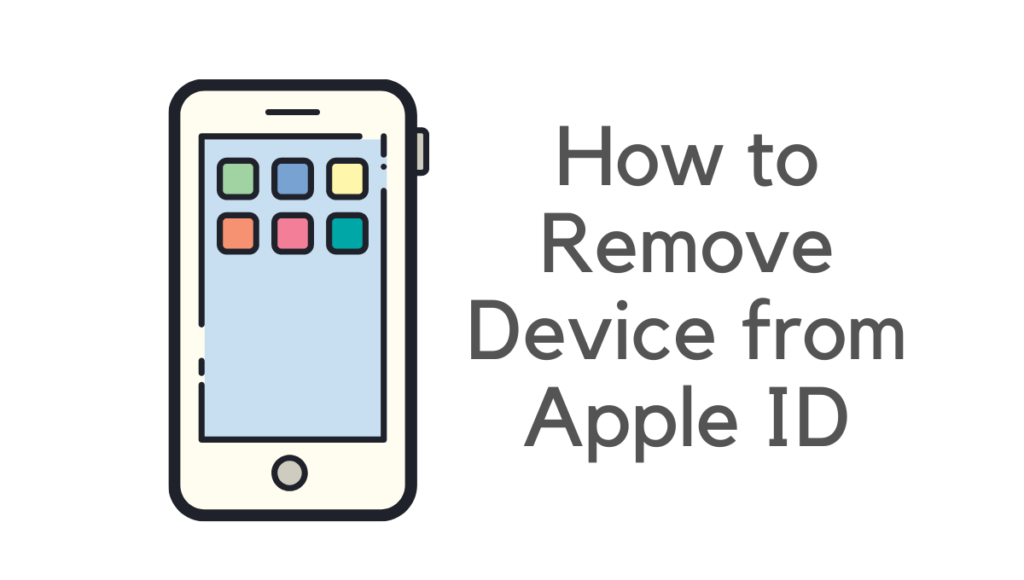
If I will delete my Apple ID, would my devices stop working?
If you remove a device from your Apple ID, it will no longer have access to your Apple account and will be unable to use any of its features. After you delete your Apple ID from your device, you will no longer be able to receive messages or alerts, use 2-step verification, access iCloud, make App Store purchases, sync with other devices, or create backups.
If you’ve already reached the maximum of 10 devices or 5 computers associated with your Apple ID and want to add more, you’ll need to remove one of them first. In this case, you may get rid of an older gadget to create a place for the newer one.
You can check and remove devices from Mac or PC and your iPad & iPhone.
How to see and remove devices linked to your Apple ID
If you no longer want an iPad, iPhone, or Mac to be linked to your Apple ID, you may delete it from any other device associated with your Apple ID. If you want to search for your other Apple devices, you must be logged into your Apple ID on the device you want to use. Using your iOS device:
1. Open iTunes, and if it is not logged in, enter your user ID and password to log in.
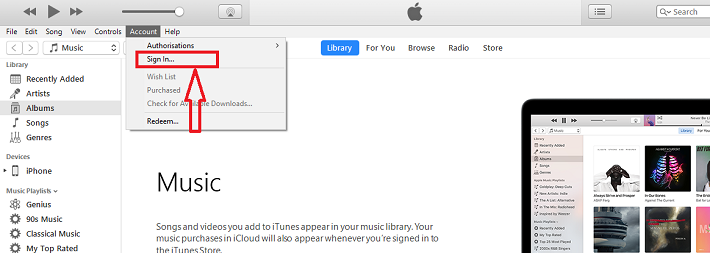
Related: Best ways to reset security questions if you forget
2. Tap on Account and select view my account from the menu list on your computer screen. Reenter your password, and it may ask for a verification code you will receive on your device.
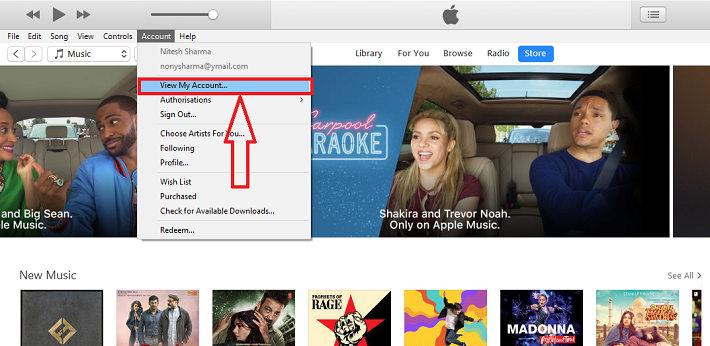
3. Now, tap on manage devices under iTunes in the cloud section. You will not see any list if no device is connected to your Apple ID.
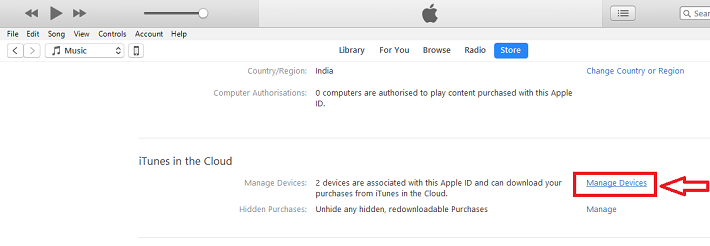
4. If you see any unwanted device in that list, tap the remove option next to that device.
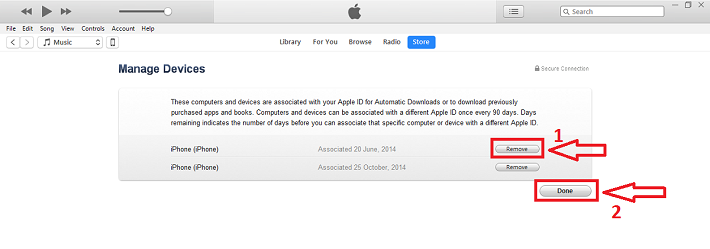
You can quickly check and remove linked devices to your Apple ID from your PC or Mac through these steps.
How to see and remove devices linked to your Apple ID from your iPhone or iPad
Here you can see the complete list of linked devices, and you can remove your Apple ID from that device right from your iPhone or iPad. Follow some of the below steps.
1. Go to Settings and tap on your name.
2. Select the iTunes & App Store.
3. Tap on your Apple ID, which may ask for your password, and press enter. After this, select View Apple ID.
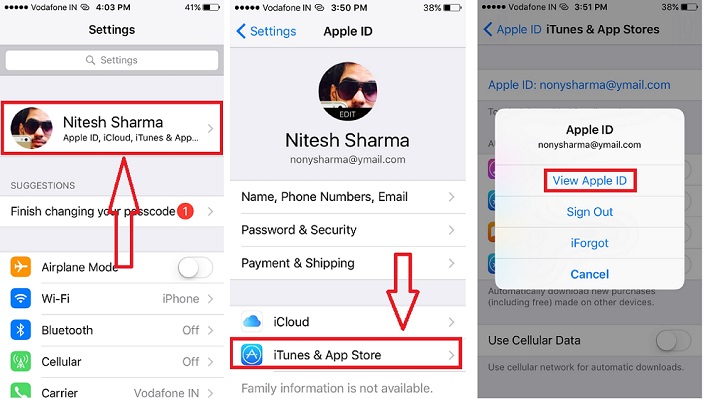
If you forgot your password, must-see: How to recover iPhone passcode?
4. Now scroll down to the bottom and select Manage.
5. Now, you may be redirected to the browser and need to enter your Apple ID and password again. After successfully logging in, tap Devices from the list displayed.
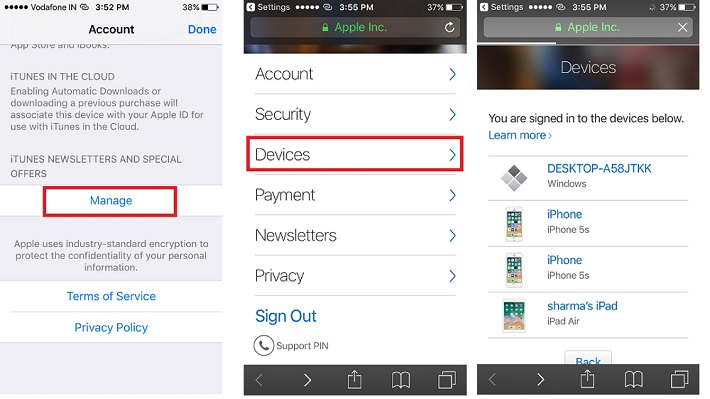
6. Now tap that device you wish to remove your Apple ID link and tap on the Remove option.
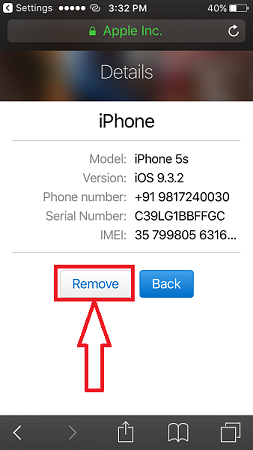
REMOVE DEVICE FROM APPLE ID USING MAC
The Mac also makes it simple to evaluate and remove items from the list of Apple gadgets you’ve connected to your account. All it takes is a quick trip to the System Preferences menu.
- First, access System Preferences from the Apple menu.
- The second action is to choose the Apple ID menu.
- Third, on the left panel, click on the device you wish to unplug. Then choose the option to delete the account.
- The fourth step is to confirm the deletion by clicking the Delete button.
These easy steps allow you to remove that device from your Apple ID.
You may also like:
- How to find iPhone using find my iPhone App
- 3 best ways to import iPhone contacts to other devices
- Tips to improve iPhone battery life
I hope by this tutorial, you can easily view and remove other devices linked to your Apple ID and easily manage apple account devices.
For more technical stuff & software deals, you can follow us on Facebook and Twitter.
Thank you for providing this. It’s motivating.