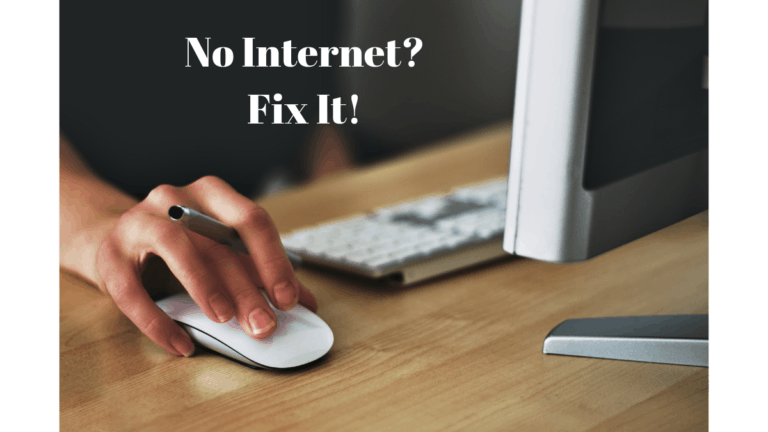Got a new iPhone? Well, congratulations!
But what is the first thing you look forward to doing after setting up your iPhone?
For most of us, it transfers our contacts from our old phone to the new one. I’m sure you agree with me on this.
Or maybe you want to keep a backup of your existing local contacts on a spare iPhone. Just in case you lose your phone.
So, if you are looking forward to transferring iPhone contacts to a new iPhone or any other device, whether iPad, Tablet, or Android smartphone, you have landed on the right page.
In this tutorial, we will share the three Best Ways to Import iPhone Contacts to any device.

You can quickly transfer contacts using a third-party app, iTunes, iCloud, Airdrop, and SIM cards. The only thing you require is an an Apple device and ID to work with this.
Must see:
How To Transfer iPhone Contacts to New iPhone
Overview
Let’s look at the five methods listed in this article to help you transfer contacts quickly.
1. Transfer Contacts using AnyTrans (Third-party app)

Let us start with the easiest method first.
So, the first method to transfer contacts is using a third-party app.
Here, we recommend using AnyTrans.
AnyTrans is one of the top-rated apps for transferring and managing data between iOS devices. You can also back up your data using this app.
Here, we are explicitly talking about transferring contacts. So, let’s check out how it is done.
Download AnyTrans on your computer
Visit the iMobie website from your browser and download the AnyTrans app on your computer. Install it on your computer. Download AnyTrans – For Free

Connect your iPhones to your computer
Go ahead and connect the usb cables from your devices to your computer using a usb cable or a data cable.
Choose phone Switcher
On the left side of the menu, you will find “Phone Switcher.” Click on it. Next, choose the “Phone to iPhone” option.

Select the source and target
Choose the “Source” device and the “Target” device from the options and “Continue”. Target iPhone is your new iPhone.

Choose “Contacts”
Select “Contacts” from the categories option and click “Next.” The transferring process to add contacts will continue. Could you wait for it to complete? Then go ahead and check the contacts on your iPhone.

That’s it!
So, using AnyTrans, you can quickly transfer contacts and other data between your devices. It is easy and quick.
2. Transfer Contacts using iCloud
We have the right solution for you if you are into using a third-party app.
Here in this method, you can transfer iPhone contacts with the help of iCloud. You do not need to download and install any application to do this.
You only need your Apple ID and password to make this method work.

To make this simple, let us divide setup steps of this method into steps.
In the first few steps, we will explain how to sync your contacts using iCloud. Then, we will share steps to merge the sync contacts on both iPhones using iCloud.
And in the last few steps, we will explain how to use an iCloud backup to get your contacts on your new iPhone.
So, let’s check out how it is done.
Sync iPhone contacts to iCloud
The first thing you need to do is sync your contacts to iCloud using your old phone.
Launch the “Settings” app on your iPhone. Choose “iCloud” from the options. Then click on the arrow right next to your name at the top of the Settings menu.

Click on the “Toggle” next to “Contacts” to turn it “ON.” The green color is the indicator that it is “ON.”

Wasn’t it easy? So now that we are done with the basics let’s move ahead to merging the contacts on both the devices using iCloud.
Merge iPhone contacts using iCloud
Sign in with the same Apple ID as the old iPhone and open Settings > iCloud > Contacts on your new iPhone. Could you turn it on? (We have already covered these steps above).
Now select Merge. Then, wait for the contacts to sync from your old iPhone to the new iPhone.

NOTE: You must Sign in with the very same email and Apple ID for both the new and old iPhone.
With this, you can quickly transfer all your contacts from one iPhone to another.
You can also transfer your contacts by using iTunes. For this, follow the steps below.
Transfer iPhone contacts using iCloud backup
This is very simple!
You need to create a backup of your contacts backed your old iPhone, access it through your new iPhone, and save all your contacts and other information using it.
Just follow the steps below to see how it is done!
From your old iPhone, go to “Settings”. Choose “iCloud” from the options below. Then click on the arrow right next to your “Name” on the top.

Scroll down and click next to “iCloud Backup.” Turn on the “iCloud Backup” by clicking on the toggle next to it so that it turns green.

You have successfully backed up the data of your iPhone.
Now, go ahead and launch “Settings” on your new iPhone. Scroll down and choose “General” and click on “Reset”.

Choose “Erase all Content and Settings”. Then confirm your actions by further clicking on “Erase iPhone”.

Now, you will need to set up your iPhone from scratch. Once you reach the “Apps and Data” option, choose “Restore from iCloud Backup.”
Click on the latest backup that you created from your old iPhone. That will save all your data to your new iPhone, including your contacts.
And you are all set to use the contacts of your iPhone.
3. Transfer iPhone Contacts to new iPhone using iTunes
The third method is to transfer contacts using iTunes.
Using iTunes, you can transfer all the data, such as music, your contacts list, photos, and much more, from one iOS device to another iOS device.
But you have to remember that by using this method, all your existing data there will be restored on your new device, and the data present on your new device will get deleted. So you are transferring not only your contacts but also all your data.
Therefore, opt for this method to transfer all the data, not just the selected contacts only.
Follow the steps below to transfer data from iPhone to iPhone using iTunes.
Connect your iPhone to your computer
First, go ahead and, on your old iPhone, back up your contacts. For this, connect your old iPhone to the computer. If you already have a backup before, skip to the next step.
Create Backup
Otherwise, Open iTunes > Device tab > Summary > Select This Computer in the Backups column > Click Back Up Now.

Tap Restore the Backup on a new device
Restore the data screen on new iPhone with the old iTunes backup.
Connect your new iPhone to the computer. Go to iTunes > Device tab > Summary > Click Restore Backup > Turn off Find My iPhone on your new iPhone > Select the backup you just created > Click Restore.
NOTE: Once you click to restore it, restore everything to your new iPhone, such as music, videos, contacts, etc.
4. Transfer Contacts using a SIM card
Now, if you don’t feel like using iCloud or iTunes to transfer your contacts, the following method may be the right choice.
This is one of the old methods, but it works excellently every time. Transferring contacts using a SIM card works efficiently with iPhones and all other devices.

Although this is an outdated method, it always works.
Using this method, you must copy all the contacts on your old iPhone to your SIM card, insert that SIM card on your new phone, and then copy the connections to your contacts library.
So, let’s check it out!
Copy the contacts to the SIM card
Using your old device, copy all the phone numbers from your contacts to your SIM card.
Remove the SIM card from your old device and insert it into your new one.
Import SIM Contacts
Launch “Settings” on your new iPhone. Then scroll down and choose “Contacts”. Click on the “Import SIM Contacts” option.
And it is done. All your contacts from your SIM card have been successfully transferred to your new iPhone.
5. Transfer Contacts from iPhone using AirDrop
So, the last method to transfer contacts from one iPhone to another is using the AirDrop feature.
As we all know, the AirDrop feature comes preinstalled in all iOS and macOS devices. It also allows users to share pictures, videos, documents, etc., among Apple devices. But it also allows users to share contacts.

The downside of this method is that the user is only allowed to share one contact at a time. So, if you are looking forward to sharing only a few contacts, this method is excellent for you. But if you want to share all your contacts from one device to another, it is a tiresome job.
So it is your choice if you want to opt for this method.
Follow the steps below to check how it works.
Turn on AirDrop on both devices
The first thing to do is to turn on AirDrop on both devices. To do so, open “Settings” and click on “General.” Choose “AirDrop” from the options and choose “Everyone”.

This will turn on the receiving of any data through AirDrop.
Transfer Contact from one iPhone to another
Now open the “Contacts” app on your old iPhone and click on the contact you want to share. Further, click on “Share Contact” from the options. Choose the “AirDrop device” you wish to transfer to.

Wait for the file to transfer.
And it’s done!
Conclusion
You can easily import contacts from iPhone contacts to any device using any of the above-listed methods. We highly recommend using the first method as it is easy. AnyTrans allows easy transfer of any data between devices.
I hope this solves your problem and you quickly transfer your contacts without wasting time on individual contact transfers.
If you are facing any such problem related to transferring your iPhone contacts to another, comment below; our team will be happy to assist you.
You may also like: