Google Chrome allows you to see your browser history if you want to. It remembers the websites you’ve visited and when, so you can go back to them if you didn’t bookmark them the first time. What if you forget to save that vital page and your browser history disappears instead?
Local storage means that even if you delete your history intentionally, it may be possible to retrieve it again. Here we will explore many methods for recovering lost Chrome activity.
Looking for a perfect solution to recover deleted history from the Google Chrome browser? Here are the three best solutions that you must try to get back all the deleted Chrome history files.
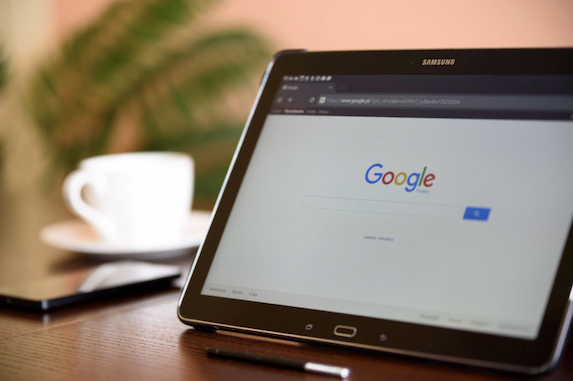
You might lose Chrome history accidentally, unknowingly, or through other technical features. Most people have a question: Can I recover deleted history on Chrome? The answer is yes! You can quickly recover your browsing history only if you follow the proper steps.
Recover Deleted Google Chrome History
Method 1: Use DNS Cache to recover Chrome Browsing History
- Open Run command (Win key + R) on your PC.
- Enter the below command and tap the Enter key.
ipconfig /displaydns
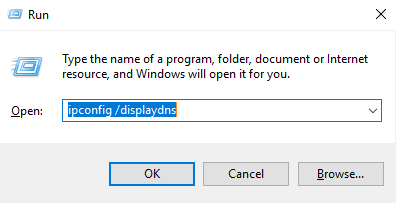
This is the DNS cache stored on your system. You can check all the latest websites you have visited in the recent past. You can copy the required website from the history shown and open it again in your browser.
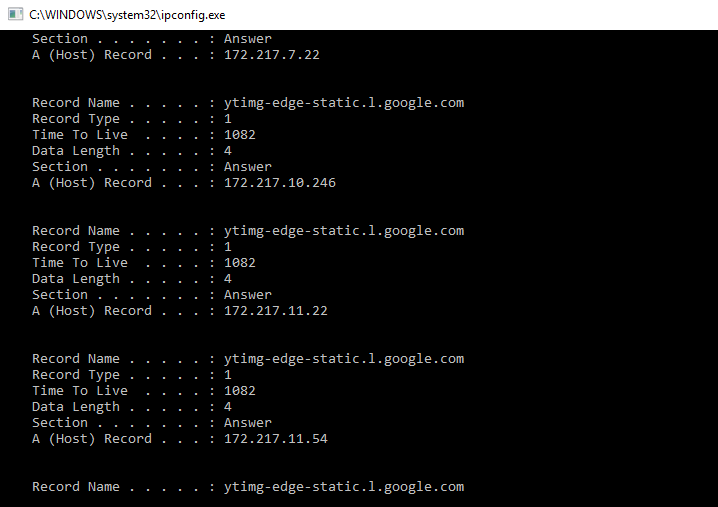
You must note that the history shown with the DNS command is the most recent history you have browsed on Chrome. If you need to check the previous history, you must follow the next two methods.
Method 2: Use the Google History feature to retrieve back Chrome History
Anyone using Google Chrome has signed in to a Google account (Gmail). Open your Google account and go to Google History to review all your browsing history you have access to on the Chrome browser. Follow some simple steps.
- Go to Google History and tap “Welcome to My Activity – Google.”
- Sign in to the associated account of Gmail with the Chrome browser.
- Here you can see all your detailed history with time and date.
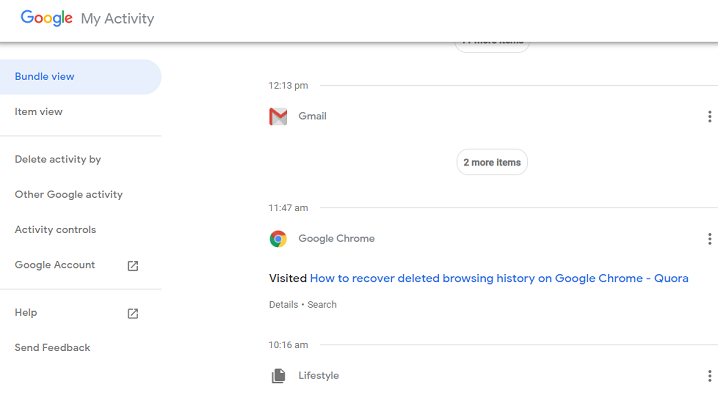
My Activity site from Google lets you know what categories-wise activities you have spent time on. You can also manage the control of your activity using this.
Method 3: Use Data Recovery software to recover deleted Chrome History
There are many recovery tools, but based on our past research and experience, we found that MiniTool Power Data Recovery is a good choice, and we recommend it to our readers. It offers a free version and a premium version with some extra benefits.
Note: All your files for Google Chrome are available on the below path. Make sure you recover the following path to access all your deleted Chrome history.
C:\Users\(username)\AppData\Local\Google\Chrome\User Data\Default\local storage(or Bookmarks).
- Download and install MiniTool Power Data Recovery on your PC. Launch it.
- Tap on this PC and select C: Drive to scan for recovery.
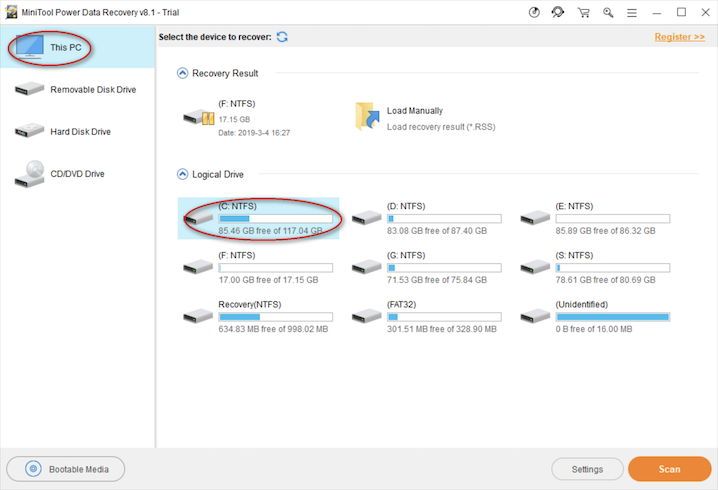
It takes some time till it finishes scanning your selected drive. You can check in between; if you find your files, stop further scanning and save the data.
With these simple steps, you can quickly recover your Chrome browsing history.
There are many other ways, but we find these three are best among all other options. We suggest you check for the third method using a recovery tool, which is the quickest and easiest way.
I hope you like this tutorial about recovering deleted history in the Chrome browser. For more of the latest tech tutorials and online deals, follow us on Facebook and Twitter
Related Articles: