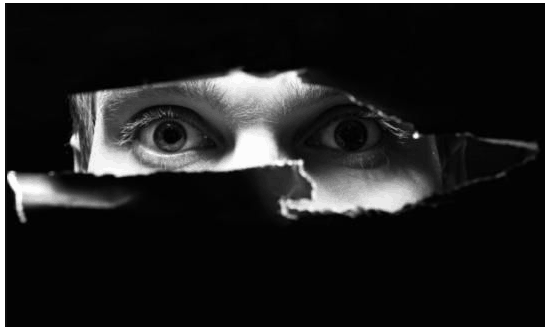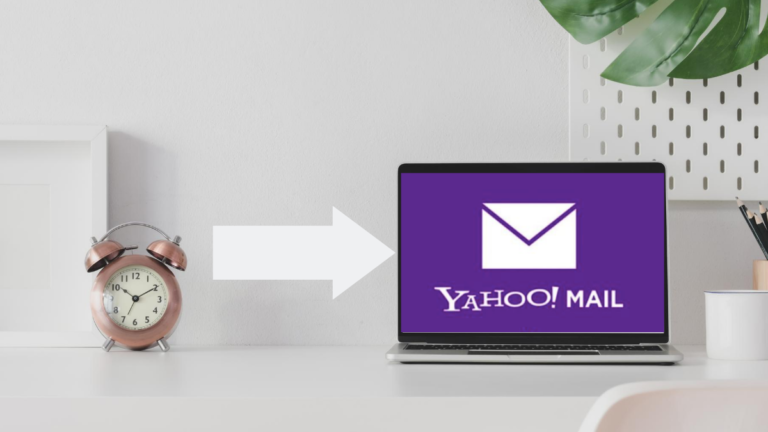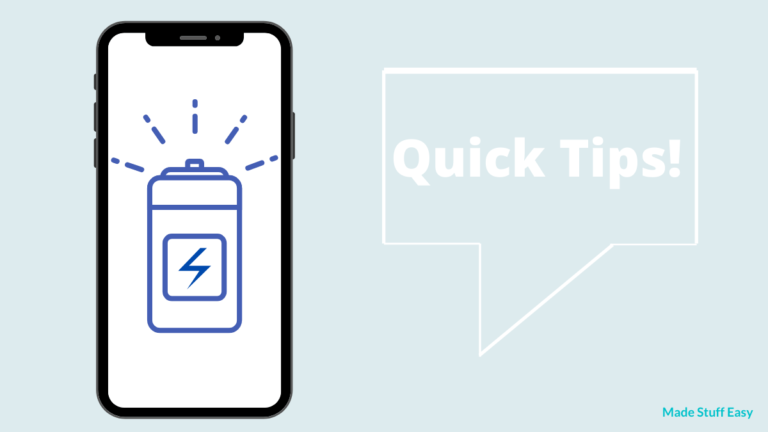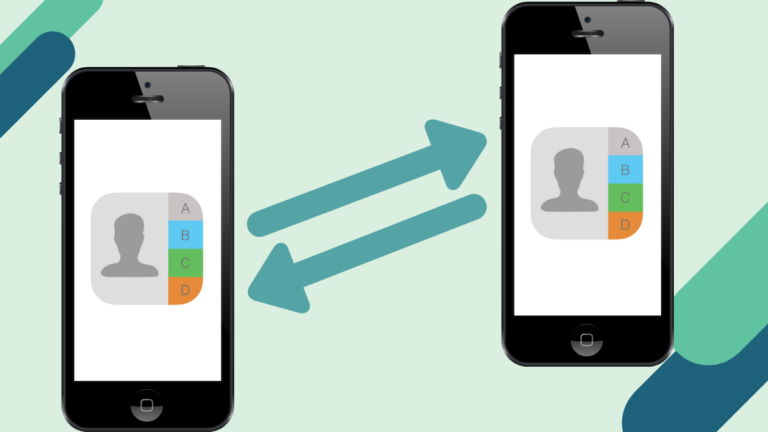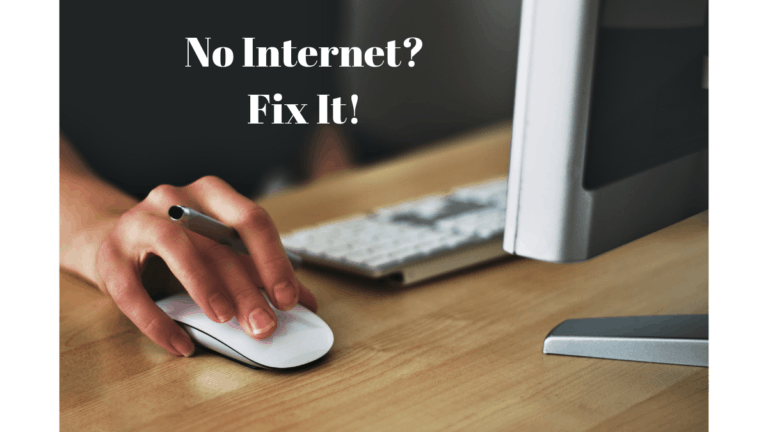A “pen drive” and a “USB flash drive” are commonly used interchangeably in casual conversation. Removable storage devices, such as pen drives and USB drives, are vital in modern data management, allowing us to move information between computers quickly, generate backups, use a portable version of Windows (through Windows To Go), and install software, among many other uses.
USB flash drives have at least a five-year lifetime with normal usage and proper care. Although problems with pen drives of various types are expected, you can usually repair them yourself. For instance, you may read about formatting a flash drive after removing write protection and other related topics on this page.
This tutorial will discuss removing the write protection from the pen drive. Write protection works for you to keep your content in your pen drive or USB safe when someone else is using it.
Having write protection, ensures that there will not be any changes in your content.
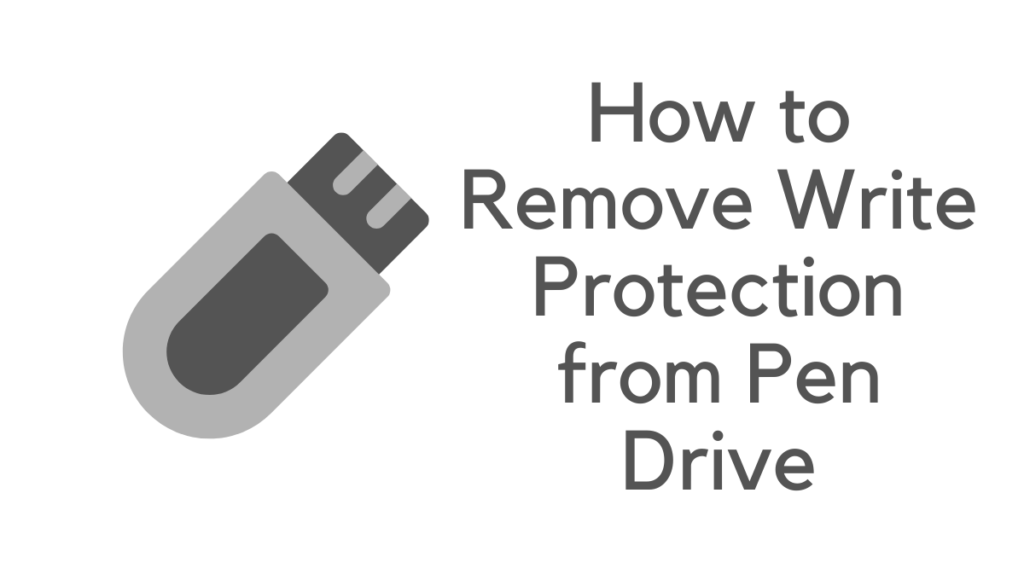
Related: How to hide files and folders in windows
What is Write Protection in Pen Drive
Write protection in your pen drive, or USB keeps your content safe and does not allow it to change.
Let us understand it with an example. Suppose you do not want to allow others to add or delete something in your USB drive or a pen drive, then write protection will give you this option.
Without enabling “write protection,” you can quickly delete or paste content.
Want to speed up your PC? Check out the tips to improve PC speed
How to Create Write Protection from Pen Drive
To create a write-protected pen drive, follow some of the simple steps below.
NOTE: Make sure you have connected your USB drive or pen drive to your PC.
1. Open a cmd prompt and run as administrator. (Right-click on cmd and choose Run as administrator).
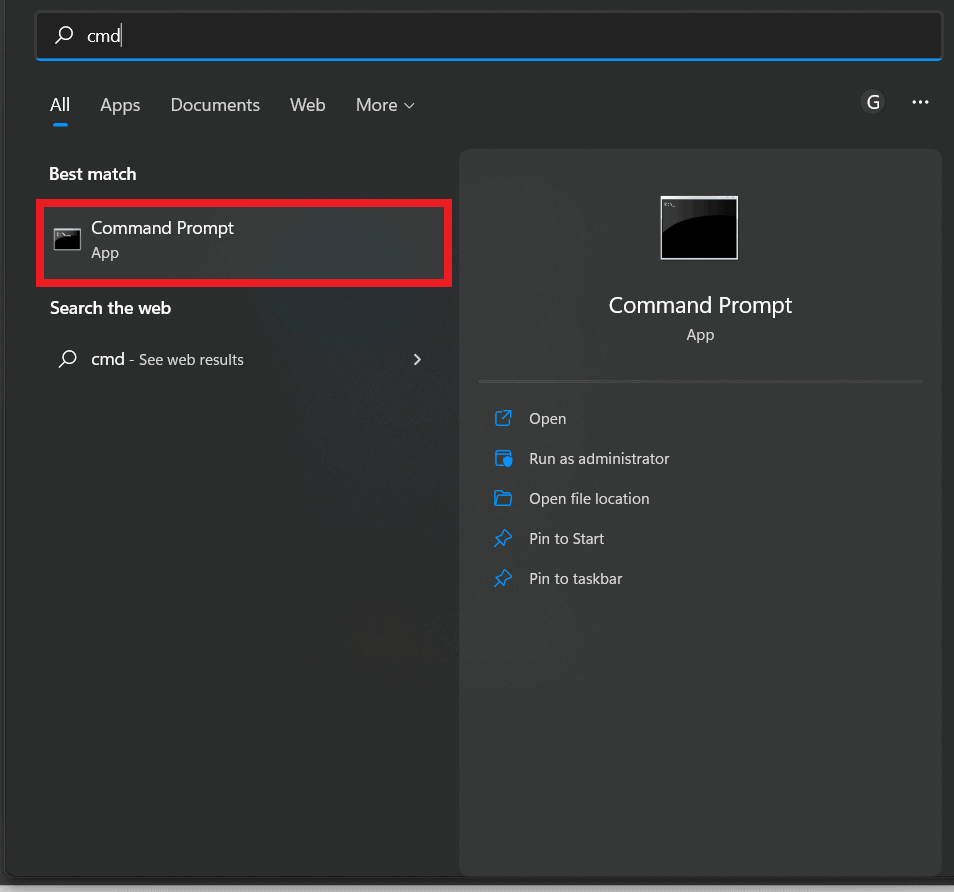
2. Now enter diskpart and press Enter (See below screenshot).
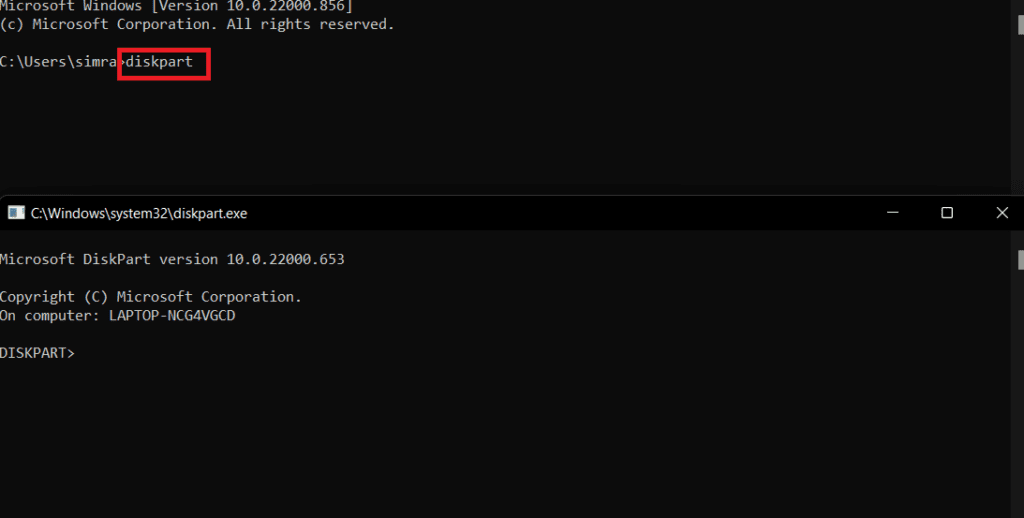
3. Now type “list disk” and press Enter. Here you will see different disks connected to your PC. Note the # for the disc you want to enable or disable the write protection command. (for example, disc 1. Here # substitutes to 1).
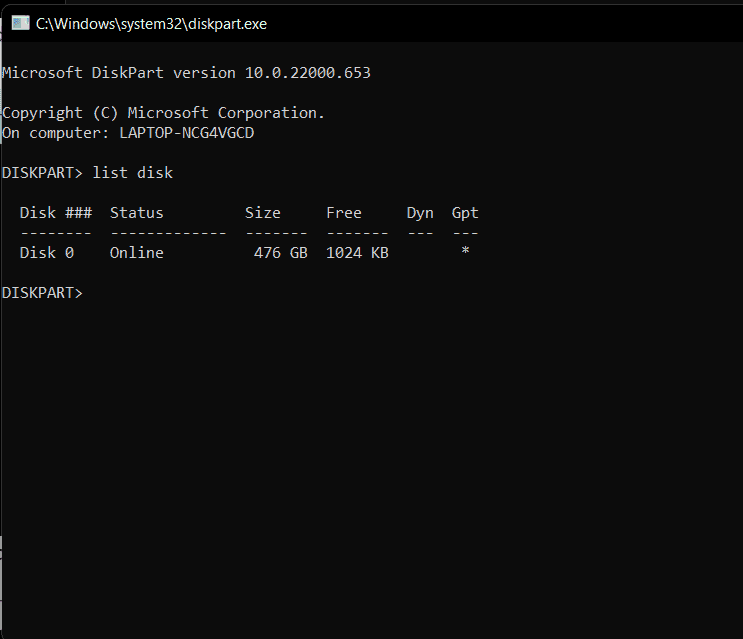
4. Type the command “select disk #” and press Enter. ( For example, select disk 1).
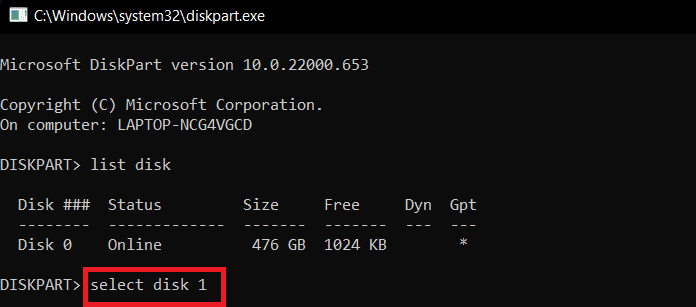
5. Now, write the below command and then press Enter.
attributes disk set readonly
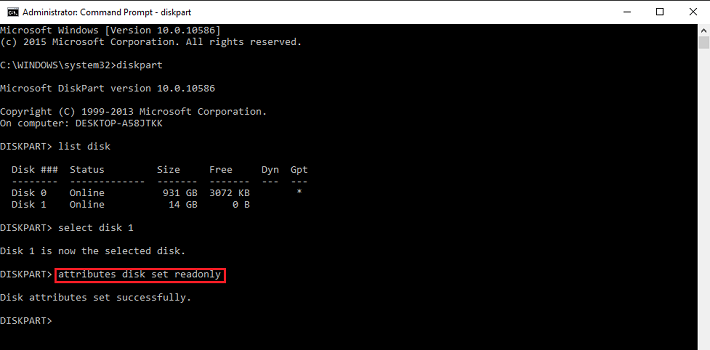
6. When you have completed all the above steps, close the command prompt and refresh the computer; you can easily enable Write protection on a USB or pen drive.
After this, you cannot change your content from your USB or pen drive. Check below to disable write protection in the pen drive.
How to Disable Write Protection from USB drive
Ensure you have attached the pen drive to which you want to disable write protection.
To disable write protection in a pen drive, follow STEP 1 to STEP 4 stated above, and after this, type the below command and press Enter.
attributes disk clear readonly
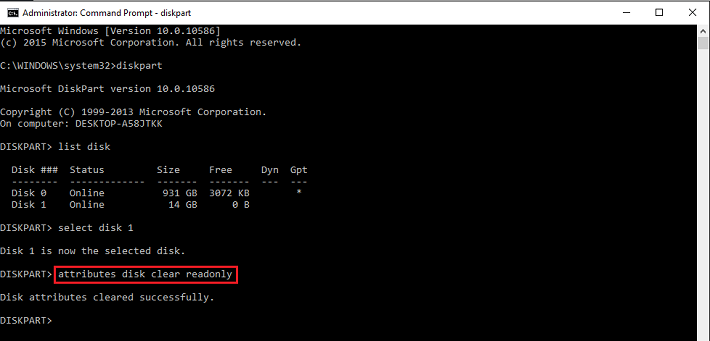
After completing the above commands, the write protection of your pen drive is disabled.
Another Method
Swap Out USB Drive Read-WriteProperties
- Navigate to Devices with Removable Storage in the My Computer/This PC menu.
- Select its properties by right-clicking on it.
- When you choose Edit from the drop-down menu, a dialogue window may appear, including the option to Disable write protection.
- Attempt again after toggling this setting.
And you can make any changes by deleting or adding new content to your pen drive.
You may also like
- How to increase Wi-Fi connection speed using cmd
- How to find duplicate files and remove them from PC
- How to fix the Internet not secured in Windows
I hope this tutorial works out for you to its best and that you have easily disabled or created a write protection pen drive.