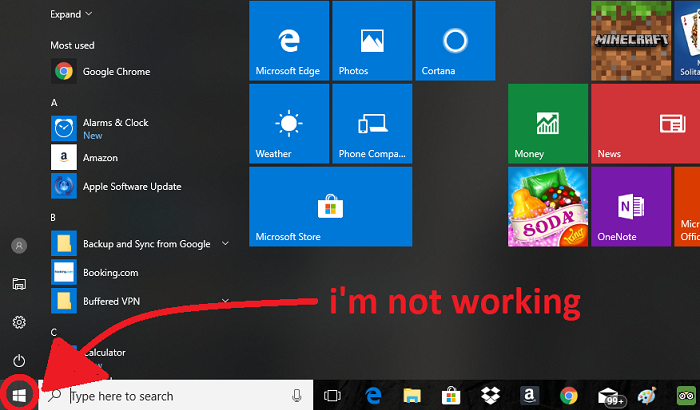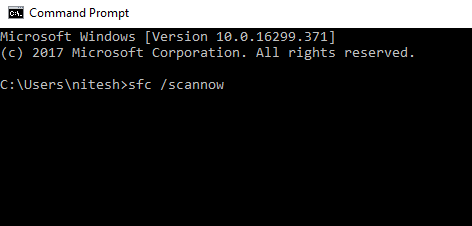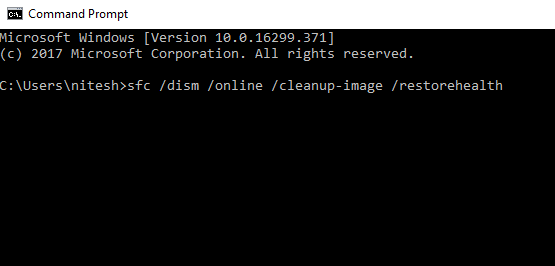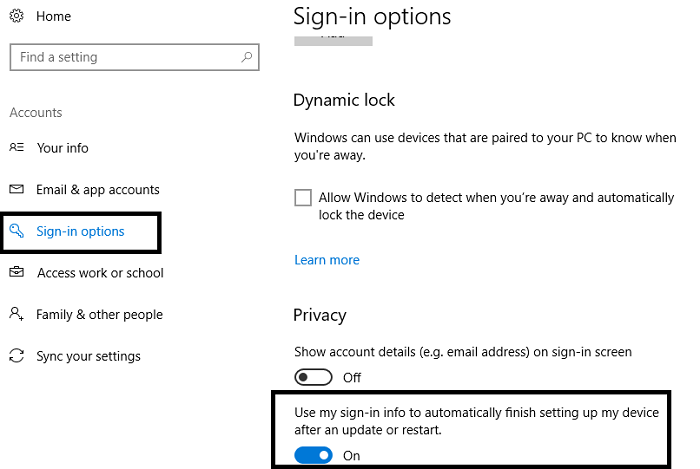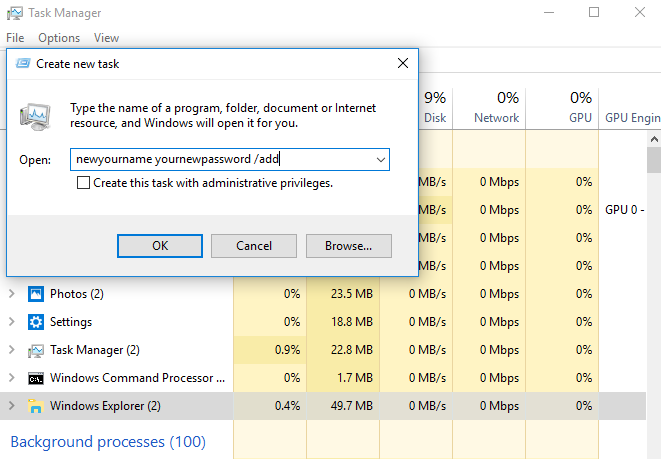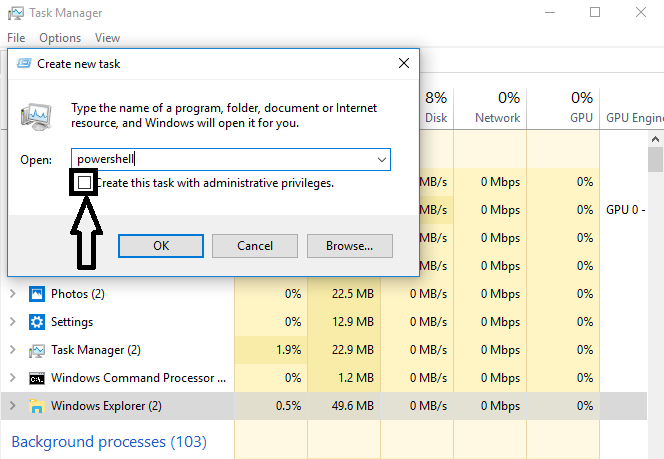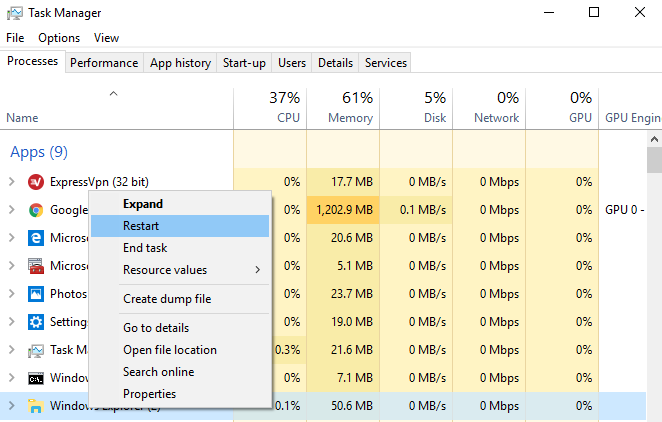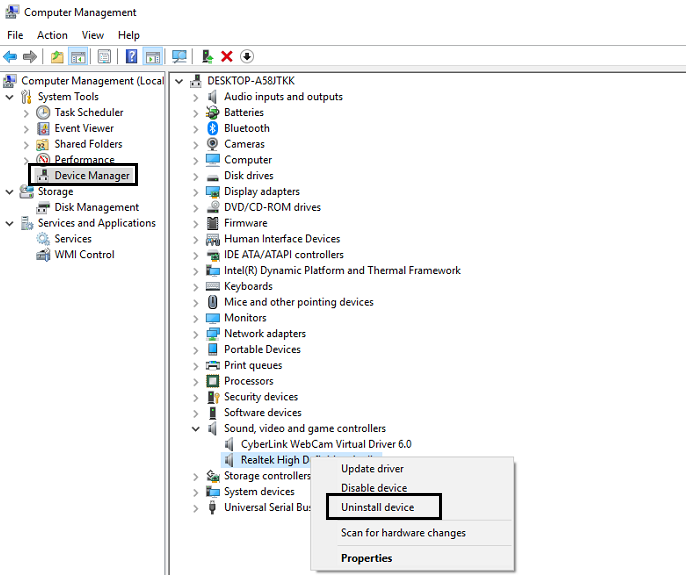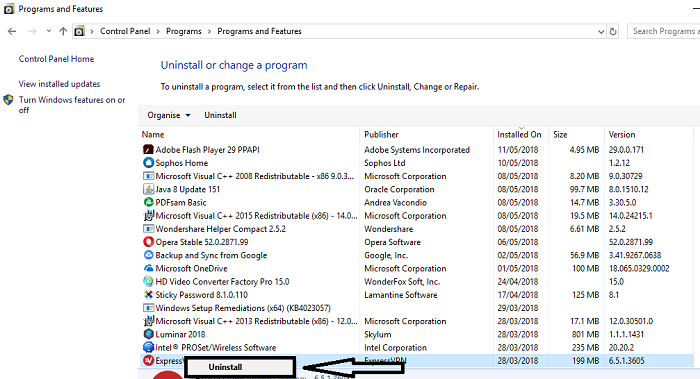A start menu is an essential tool that controls almost every feature of a Windows PC, from opening the application to turning off your PC. Probably this is most frustrating if Windows 10 Start Menu is Not Working After the Update. Microsoft itself does not resolve any permanent solution, but it has been seen that manually, by fixing different tasks, we can quickly solve this problem.
Cause of Windows 10 Start Menu Not Working?
We can not say precisely why your Windows 10 Start Menu is not working. But for the following reason, there might be one that you need to fix to access Windows 10 Start Menu. Security tools, driver problems, and Windows explorer problems are some problems that are causing this issue.
- Must-See: How to repair Windows 10 Using the Automatic Repair option?
- How to factory reset Windows 10 PC without Disk Installation?
- Optimize Windows 10 PC performance by deleting temporary files
Fix: Windows 10 Start Menu Not Working After Update
Since nothing runs on your Windows 10 PC with the Start button, you must follow the shortcut keys to open individual commands.
-
Check and Repair damaged files.
This could be the first possible reason for making an error and not letting the Start menu work. For this open Command prompt,Win + R then type cmd Now type sfc /scannow
This will scan all your corrupted files, try to make fixes on those files, or remove them if they are not in use. Another way to restore PC health is that you must try the command prompt.
dism /online /cleanup-image /restorehealth
If you still see your Start menu is not working, you need to go deeper to fix this problem.
Must Read: How to find duplicate files and remove them from your PC?
-
Change System Privacy Settings
Many people find this is the problem of making your Start menu not work. For this, follow some simple steps. You can also have a try.
Navigate to Settings> Accounts> Sign-in. Please scroll down to the bottom on the right side, and under Privacy, turn Off. Use my sign-in info to automatically finish setting up my device after an update or install.
Check the Start button; I hope this time it works; if still problem persists, then creating a new account must operate the Start button.
-
Create a new Admin Account
Creating your new admin account gives your system a fresh touch. Its default settings may successfully run your Start menu or Start button. As you don’t have access to the Start menu, you must create an account only with shortcut keys. Follow some steps to build a new Admin account.
Open Task Manager by pressing Ctrl + Shift + Esca key. Go to File> Run new task, Enter type. newyourname yournewpassword /add
Now log in to your new admin account. By this, you can successfully add a new admin account. Hopefully, this time, your Start menu will start working well.
You can easily switch all your stuff to your new admin account. For this, navigate Control Panel> System> Advanced system settings. Tap the Advanced button and go to settings under the User Profile tab. Click on the account you have recently made and then click on Copy to.
-
Reinstall all your Windows Applications
Before using this method, ensure you have a backup of all your essential data. You may lose your important apps data if you reinstall your Apps. Windows allows you to reinstall all your Apps in one go, so you need not manually reinstall them. Follow some steps to reinstall your applications.
Open your Task Manager again by typingCtrl + Shift + Esc Go to File> Run new task, now type powershelland Run as administrator.
Now copy the below command and paste it into the opened tab.
Get-AppXPackage -AllUsers | Foreach {Add-AppxPackage -DisableDevelopmentMode -Register "$($_.InstallLocation)AppXManifest.xml"}
Leave your screen for a while till the processing gets completed. Ignore the red text appearing on your screen. Restart your PC and check your Start button.
I hope this fixes your issue, don’t worry if you are still getting problems after trying the above steps. There are a few more ways that you have to try.
Must Read: How to find Junk files and Remove them?
-
Restarting Windows Explorer
Sometimes making some small changes can solve a big problem. That’s restarting your Windows Explorer.
Again open Task Manager again by typing Ctrl + Shift + Esc Go to More details, and search for Windows Explorer under the Processes tab. Right-click on Windows Explorer and hit the Restart button.
-
Reinstall the Sound card & Video card driver
Sometimes your old drivers need updates that may be causing a problem with running different functions on your Windows PC. You can easily update them, but if nothing happens to your Start button, you have to uninstall them. But make sure you have their CDs to install them again. Follow the steps to uninstall your drivers.
Open Device Manager, for this Right-click on This PC, and tap on Manage. The Computer Management will be opened. On the left side, click on Device manager. On the right side, double-click Sound, Video & Game Controller. Now from the drop-down list Realtek High Definition Audio and tap on Uninstall.
This will successfully uninstall your Drivers and might make your Start menu works. You can install them later once you see everything is working right. There may be some other third-party tools that may be causing problems, such as Anti-virus, VPN, and other security tools. Uninstall them too.
-
Uninstall third-party tools
To uninstall a third-party tool, Open Control Panel press Win + R and type Control Paneland hit OK. Select Uninstall a program. You will see different programs on your PC; right-click on the security tools you have installed and select Uninstall/change.
I hope you easily fix this Windows 10 Start Menu Not Working After Update problem. For more technical issues, recent updates and tech news, follow us on Social media Facebook, Twitter, and Google+
Other Useful links: