You may find the blue light emitted by your Mac disturbing if you’re working on your computer late at night or in low light.
To turn off the blue light on a Mac, there is no need to install any software or run other programs.

To activate Night Shift on your computer, all you need is to know where to search for it on your computer. Almost every Mac model should be able to use Night Shift functionality if your Mac runs macOS Sierra 10.12.4 or later on its operating system.
If you have Night Shift enabled on your MacBook Pro or MacBook Air, you can be confident that your computer will be available whenever you need it.
When turning it on and off, you use a timer or manually turn it on and off. Learn how to turn off the blue light in Mac’s Night Shift mode and turn it back on again in this post!
For what reason should we avoid blue light?
The pain caused by blue light has no psychological basis whatsoever. The circadian rhythm includes sleep as a component of the cycle of biological activities that are in part regulated by the degrees of light and dark exposed to our bodies.
When we are in our most natural habitat and exclusively exposed to sunshine, our retinas can detect the change in light level and knowledge to prepare for nightfall. That triggers the hypothalamus to release melatonin and other sleep chemicals and lower our core body temperature.
However, our internal clocks get confused, and the numerous sleep signals are interrupted when the day is artificially lengthened by artificial illumination. The blue light from fluorescent and LED lights, like the screens of our electronic devices, is even worse since it makes us feel more awake and prompts us to create even less melatonin.
To avoid these effects, a blue light filter should be used.
Disabling the Blue Light on the MacBook
Continue reading to discover more about Night Shift mode. First, let us provide some background information on Night Shift mode and how it works.
What is Night Shift Mode, and how does it work?
It is possible to alter the temperature of the display screen on the Mac by using a built-in feature. When you utilize the screen, the temperature automatically adjusts to your location.
This is because blue light filters are on at night and during the day. If you switch on the computer, it is possible to manually change the screen temperature to remain warmer throughout the day.
To what degree is the use of night mode necessary?
When working in low light or at night, the Night Shift benefits your productivity. It is vital to choose a warmer screen than the surrounding environment to retain as normal a visual field as possible.
Eye strain may be alleviated in this way. Even if you’re using your MacBook at home, it’s good to activate night shift mode since it has no negative influence on your battery life.
Method 1: Using Shortcodes (Easiest of all)
Hover your cursor to the top-right of the screen.
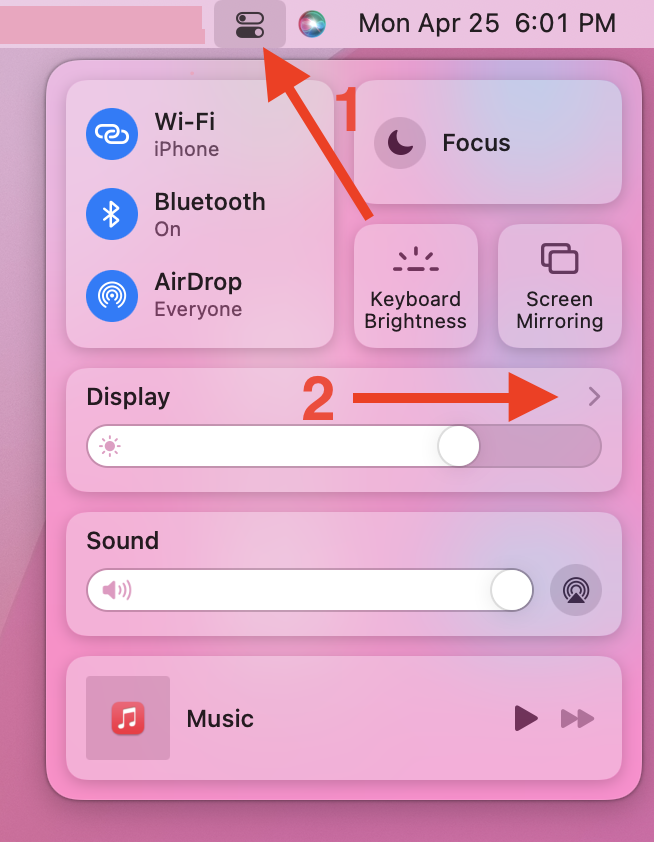
On the next move, you must click on the Night Shift mode.
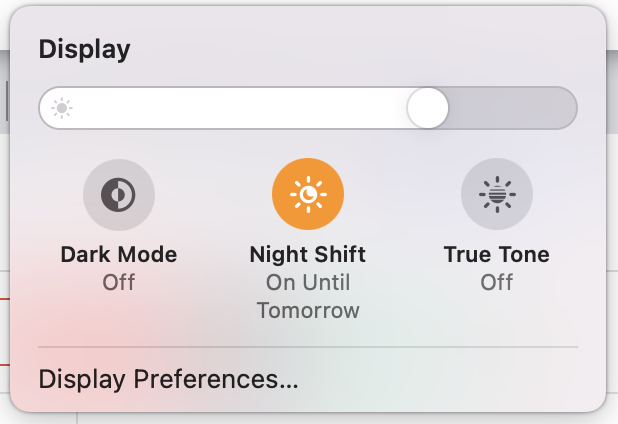
This method sometimes doesn’t appear if you have any previous OS. So you can proceed with some other options.
Method 2: Using System Preferences
Follow these steps after making sure your Mac satisfies the system requirements for Night Shift:
- To access System Preferences, you must click the Apple menu and pick System Preferences.
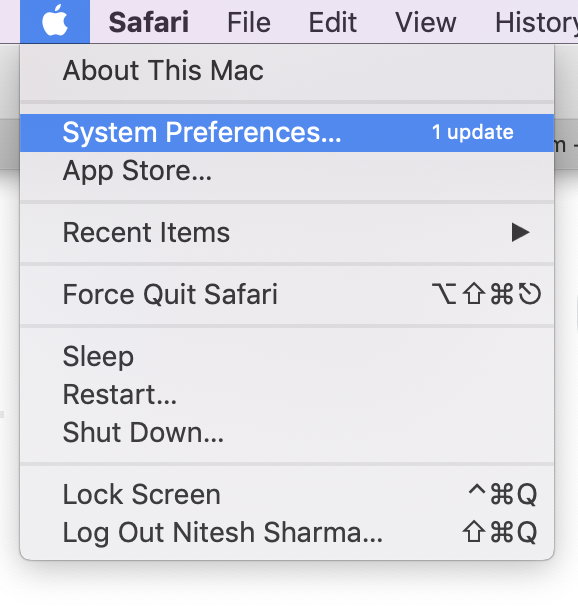
- Clicking on Displays will bring up a dialogue box.
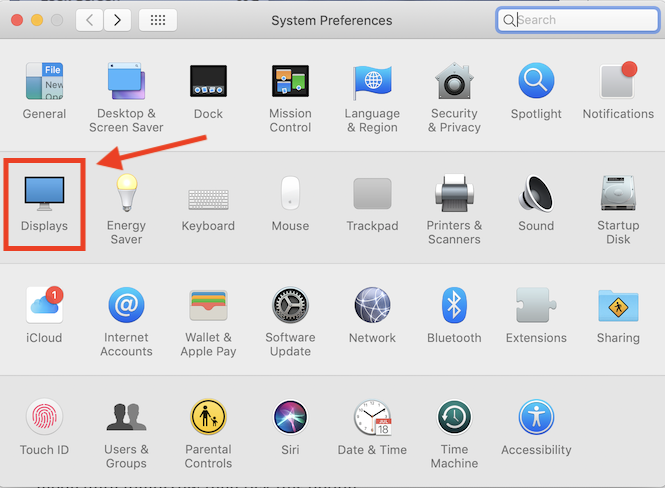
- By clicking on the Night Shift option, you may access it.
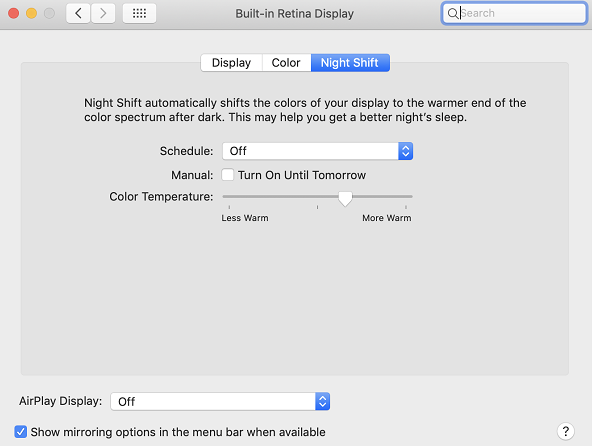
Set a custom timer for Night Shift, or have it turn on automatically at dusk and go off at dawn.
Manual: Override the automatic Night Shift mode.
- Select the checkbox to enable Night Shift till 7 a.m. if it isn’t already. A scheduler may switch off Night Shift at the scheduled time.
- De-select the checkbox to turn off Night Shift if it’s already active. Night Shift will reactivate using a timetable at the time specified in your schedule.
You may alter the color temperature when Night Shift is active by sliding the slider to the left or right. The colors yellow and blue are more apparent in warmer tones than in cool tones.
Prioritization for Night Shifts
Move your pointer to the head of a list on the top right side of the display and select it to activate Night Shift.
Following completion of the preceding changes, you may proceed to the activation of Night Mode. If you pick option 1, you will have the ability to make manual alterations if you so choose.
Method 3: Turn Off Night Shift using Siri
Alternatively, you may enable or disable Night Shift Mode on your MacBook Pro with Siri using the keyboard shortcut (Command + N).
“Enable Night Shift mode” on a touchscreen panel may activate the Siri button. Weekends and nights are now part of your working hours.
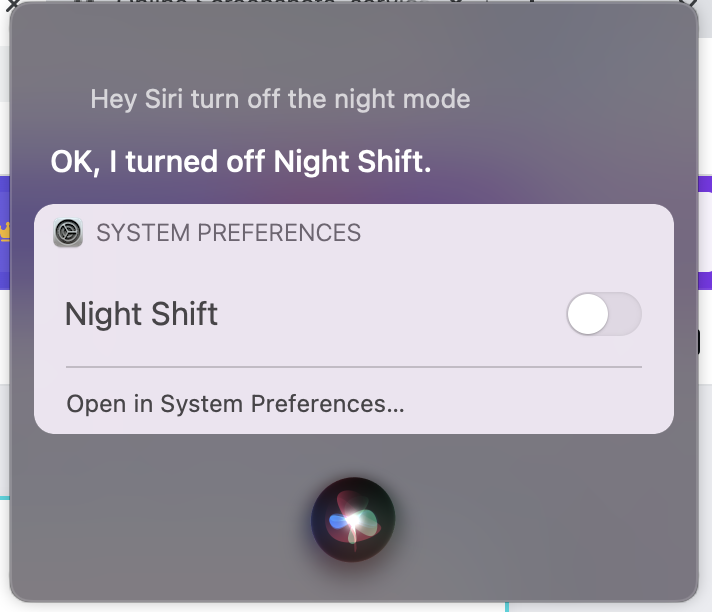
If you wish to switch off Night Shift mode, you may use any of the three ways above.
For Night Shift, these are the minimum system requirements
Night Shift needs a Mac running macOS Sierra 10.12.4 or later and one of the following Macs to work:
- MacBook models launched in 2015 or later are eligible.
- MacBook Pro models established in 2012 or later are eligible.
- Mac mini launched in 2012 or after are considered new.
- Display for the Apple Studio.
- MacBook Air models that were announced in 2012 or later
- Mac Studio will be available in 2022, while the iMac will be available in 2012 or later
- Apple Pro Display XDR (High Dynamic Range)
- A 5K display from LG is described as “ultrafine.”
- Mac mini launched in 2012 or after are considered new.
- Mac Pro models launched in 2013 or later are eligible.
- Display in 4K Ultra-High Definition from LG.
Final Thoughts
Windows and Apple PCs and laptops generate blue light. Remember that blue light is everywhere, so use caution when using electronics.
While working on a computer all day, computer glasses or blue-light lenses with a yellow tint are essential to shield your eyes from the blue light emitted by the computer screen.
Besides allowing you to turn off blue light from your computer, Iris Tech may also assist in eliminating flickering, making it a fantastic choice for anybody seeking a solution to this issue.
The fact that our biological clocks need a little bit of blue light to work effectively throughout the day is critical to remember.
We hope you found this instruction to be educational and that you were able to switch off the blue light on your MacBook properly.
For the latest tech tutorials and software deals, follow us on Facebook and Twitter.
You may also be interested in: