Over time, every handset will slow down performance and load up with unneeded junk. As a result, you need to clean your Android phone thoroughly. Throughout this excellent blog, we will illustrate to you how.
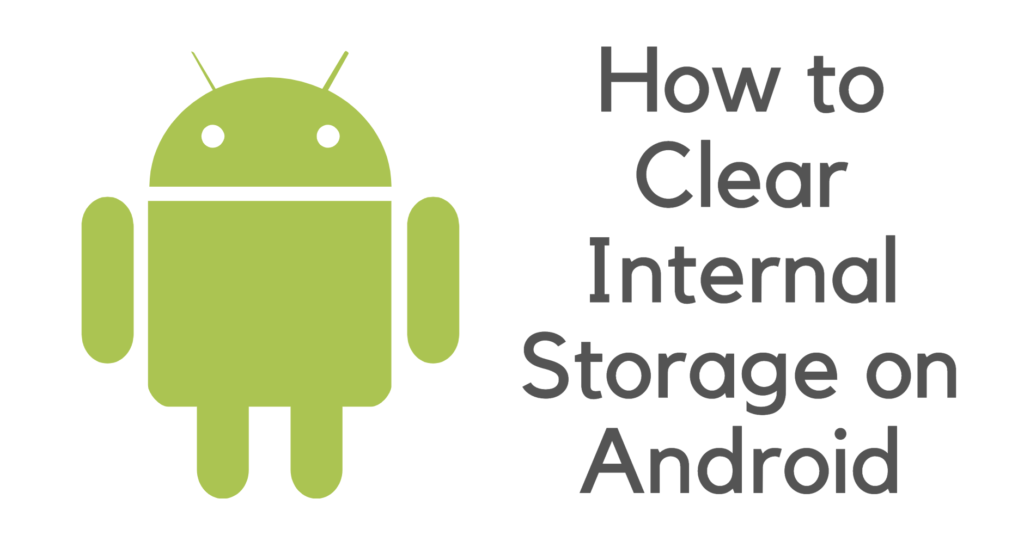
As you use mobile applications regularly, the software becomes slower, storage space fills up, and background operations make switching from one program to another difficult. We have listed some ways to speed up your Android device.
It would help if you cleaned your Android smartphone regularly, probably sooner than anticipated.
A phone may start acting up some few months after you unbox it.
This is more frustrating with older Android phones, such as the Galaxy S6, since they are often more restricted than modern models, but it happens with newer ones frequently when you’re in a hurry.
The easiest solution is using a 3rd party tool to precisely clean up your internal memory, such as CCleaner.
Recommended: 10 Must-Have Android Apps that make your work easier
This article will teach you how to clear up your smartphone, which functions to disable, which settings to change, and how to optimize mobile applications to work more quickly.
Whether your Android phone offers expandable capacity through a microSD card, you use whatever space you’re allocated, 32Gigabytes or 200GB. Here are several simple methods to free up space on your Android handset, including internal and microSD storage.
While the usual storage capacity on high-end devices has increased over time, so has the amount of storage available to Android, manufacturers, carriers, and pretty much everybody who wants a slice of your gee-bees.
In 2020, a 64GB smartphone might seem suffocating, yet many businesses continue to offer phones with this bare minimum capacity.
When app cache, media, & videos, and images begin to accumulate, you can rapidly run out of space. Downloading all your favorite applications and having it set up on such a phone may get you just over halfway there.
There are, thankfully, actions you can take, some more apparent than others.
This tutorial will go through the best methods to increase storage on Smartphones without using the shady ‘Cleaner’ applications that monopolize the Play Store.
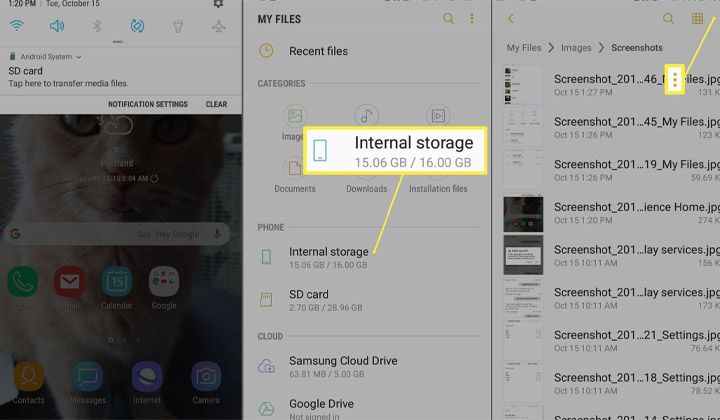
Why does the internal storage on your Android phone fill up?
Phones are similar to your bedroom closet. Junk builds up. It takes more time to locate what you need if you don’t tidy the closet regularly. And, just as you should get rid of such a leisure suit that’s been cluttering up your wardrobe, you should get rid of that tracksuit that’s been cluttering up your closet.
Like the two-size-too-small suit, it’s occasionally wise to get rid of Android apps you no longer use.
When you use a mobile app or visit the web, temporary data and garbage files are produced – and they are often left on your device. When your phone is out of storage space, the accumulated rubbish causes delay and other annoying difficulties, such as program crashes.
The system storage ultimately runs out of space.
That is why it is critical to wipe up & free up some space on your phone. This post will teach you numerous methods for cleaning up your Android handset.
How to Clear Internal Storage on Android
To free up a lot of storage on Android, follow these steps:
Remove your downloads.
Everything you download – images, videos, documents, and other things – is saved in your Android phone’s downloads folder. Most of the items in your downloading folder are unlikely to be ones you care about. So, to eliminate these useless files, you must utilize some storage space.
Transfer applications to the memory card
Apps usually take up the majority of your phone’s storage capacity. If you have an Android smartphone that allows you to add a storage device for more capacity, you may be able to relocate some of your storage-hogging applications to that microSD card.
To do so, open Settings, navigate to Apps > Application Manager and then touch the program you wish to relocate.
A Move to Memory card will appear; hit this button to share the application to the MicroSD. The amount of data transmitted depends on the software, and many significant games will not move a substantial fraction of their data toward the microSD card. Only a portion of the software will be transferred to the memory card.
Make use of Google Photos.
What do you think? You can back up an unrestricted number of photos with Google Photos. In other words, you can directly back up every photo you start taking with your Android mobile to Google Photos, but it will not tally against your Google Drive storage. Once your photographs are backed, you can remove them from your smartphone to make more space.
You must enable Google Photos’ Reliable backup & sync option to use all of this cloud-based storage space. To do so, launch the Google Picture viewer, navigate to Settings > Back up and sync, then toggle it on.
You may back up your photographs in “world-class” resolution — up to 16 megapixels — or in their original size. Google Photographs only provides limitless storage for “high quality” pictures; any photos saved in their initial dimensions will count towards your Google Drive storage limit.
Delete the cache
Many Android applications use saved – or cached – data to provide a superior experience. Cached data may save some time. However, the files kept in the app cache are only for comfort and are not necessarily required. If you need to make more space on your mobile phone quickly, the app cache should be your first stop.
To delete cached data from a specific app, go to Settings > Applications > Application Manager and choose the program to be modified.
To erase the app’s cache, navigate to the phone’s App details menu, click Storage, and tap Clear Cache.
To erase cached data from all applications, go to Settings > Storage and select Cached data to clean the caches of all applications on your phone.
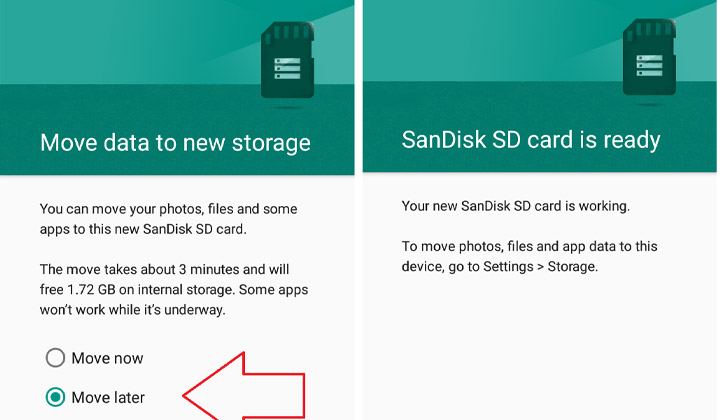
CHECK YOUR APPLICATIONS
Ensuring you’re not cluttering up the process with applications you haven’t used in months is a fantastic method to conserve space. It’s too simple to download the application, test this out, and then leave it alone as you do your business.
If you’re wondering how long it’s been since you used particular applications, here’s how you can find out:
Select your Play Store application.
Select “Manage applications & device” from the menu that appears when you tap on your personalized symbol in the top right corner.
Navigate to the Manage tab. The Installed option should be highlighted on the line below; if it isn’t, touch on it.
The sorting icon is located on the right side of the Applications header. To choose it, tap “Least utilized.”
The applications you’ve only used seldom (if at all) are now at the number one spot. You won’t necessarily get rid of them — an app is sometimes helpful to have on hand in case — but you might also come across ones that you no longer need.
Make use of Android’s built-in storage tool.
Current models of Android include a Capacity pane that shows you precisely what is using storage space on your smartphone. To locate it, go to the Settings menu and choose storage. Applications and their data, videos and images, audio clips, downloads, cache data, and other things all take up space. The problem is that it behaves differently depending on the version of Android you’re running.
Google adopted a multi-dimensional approach with Android Oreo than earlier versions of the operating system, splitting the Storage option into a more detailed list.
The list was put together by applications and diverse files in Nougat and below. Oreo handles things differently by grouping apps and files together through categories. The “Photos & Movies” option shows you which videos and photos are taking up valuable space on your smartphone and any linked applications, such as photo or video editing.
With Files Go, you can see which directories and files use most space.
The built-in feature in Android helps view the amount of space consumed by various categories of data, but just not the actual availability of space used by specific folders and files. You’ll need a new Google application named Files Go for this. It’s free on the Play Store, so go on and get it. When you launch the app, you’ll be prompted to allow storage privileges and app access, so go through that process before proceeding to the main menu.
Remove any unneeded applications, photographs, or data.
This is, without a doubt, the far more apparent answer.
Many Android smartphones come pre-installed with a slew of applications you’ll rarely use. And, once you’ve published a photo of last night’s meal on Instagram, does that serve any purpose?
Consider it a digital decluttering exercise. Do you like using this app? If it isn’t, chuck it in the trash.
Move your applications and data to a different device.
Using your charging wire, you may transmit data from your Mobile handset to a laptop or USB drive.
Insert your Android device’s power adapter into your Android device, and then plug the USB end of the power cord into your USB socket. You may then transfer photographs and data between the two computers or save them to a separate USB drive.
Carry out a factory data reset.
If everything else fails, you may be better off starting again and doing a factory data reset. This will delete everything on your phone and restore it to the condition it was in the first moment you switched it on. Your programs, images, movies, data, and other stuff will be lost, so create a backup of anything you consider critical.
The good news is that any excessive files will be deleted, allowing you to start again and effectively manage your storage capacity. This is particularly useful if you’ve explored all other possibilities and are just unsure where all of your storage capacity is going.
Make use of a Memory Clearing Tool.
Although you can use the built-in tools to discover and erase the most unnecessary data on your smartphone, the contemporary Android OS is a maze of information with multiple folders & subfolders where certain items may lurk. As a result, you may want a specific memory-cleaning program designed to handle all housework comprehensively and cleverly.
Several memory-cleaning programs are available, but not all of these are safe and efficient. SD Maid, Norton Clean, CCleaner, and Droid Optimizer are some of the most reputable solutions accessible in the Google Play store.
After downloading the software, you must launch it and obey the on-screen directions to begin operations. These often operate in the background, but they successfully remove garbage files from your device to increase available capacity.
Make More Room and Ensure Better Performance
There are several advantages to freeing up space on an Android smartphone, but some revolve around improving performance. However, the mainline is that the more you have on your smartphone for applications, images, music, and other forms of data, the greater your experience will be.
You can install more applications with less difficulty, which is useful when the program serves a critical function and drastically improves game loading speed.
Related articles:
You can connect with us on social media for more technical stuff on Facebook and Twitter.