You might have heard of caches many times, and you also have heard that they help make your processing fast. On one side, that is quite true, but on the other side, how does it affect Mac’s performance you also need to know.
Perhaps the performance of your Mac isn’t what it once was. You’ve seen some odd behavior from one or more of your applications. Perhaps you worry about the information corporations and app developers have on you. You should delete your browser’s cache for all these reasons.
Caching takes on much more significance if your Mac is hardwired into an ethernet connection rather than wireless internet. Apple claims that utilizing Gigabit Ethernet to connect it to your network would maximize its performance.
First, however, we’ll go through what cache is, why you want to clear it out, how to do it safely, and what you could lose in the process.
Here you will see complete details about Cache and find the best ways to delete cache files from your MacBook.
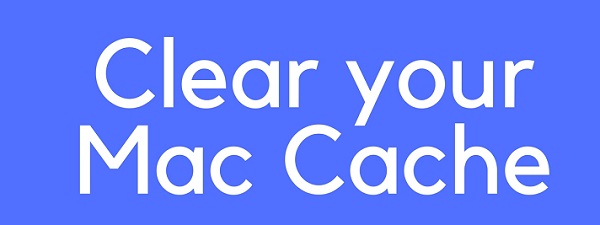
What is Cache?
A cache is the small temporary files stored on your Mac that make the user experience better when you repeatedly use the same thing. For instance, if we take an example when we open a PDF in the browser and then close it, but the next time we open the same PDF, it would probably take less time to have a better user experience. The above two examples are because your previous things are stored as temporary files termed cache.
How does Cache affect Mac performance?
After reading the above passage, this question may arise in your mind. The reason is simple: more the usage of Mac, more the storage of temporary files. You can’t even think that cache even rises to several GB, which affects system performance to a great extent. It is always advisable to clear your cache to improve your Mac’s performance.
There are mainly three types of cache in your Mac: Browser cache, User cache, and System cache. Here we will clear all the cache to improve Mac performance.
Well, there are two ways to delete cache files from the MacBook. You can clear the cache manually, which is time-consuming, or by using CleanMyMac 3, you can clear your cache within seconds.
MUST-SEE:
How to Delete Cache Files from MacBook using CleanMyMac X
I recommend you use this cleaning utility, as it completely removes your cache. This has the most advanced features to check which temporary file is more important and what is less critical; follow some steps to clear the cache using CleanMyMac utility tool.
CleanMyPC Discount 2024
Grab Discount Now on CleanMyPC >>
(Use 4EDUCATION Coupon Code)
- Open CleanMyMac X on your Mac (Use Coupon Code: 4EDUCATION)
- Go to System junk
- Then tap on Scan, and after that, tap Clean.
You have done it. You have cleaned up all your cache from your Mac. It is so simple and finishes the clean-up within seconds. This works on all OS versions of your Mac.
Still, if you want to clear the cache manually, then follow the steps shown below.
Delete Cache on MacBook Manually
The manually clearing cache needs to be done individually on all cache types. Let us start with clearing the User cache.
Clear User cache manually
User cache takes the majority of junk on your Mac and is the main reason behind the slow performance of the Mac. Follow some steps to clear the User cache manually.
- Open Finder window, and in the Go menu, select Go to Folder.
- Type ~/Library/Caches and enter this folder.
- You to each folder individually and remove everything.
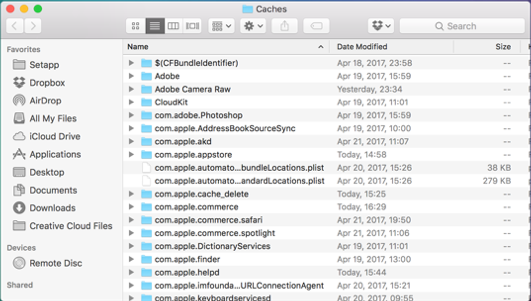
NOTE: Make sure that some critical folders cannot get deleted. Try to delete a file within these folders instead of removing a complete folder,
Once done with the above steps, do the same procedure again, but this time replace ~/Library/Caches with /Library/Caches.
After completing the steps, empty your trash for this control; click on the Trash icon in the dock and tap Empty Trash. Now restart your Mac and feel some improvements. If that still frustrates you, I would prefer you head on to CleanMyMac 3 Utility tool. That would eliminate all your problems.
Clear System and Application cache manually
Manually clearing the system and app cache clears the cache to some extent, but not completely. The app cache is the temporary files that make your experience with those particular apps more pleasant. But with time, these files keep increasing, slowing down your Mac. Remove them carefully; otherwise, some crucial files may get deleted.
To delete your system cache, follow the same steps as cleaning the user cache by going to ~/Library/Caches, moving to a particular app, and deleting the inside files that you think are not entirely useful.
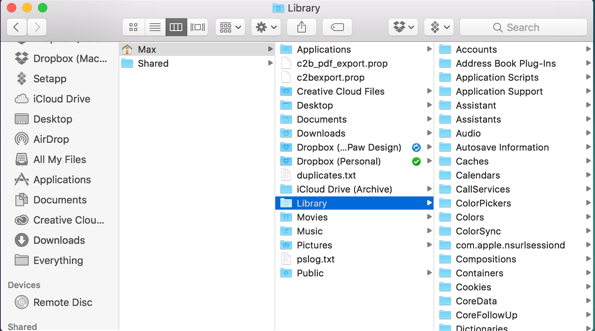
CAUTION: Do not delete the files you are unfamiliar with, as you may lose some essential files that help your Mac run smoothly. I recommend you have a backup of every folder; later on, you can delete it if everything works well.
On the safer side, you must go for CleanMyMac 3 so that no critical files get deleted. This cleaning utility handles everything automatically and works within seconds; try using it to clear your Mac cache.
Flush out DNS Cache on your MacBook Manually
The DNS cache is the system cache. The DNS cache is stored as the domain names you have entered earlier, and to provide a better user experience, the domain name you frequently use comes into the display. For example, you might have noticed when opening Google you sometimes notice that while typing only the G letter, complete Google display; this is because of DNS cache as they store the previous entries to make a better experience. But with this, they occupy a lot of storage space, which is hidden but affects Mac performance. Follow these steps to remove them manually.
- Open Terminal by typing terminal into the spotlight.
- Type the below command and hit Enter.
sudo discoveryutil mdnsflushcache;sudo discoveryutil udnsflushcaches;say flushed
- To execute the above command, enter your admin password.
This will clear your DNS cache up to some extent. You will see some improvements in your Mac performance.
Clear Browser (or Internet) cache manually
You may be using a different browser on your Mac, and every browser on your Mac has different steps to clear the browsing cache, which sometimes we call the Internet cache. For instance, Chrome stores cache in settings, Firefox in history tap, and in Safari you can erase it from the Privacy tab. To make your browsing faster, the browser cache stores some of the temporary files in your browser. When you visit that website again, the browser cache restores scripts and images to improve your experience.
See some of the steps to clear the cache on your browser manually.
Clearing Cache in Safari browser
- Choose Safari from the top menu.
- Go to Preferences.
- Now tap on the Advanced tab.
- Now you will see the menu bar; enable Show Develop menu there.
- In the menu bar, navigate to Develop.
- Click on Empty caches.
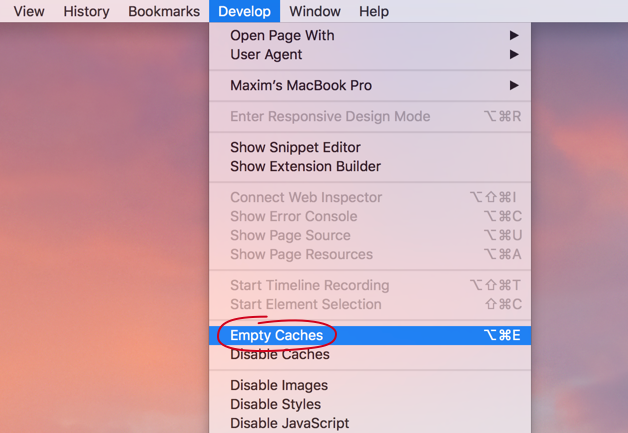
You are done with this; you have successfully removed the cache from your Mac if you are working on Safari.
Clearing Cache in Google Chrome browser
- Choose settings from the burger icon on the top right corner of your browser.
- Tap on History option from there.
- Now you will see the option displaying Clear browsing data.
- Mark tick on Browsing history and Cached images and files.
- Obliterate the following items from the beginning of time.
- After done with the above, click on Clear browsing data.
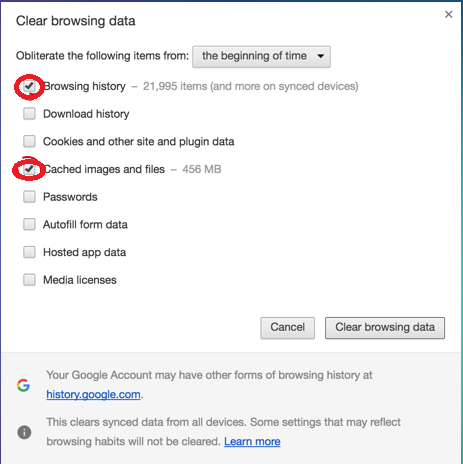
You have successfully removed cache data from the Google Chrome browser.
Clearing Cache in Firefox browser
- Select Clear Recent History from the History menu.
- You will see the time range; select the time range from where you want to clear. It is recommended to select it from the beginning by selecting Everything.
- Now tick the boxes under Detail and choose Cache.
- Tap on Clear now.
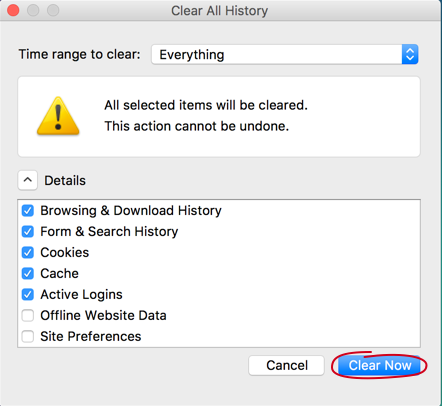
- Exit the browser and restart the browser again with a clear cache. From the initial usage, the cache stays stored on your Mac. Thus, it’s essential to clear it often, so it doesn’t hinder speed.
This instruction may help you eliminate the cache that your Mac stores as a temporary file. But still, going for a manual method, I recommend you use CleanMyMac to remove the cache from your Mac altogether. CleanMyMac is simply faster and easier to use. It takes a lot of time, and the possibility is still there of having temporary files that can not be removed entirely manually. With CleanMyMac, you can easily remove all your browser cache in a single click. CleanMyMac is the one-stop solution for all your cache and junk file problems.
You may also like:
- Manage Apple account devices and remove devices linked to your Apple account
- How to enable iOS Two-factor authentication for Apple ID
- Best ways to reset Apple ID security questions if you forgot them
I hope you like this tutorial about the best ways to delete cache files from your MacBook and quickly fix this frustrating problem.
If you find this helpful information, share it with your family, friends, and others. You can follow us on Facebook and Twitter.