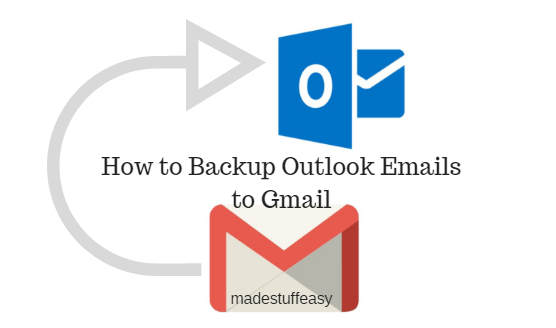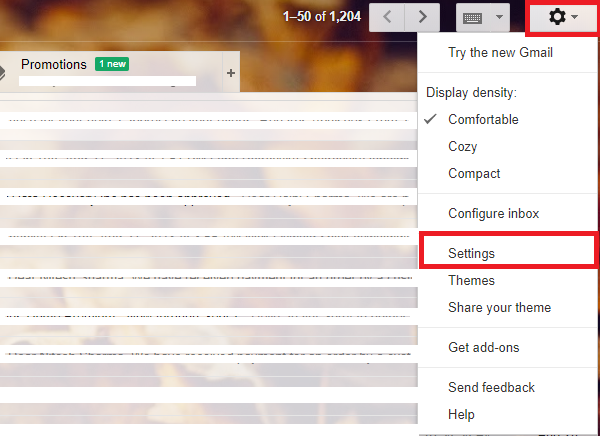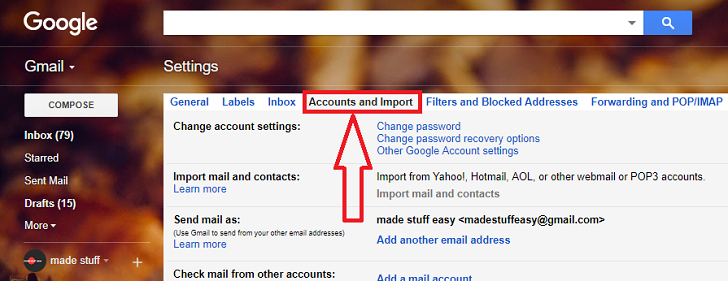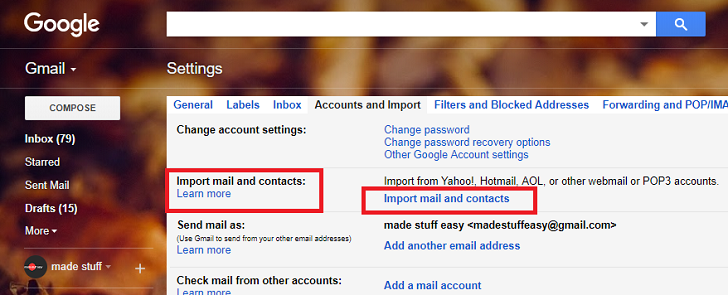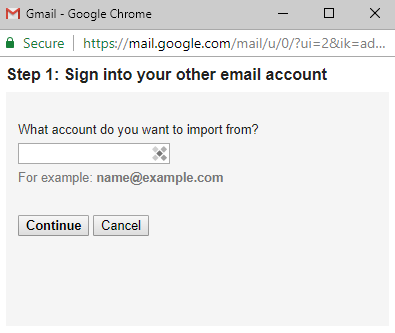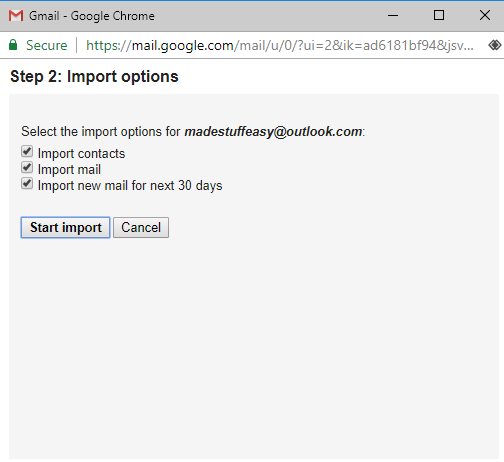Gmail is widely used email all around the globe and Outlook is another professional media to exchange emails. What makes outlook important is the OST files option. That allows users to work offline and automatically synchronized once it connected to the internet. Due to some disaster or mishappening, there may be chances of losing some important data or emails you have stored online or offline. Here we are going to discuss similar case to backup Outlook emails to Gmail account or you can also back up to the cloud storage which is one of the best and secure ways of storing your important stuff.
- Related: How to Set Gmail Away Message With Vacation Responder?
- How to export contacts from Gmail account to Excel?
what makes you to backup your Outlook Email to other platforms?
There could be different reasons that you are transferring your email from Outlook account to Gmail or cloud storage. As we have seen that MS Outlook is a bit difficult to use when compared to Gmail, but Outlook provides you with an amazing feature that is all required for office work. Or you may work in MS Outlook every time and you are afraid of losing data as it might remain login on different accounts so you may want to backup Outlook emails to Gmail.
Alternate ways to backup your Emails
Before going to explain this tutorial further, you may note that there are many other ways to backup your email. One such way is storing your data in cloud storage. This is considered to be one of the safest ways to store your email, but only opt for good cloud storage software.
How to Backup Outlook Emails to Gmail
- Open your Gmail account and enter your login credential.
- Go to the Settings from the top right corner (Gear icon).
- Tap on Accounts & Import tab on the top and there you will see Import mail and contacts option.
- Click on Import mail and contacts.
- You will be redirected to new tab asking What account do you want to import from? Enter the email address from where you want to import your email and click Continue.
- You will be redirected to Outlook account once again to confirm your identity. Enter your login credential and follow some steps.
- Now after closing the prompt window, there are different Import option. Choose them according to your need and click Start Import button.
Once you followed these steps your Outlook email automatically transferred to Gmail account. You can remove the import option anytime by following the same steps and removing the import address.
You may also like:
- Free method to backup OST file on MS Outlook
- How to sync computer automatically using Google Drive?
- How to use Google Map without the Internet connection?
For more tutorials and latest tech news follow us on social media Facebook, Twitter, and Google+.