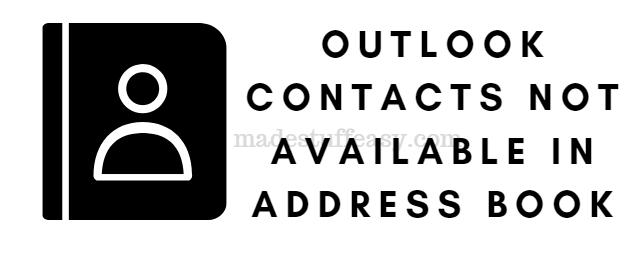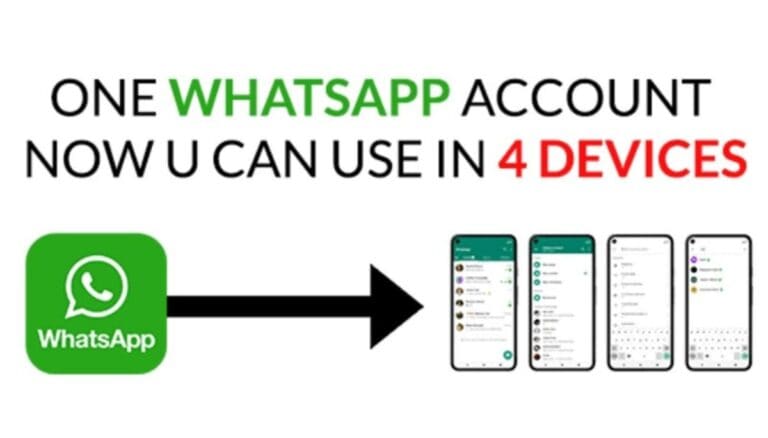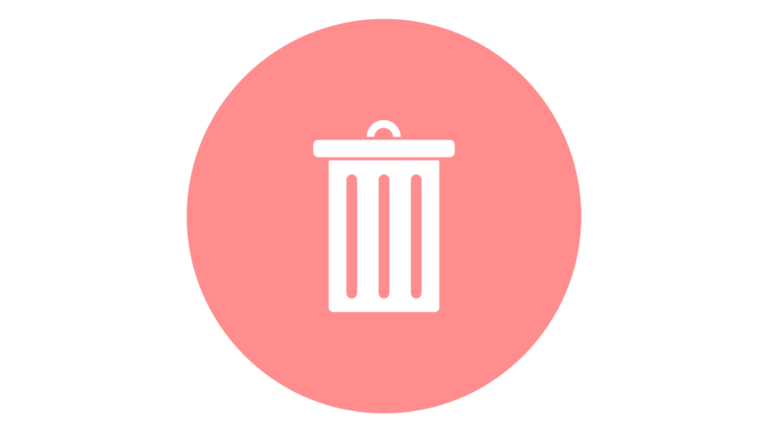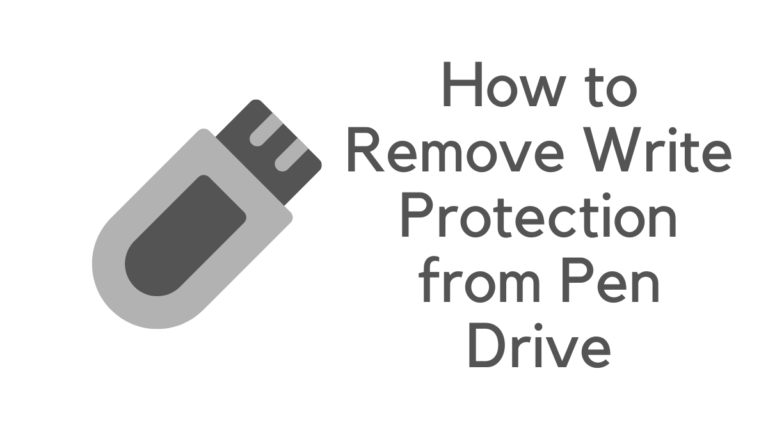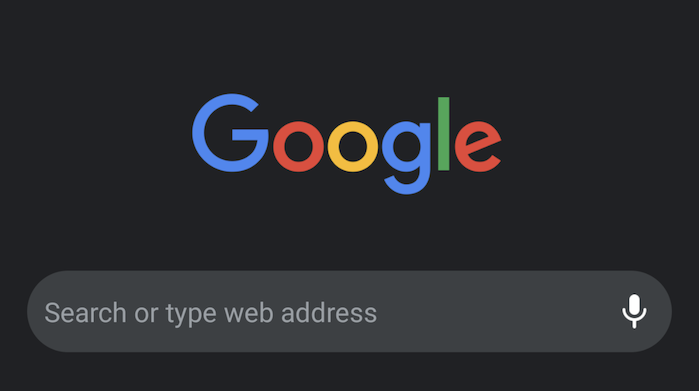Take, for reference, the following scenario: you’ve been given access to a PDF that contains a wealth of information. Everything is in the proper location, and many ideas have been described.
There is also a possibility to add a hyperlink on a PDF that redirects you to a website.
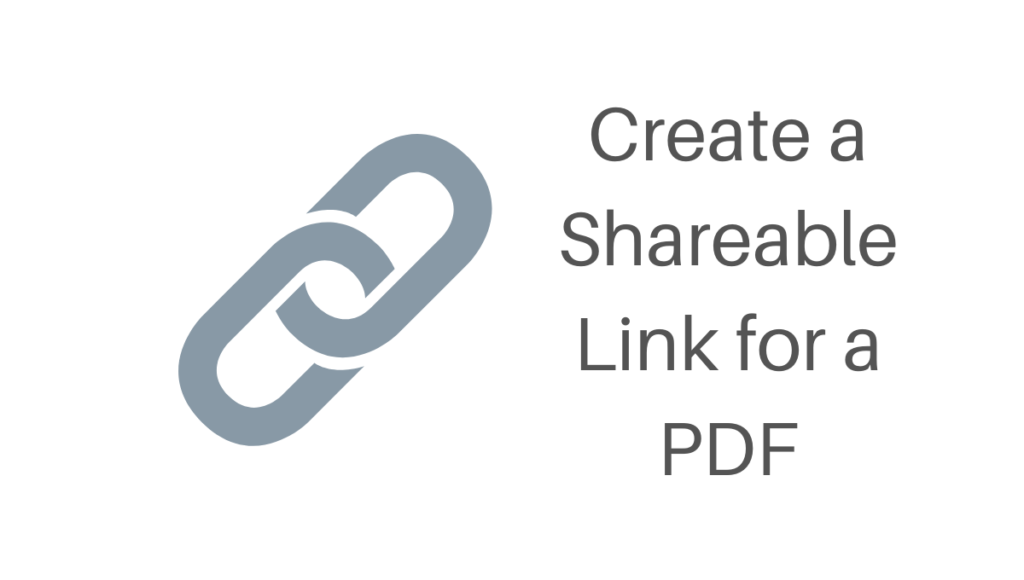
However, you still feel that you should include some further explanations so that your readers can better understand the overall picture.
You don’t want to jam it with more material since you’ve already included plenty of it, so what should you do in this situation? It’s simple: supplement your PDF with external links that direct your viewers to further information on a given subject.
Is it possible to transmit a PDF as a link?
To prepare documents in Windows, choose Add Files from the File menu. Add several PDF files for reading through a link to your website.
Send a link to the file and keep track of how many people have seen and downloaded it. Once you have finished adding all of your stuff, open the Get Link panel & click Make Link to begin uploading your files to the cloud and creating the link for your papers.
What is the purpose of creating a URL for a PDF file?
The vast majority of you would doubt the need to create a URL for a PDF document. Why is it necessary to provide a URL even though your file is accessible from many locations on your device?
Documents printed on paper and printed on a computer are no longer necessary in today’s environment. The notion of paperless papers is being pushed via social media sharing sites.
However, when it comes to the subject of why links are required, the following are a few of the arguments that are provided:
- Users with a large-sized PDF file can distribute it across an internet platform, making it simple for other individuals to see the file.
- If you are thinking about sharing your work over any email channel or a social media site, you may encounter file size constraints. Creating a PDF URL that can be shared across any email network, social media site, or other platforms is recommended as a countermeasure to this problem.
- There are certain situations in which it is necessary to distribute a document to many people. You can quickly establish a URL for a PDF document and share it with several people without transferring the file with each user.
Even when shared across several devices, managing a large-sized PDF may be pretty tough. You may undoubtedly get the file compressed to make it more manageable when sharing it across platforms.
When it comes to the topic of what program to use for this goal, PDFelement offers you the ideal atmosphere for reducing the size of PDF files.
Insert PDF Document to Generate a Link
The only thing you need to generate a URL inside a PDF document is a reliable PDF editor such as PDFelement, which can be found here.
It is a feature-rich software program capable of performing various PDF operations. The following are the procedures to follow to generate a URL link in a PDF file using PDFelement, which you may try out for free:
You may use this tool to construct objects connected to PDF documents, webpages, and other resources. Here’s how to go about it:
- Create the link
In the document where you want it by, open it with the “Open files” button in PDFelement and import it there with the “Open files” button (see step one). Alternatively, you may drag & drop the file into the application.
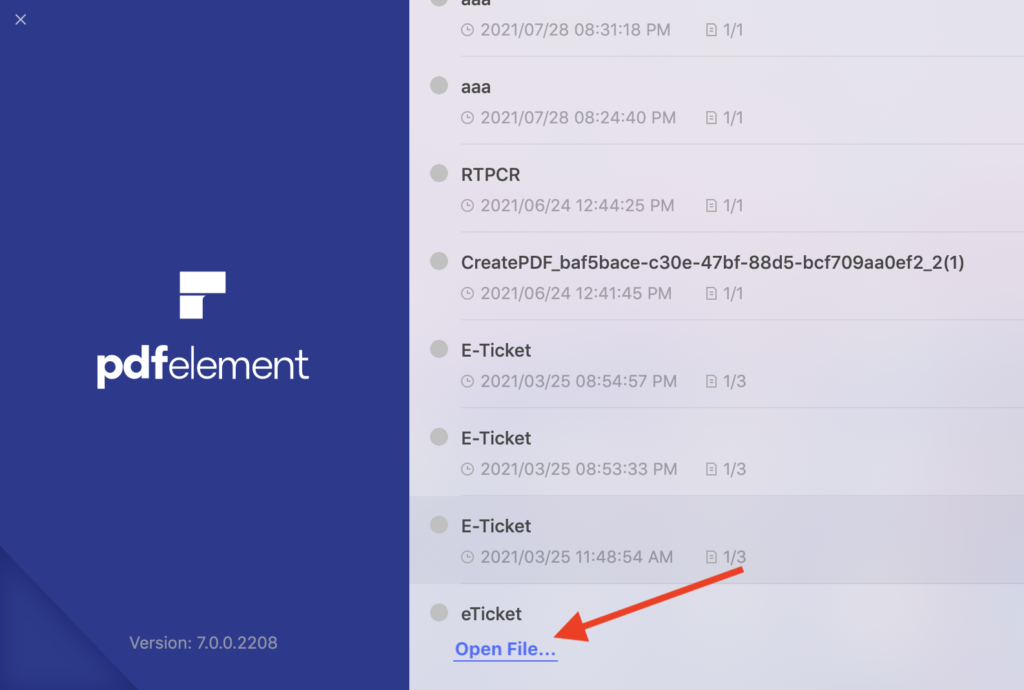
- Navigate to the Link Option.
Navigate to the “Edit” button at the top of the screen and click on the “Link” symbol or text in the toolbar below it.
- Create a link in the PDF document
A link’s properties, such as the kind of link shown, its style, and color, may all be controlled by the person who creates it. Choose “Open a File” as your choice in the “Link” dialogue box that appears, and then click the “…” button to choose the PDF file on your machine from your computer’s hard drive. Please click on the “OK” button when you are finished.
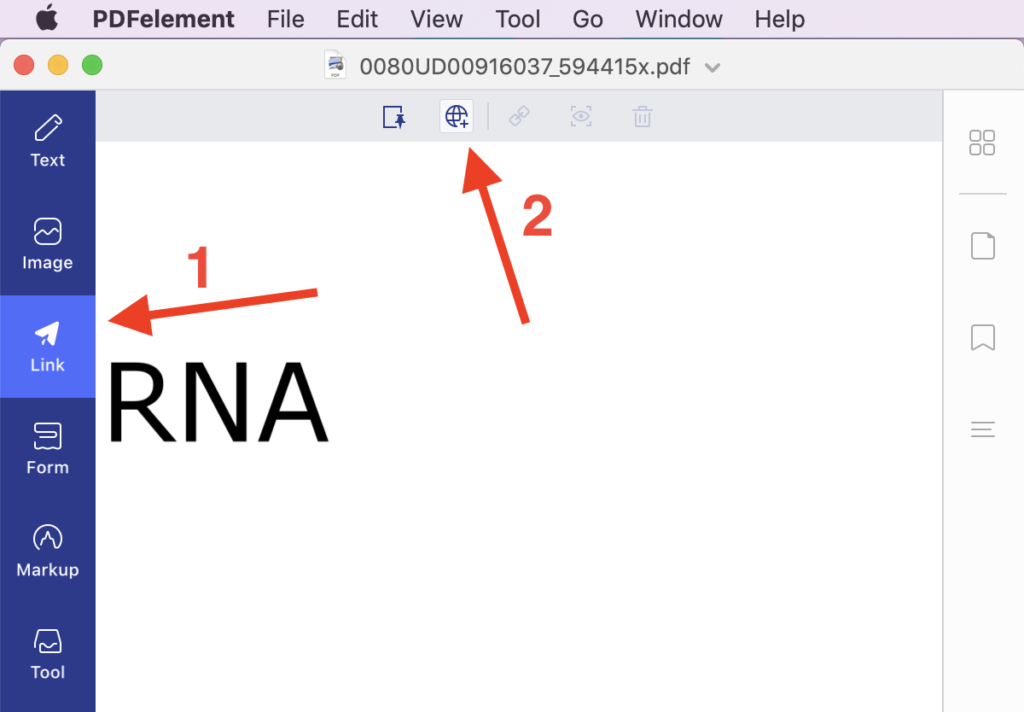
More to the point, if you need to access a web link, you may do it by selecting the “Open a web page” choice underneath the Link tab and entering the URL of the web page in the PDF editor.
Instructions on how to establish a URL link for a PDF file in Google Drive
For example, the first approach covers making a URL link for a PDF document with ease, while the second way discusses how to generate a URL link for an image file with ease.
- The first step is to gather information. If necessary, use your browser to go to Google Drive and sign in using your Google account. Get access to the file that has to be shared with others. After selecting the PDF document, click on the “Share” button.
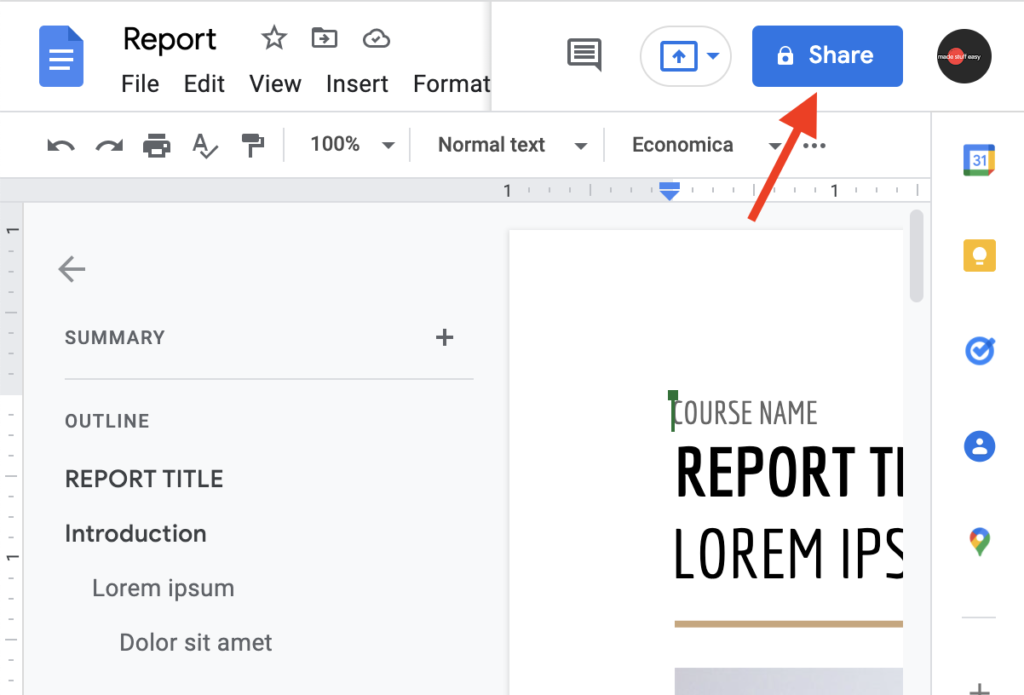
- Step number two. First and foremost, you must change the choice from “Restricted” to “Anyone.” Once you’ve done that, choose “Done” from the drop-down menu that says “Copy Link.”
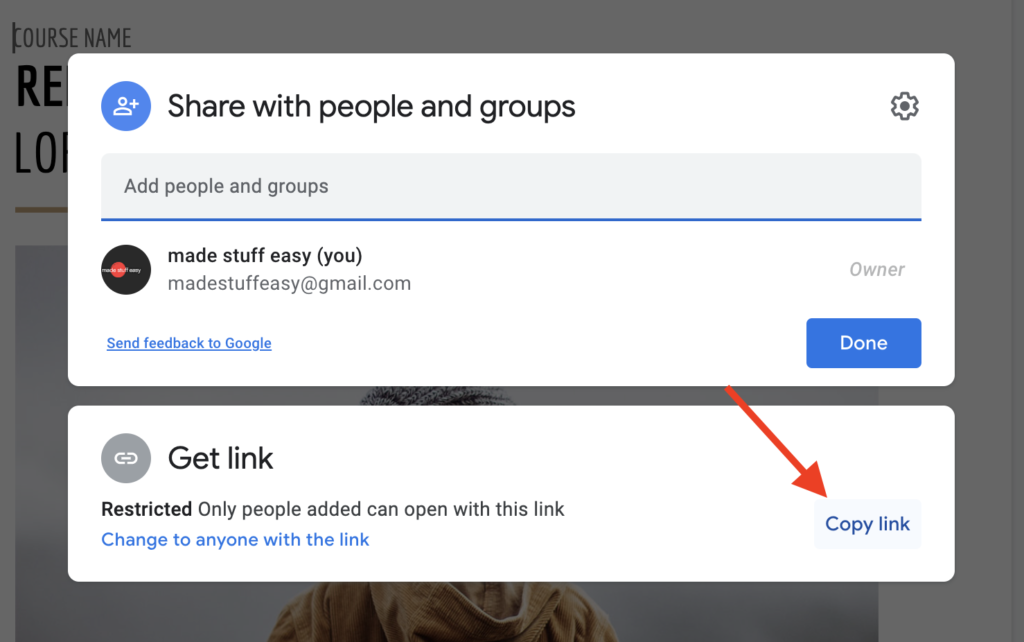
- Step number three. You may now effortlessly distribute the document’s changed PDF link through email. Any user who clicks on the provided link will be able to effortlessly download the PDF document on their computer or mobile device.
Direct Link to a PDF using OneDrive is the best method.
When creating a PDF link, OneDrive is an excellent tool. The following actions are required:
- A browser such as Chrome, Firefox, or Safari is required to access your OneDrive account. After logging in, you’ll have access to the file you want to share.
- When you choose a PDF document, the “…” sign appears on the screen. If you click on the drop-down menu, it will appear. Click the “Share” option in the menu to share your content with others. Sharing your material via the “Share” icon on your phone’s screen is also possible.
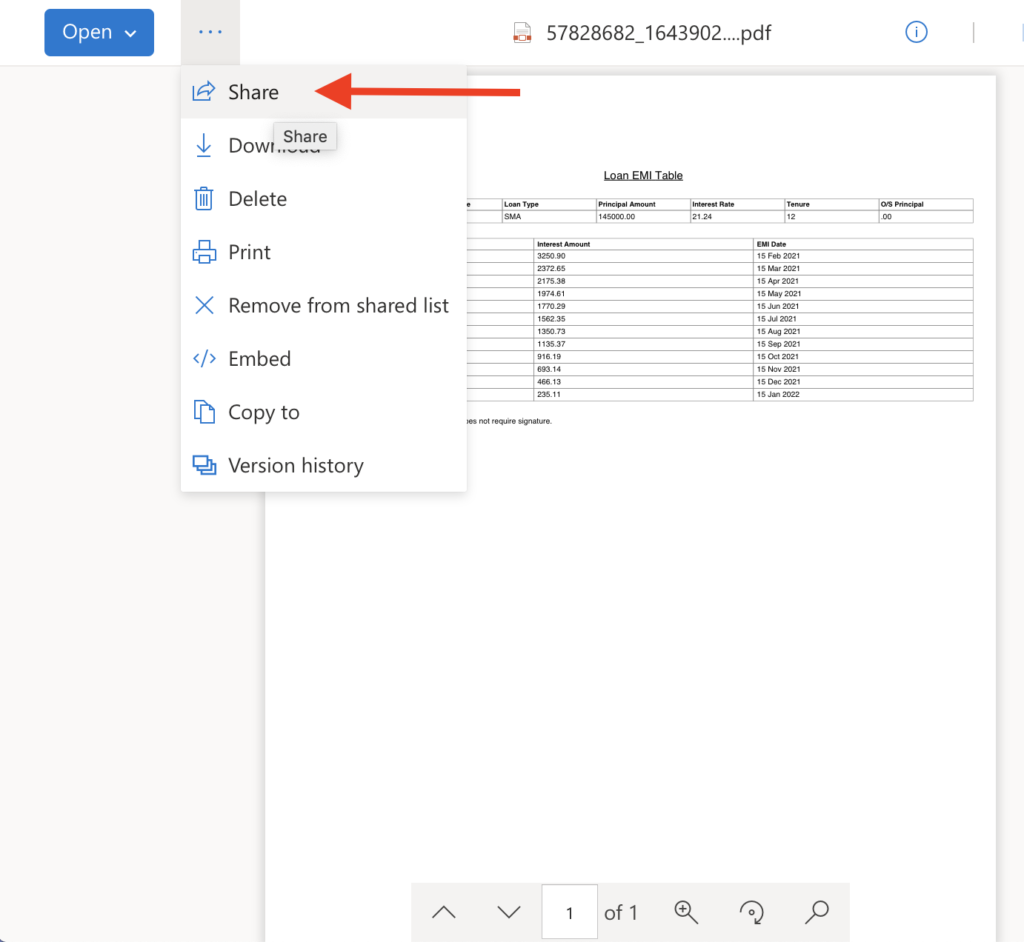
- Email your colleagues or friends by clicking “Copy Link” in the third step.
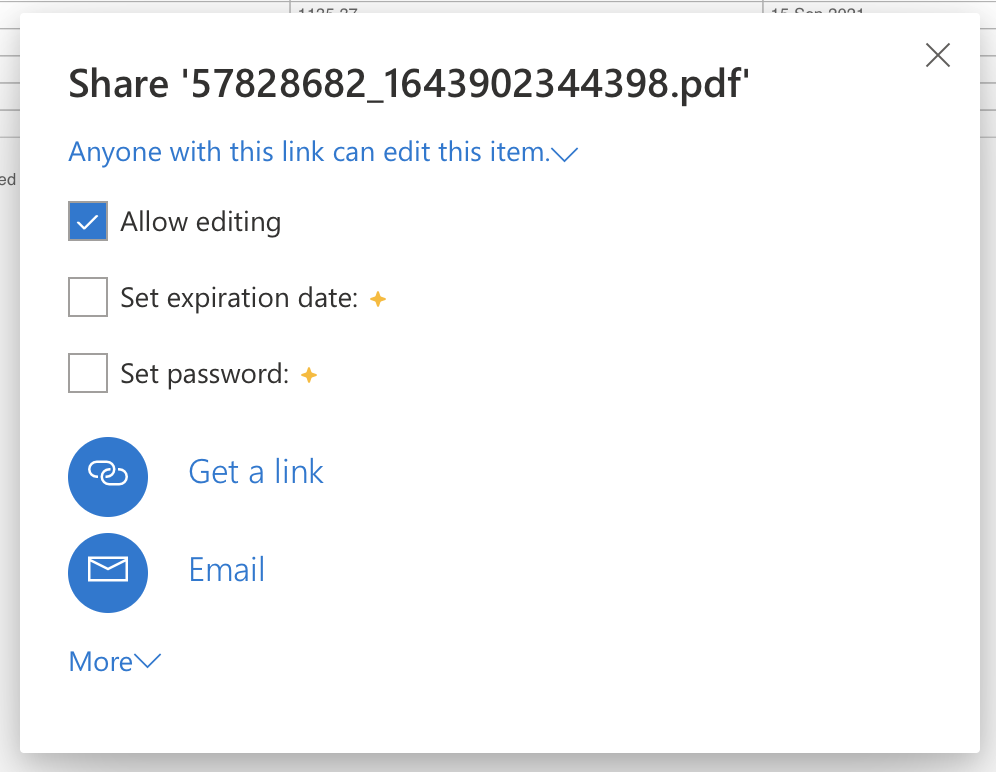
With these steps, you can easily create a shareable PDF link.
We hope you find this tutorial informative and successfully make a PDF into a shareable link.
Please share your experience in the comments below; we are always ready to help you. Don’t miss our latest blogs. Follow us on Facebook and Twitter.
Related articles: