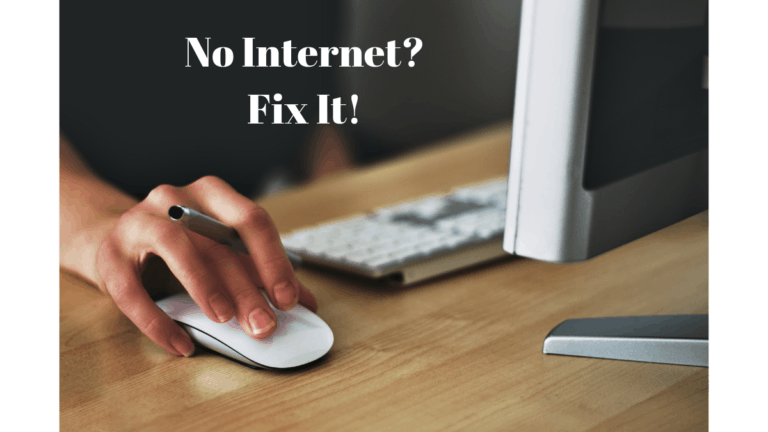Learning how to become more productive on a Macbook is necessary to finish your work on time.
People who switch from Windows to macOS need time to adjust, but they would like to speed up the process.

If you have been struggling to be efficient while using a Mac, the suggestions below should come in handy. Follow them and memorize ways to increase your productivity on the Macbook.
Suggestion #1 – Crop Pictures
You do not need to bother with software like Photoshop to carry out simple photo editing tasks on a Macbook. No, there are more straightforward ways, and they take less time.
For example, if you want to learn how to crop a picture on mac, remember to use preview or the Photos applications.
Open a picture and click on the markup tool at the top bar in preview. Then, use your mouse or trackpad to select the part of the picture you want to crop and use the crop button to finish.
The Photos app is similar. Open a picture and find the cropping tool in the editing bar located at the top of the application.
Suggestion #2 – Learn Keyboard Shortcuts
Keyboard shortcuts can make a significant difference in how fast you finish tasks on a computer. Macbooks have multiple keyboard shortcuts that you should learn. The official Apple support website has an extensive list of Mac shortcuts.

Memorizing every combination right away would be impossible. It will help if you start by focusing on the most relevant keyboard shortcuts and slowly incorporating them into your daily Macbook use.
Suggestion #3 – Use Digital Signatures
A digital signature is a life-saver for those who have to print and scan multiple documents throughout the day, and these documents require a signature.
What if there was a way to use a digital signature directly on a document? You can create and upload a list of signatures on a Macbook and use them on PDF documents.
Get a piece of paper and sign on it. Hold the signature in front of your Macbook’s camera to take a picture once the signature picture is on the laptop, launch Preview and open a PDF document.
The preview has a toolbar. You should see a pen icon at the top. Click that and select “Add New Signature.” Upload a picture that you took with the Macbook camera and save it. The next time you want to use a digital signature, use preview again.
Suggestion #4 – Improve the Computer’s Performance
You will struggle with productivity if the Macbook runs slow or has a poor battery lifespan.

First of all, keep tabs on the computer’s drive space. There should be more than a few gigabytes of free storage. Aim for at least 10 or 15 per cent of total drive space to be free.
Scanning for malware and viruses is another priority. Even minor threats can cause significant computer performance issues. Make sure that you have reliable antivirus software that detects and eliminates threats.
Limiting visual effects and quitting redundant background applications will help as well. Keep tabs on the Activity Monitor to figure out which processes consume the most system resources.
Lastly, get in the habit of cleaning the dust inside the Macbook. If you do not trust yourself to take the laptop apart, then have someone with experience do it instead. There should be a computer service store nearby.
Suggestion #5 – Save Your Searches
macOS has a feature that allows users to save searches in Smart Folders. These folders update search results regularly. You do not need to type in the exact keywords every time.
Use Finder to run a regular search. When you have selected all the criteria for the examination, click the Save button and name your Smart Folder. You will have access to the folder from the Sidebar with a single click.
Suggestion #6 – Dictate Instead of Typing
The dictation function will save you some time and give your fingers much needed rest. Take advantage of the feature and dictate instead of typing.

Dictation is available in the Apple System Preferences by clicking on the Keyboard tab. Launch the tool and click the Fn key twice. A microphone will appear on the Macbook’s screen, indicating that you can dictate the text. Once you finish, click Done.
Suggestion #7 – Take Advantage of Folder Labels
Some people may have too many folders to distinguish them with just names. If you are in a similar situation, use folder labels to emphasize specific folders.
For instance, you may have a couple of projects to work on, but not all of them need immediate attention. You can highlight less important folders green, more critical – orange, and the most vital – red.
We hope you find this tutorial helpful. For the latest tech tutorials and software deals, you can also follow us on Facebook Twitter.