It is annoying if your Mac is not performing well. So you go about uninstalling the applications on your Mac. But the question comes How to uninstall applications on a Mac?
Luckily you entered the right place, and here you will see complete detail to uninstall apps from your Mac.
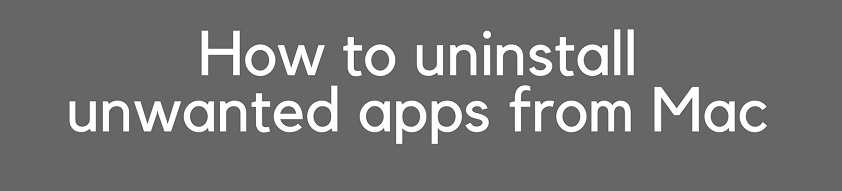
Some apps that are not quite helpful occupy lots of your memory and leave space behind. Moreover, it also slows down your Mac performance.
How to Uninstall Applications on Mac?
Well, there are two ways to uninstall apps from your Mac.
- Manually uninstalling Programs
- Using uninstalling tool CleanMyMac
The manual method is time-consuming and not as simple as you think, and even if you successfully uninstalled apps, some files are left behind on your Mac.
For this, I always recommend you to go for the second option, CleanMyMac X, which is very simple, and within 2-3 clicks, you can uninstall apps from your Mac. See the step-by-step guide to uninstall Apps on Mac.
Must See:
- How to clear the cache on Mac and delete cache files from MacBook
- Mac running slow: Easy fix to this frustrating problem
Manually Uninstall Applications on Mac
Whatever the OS version you are using, the uninstallation of your apps on Mac remains the same. Manually removing is not just dragging particular apps to the trash; you must go in-depth to delete each file and folder manually. You need to do an advanced search to see all the associated files for those apps.
Delete applications from your Mac by accessing the Trash
When it comes to delete applications manually, the procedure is not drastically different whether you are using macOS Monterey or a prior version of macOS, like Catalina or Mojave. The following is what you are need to do:
1: Open Finder.
2: Proceed to the Applications menu.
3: Select the application that you want to remove.
4: The shortcut for Command and Delete is.
5: Throw trash out.
6: To clear the window, use the button ” Empty ” button in the screen’s top-right corner.
And the app will remove.
Here you will see some of the common locations where your associated files to different apps are located. Just scan your Mac the apps you want to uninstall and then see the most common locations of files and folders associated with the apps.
- See library in ~/Library/
- Location of app preferences in ~/Library/Preferences/
- Location of Binary and dock in /Applications/
- Location of Application support files ~/Library/Application
- Cache location in /Library/Caches/
- Location of plugins ~/Library/Address Book Plug-Ins/
- Location of App saves states ~/Library/Saved Application State/
- Crashes location ~/Library/Application Support/CrashReporter/
Use Launchpad to remove applications from your Mac.
How can I remove applications from my Mac using Launchpad? It’s simple, and the manual technique works in the following way:
!. Select the Launchpad icon located on the Dock on your Mac.
2. Locate the app that you want to remove from your device.
3. Hold down the mouse button on the app until it begins to jiggle.
4. To close the program, click the X in the upper-left corner of the icon.
5. Click Delete.
You may have noticed that some files are still not deleted as MacOS restricts you from deleting them. There are a lot more file locations that users can’t access entirely.
I recommend you have a backup of every file you delete, as, by mistake, you may delete some important files. In the end, if your Mac runs well, you can delete that backup. Be careful before removing the files and folder as they may affect your Mac.
How to Uninstall Applications on Mac using CleanMyMac X
CleanMyMac Discount
Grab Discount Now on CleanMyMac >>
(Use 4EDUCATION Coupon Code)
CleanMyMac X is the easiest way to remove apps from your Mac. This tool automatically finds the associated files by scanning your Mac and deletes them safely. All you need to follow some simple steps below.
STEP 1: Open CleanMyMac on your Mac and go to Uninstaller shown on the left side.
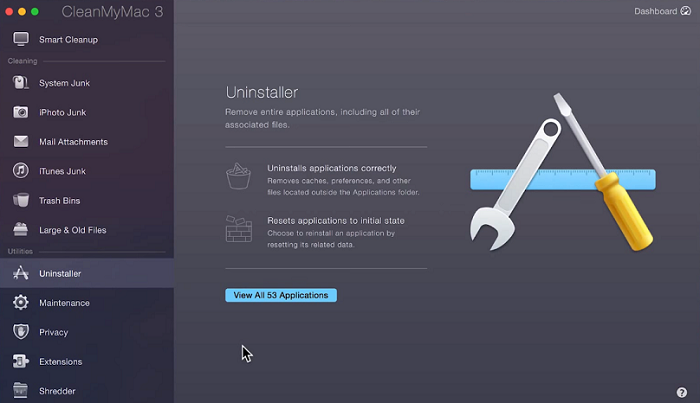
STEP 2: View all applications to see the installed applications on your Mac.
You can sort the apps by name, size, selection, and launch date. More size means more consumption of memory. Try to uninstall the apps of heavy size.
STEP 3: You must select the app you wish to uninstall.
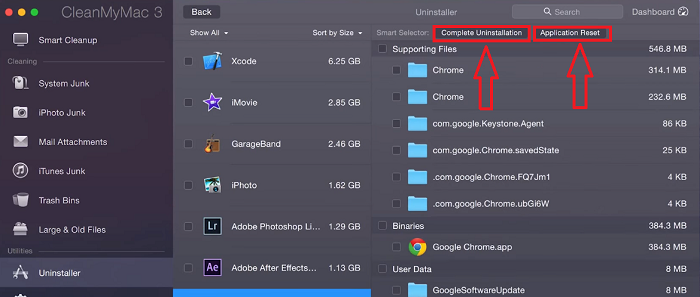
Here you will see two options: a complete uninstallation or an application reset.
- Go to Complete uninstallation to remove that app entirely from your Mac.
- Choose an application to reset to its default installation. You can choose this option if your app is not working correctly.
STEP 4: Now click the uninstall option below for the location of your file.
CleanMyMac may ask for an admin identity. For this, you need to enter your password to ensure safety. Once you are done with these steps, CleanMyMac will automatically uninstall the app and associated files.
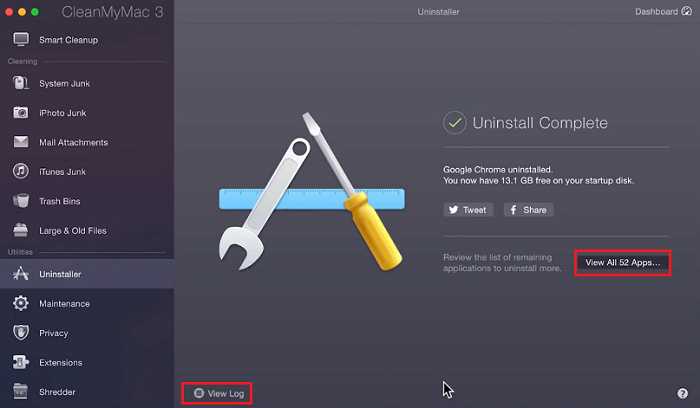
You can check the log list of your current installation or move back to other apps. With this, you have successfully uninstalled the app from your Mac. Using CleanMyMac 3 is simple and easy to use, whereas manually, it takes lots of time.
Open CleanMyMac discount Page Website
You may also like:
- Best ways to reset Apple ID security questions if you forgot them
- How to enable iOS Two-factor authentication for Apple ID
- How to share files between PC and iPhone using Shareit App
I hope you like this tutorial about how to uninstall applications on Mac. Share it with your friends, family, and others. You can follow us on Facebook and Twitter.