No matter how amazing your story is hidden behind your video, no one going to see it with interest if there is poor video quality. The sad thing is, you already had shot that video in the past and can’t make the same video with high resolution.
But the good news is, you can convert it to high resolution and improve its quality like never before and trust me the results are really awesome.

Sometimes we might find old clips of our family or any old recording of our parents, friends gathering and the quality is poor. But today we are going to discuss some effective ways to improve the quality of your video.
Even now with so many how resolution cameras available, we sometimes forget to make settings according to what the environment is. We forget to change contrasts, colour, and so much.
And when we review it, we see some clips are a blur, some of them are dark, and also shaky.
So what is the best solution?
My friend is YouTuber and she uses Mac. As she better know about making videos, so I took the help of her to get the best solution.
Note: Both Windows and Mac offers free (in-built) video editor and considered somehow good up to some extent. But does it really improves quality when we compare it with paid software?
The answer is no! Obviously, there is always advantages of paid software than the free otherwise no one going to purchase them.
So we have decided to go with a premium software which is Movavi Video Editor (Plus) for Mac and Windows.
Although, there. are many other advanced video editing software such as Filmora, Vegas Pro, Corel VideoStudio Pro, Pinnacle Studio, and many more but we guess Movavi is best when we look to its price and feature ratio.
How to Enhance Video Quality
You don’t require any technical knowledge for enhancing your video quality. Just follow some simple steps here
1. Download Movavi Video Editor
There are two versions available for Movavi Video Editor. The first one is standard and the second is the Plus version.
You have a choice to download between them. Some extra features are available for plus version and it is a better choice for many video editors.
Follow some simple instructions to complete the download and installation.
Once complete, launch it.
2. Upload your movie clip
This is the next step to upload your clip on the Movavi Video Editor dashboard. Here you can also upload as many video clips as you require to make changes.
NOTE: Movavi Video Editor has many advanced features apart from just improving video quality.
Click on Add Files button to upload videos on the dashboard.
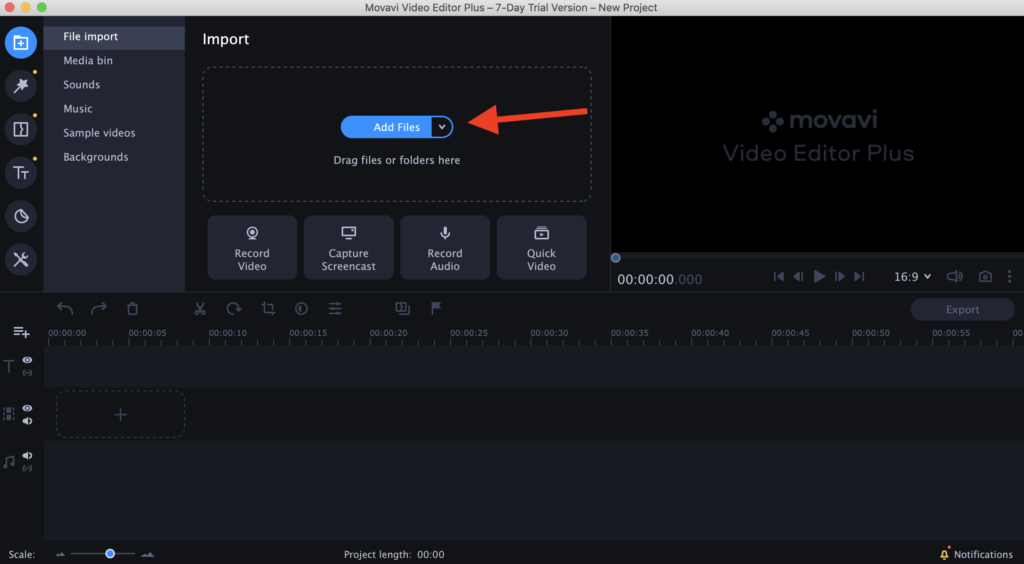
On the right side, you can see the preview of your video clips.
3. Go to Settings
Once you have successfully uploaded your video clips, navigate to the settings icon on from the left option list.
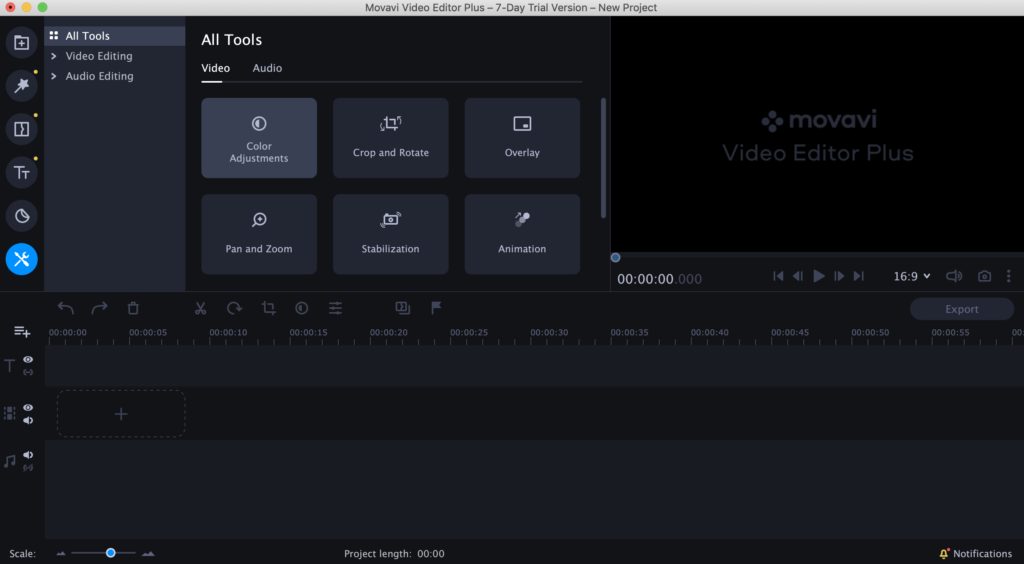
Here you can see different settings option such as Color adjustment, stabilization, zooming in, highlights, scene detection and much more.
Further, if you click on them, there are multiple tools to make changes with them. For example, let us consider the Color Adjustment feature.
Here you can see multiple options to make changes with color settings.
And this is what we are looking for in this tutorial. You can choose Magic Enhance, Auto White Balance, Auto Saturation, Auto Contrast.
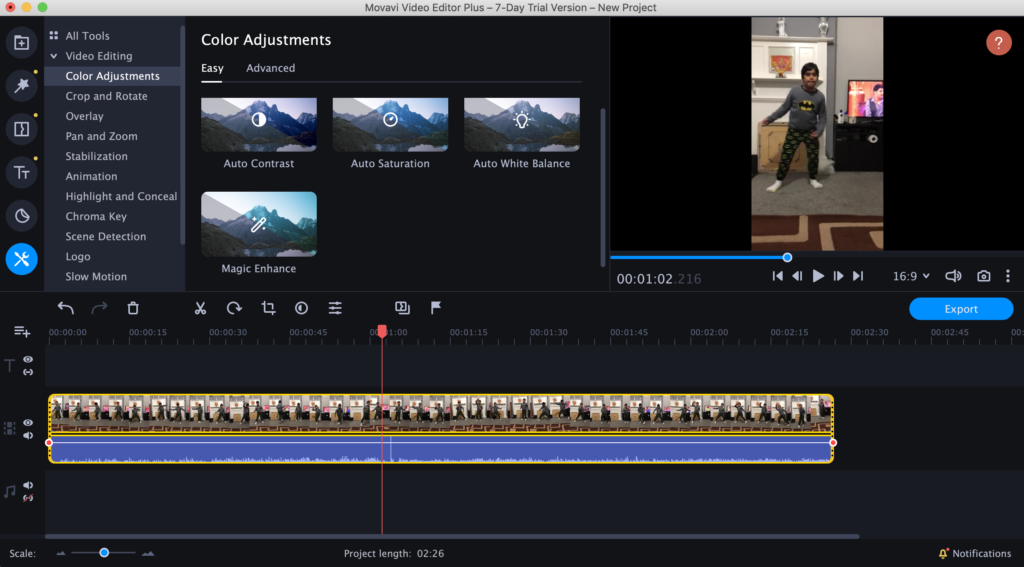
This works so well, that you definitely going to love this.
Note: These auto adjustments are available on Easy tab and you can also manually configure the settings in Advanced tab on the top. You can easily set the. different parameters as per your requirement.
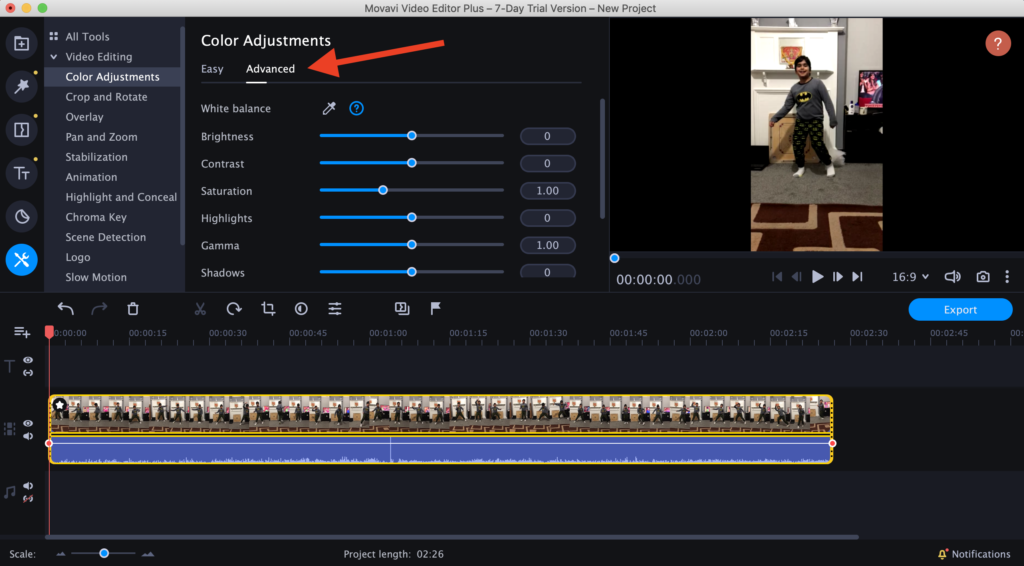
In addition to this, Movavi Video Editor offers you amazing features that make your video a perfect example for well-known professionals.
If your video is shaky, the stabilization feature is another amazing tool to stabilize your video.
We have seen nowadays many cameras come with in-built stabilize feature but it was really hard in past days to do such things mostly when the video is shot while movement.
On the settings option, click on Stabilization> Stabilize and you are all done.
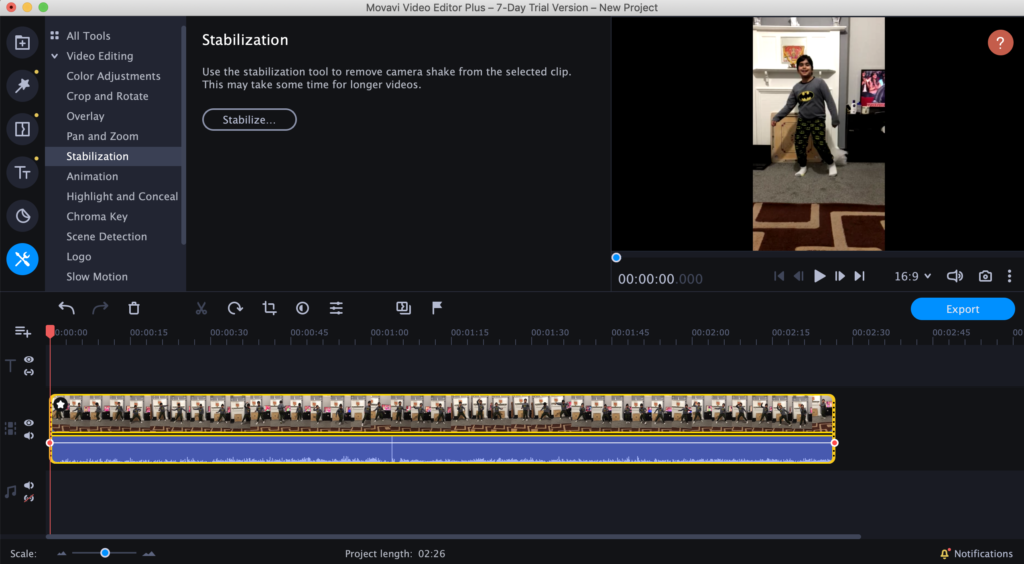
This is so quick and easy that anyone can use it even if you are editing any video for the first time.
Movavi Video Editor (Plus) offers you a trial period for 7-days and you can enjoy all premium services for free. If you find this useful, you can switch to the paid version.
If you have spare time, take a look at Movavi Video Editor (Plus) Review for all details.
I hope you find this information useful and successfully made the changes to your video.
For the latest tech tutorials, online deals, follow us on Facebook, Twitter.