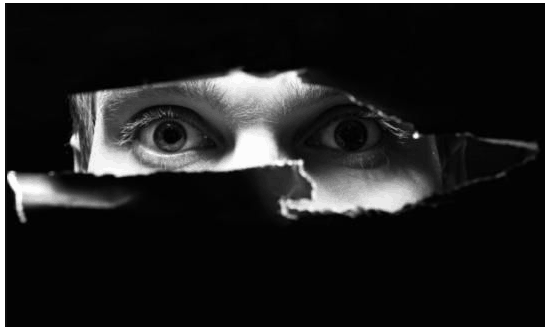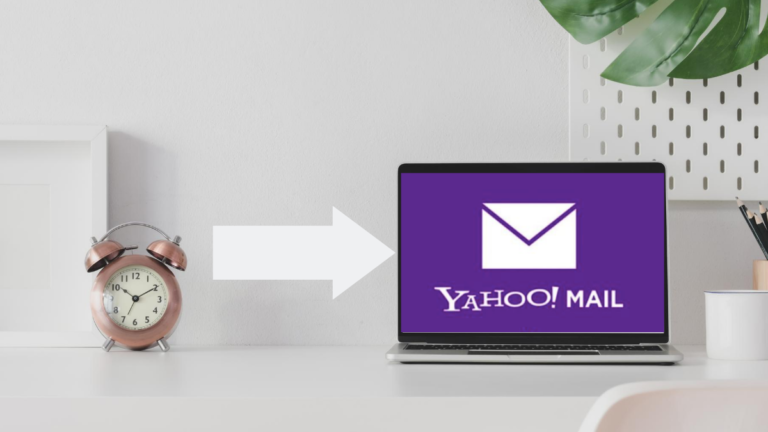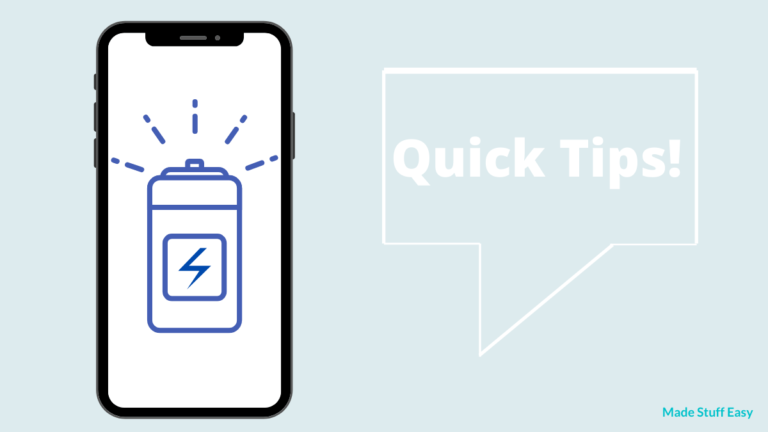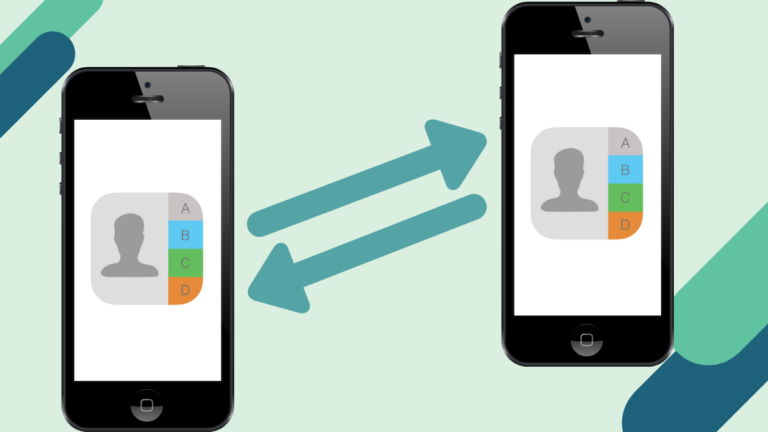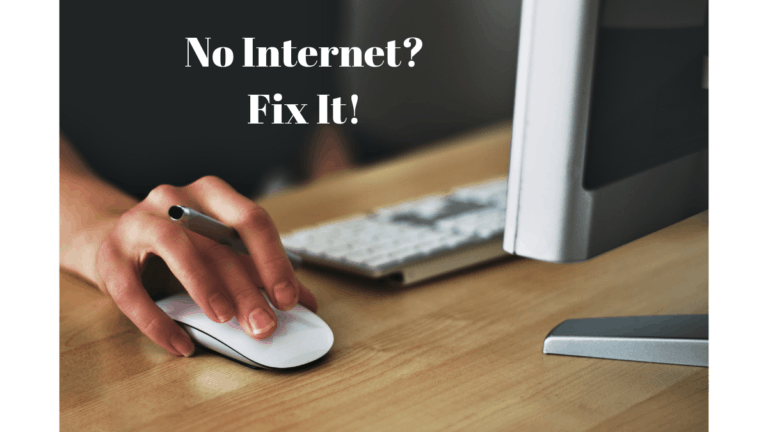It doesn’t matter if you have an old MacBook Air or a new MacBook Pro; it slows down the performance with time. On the positive side, your device’s speed is not influenced only by its age.
It bogs down for many purposes, most of which you can control. It is not challenging to speed up your Mac with a few clicks here and tweaks there.
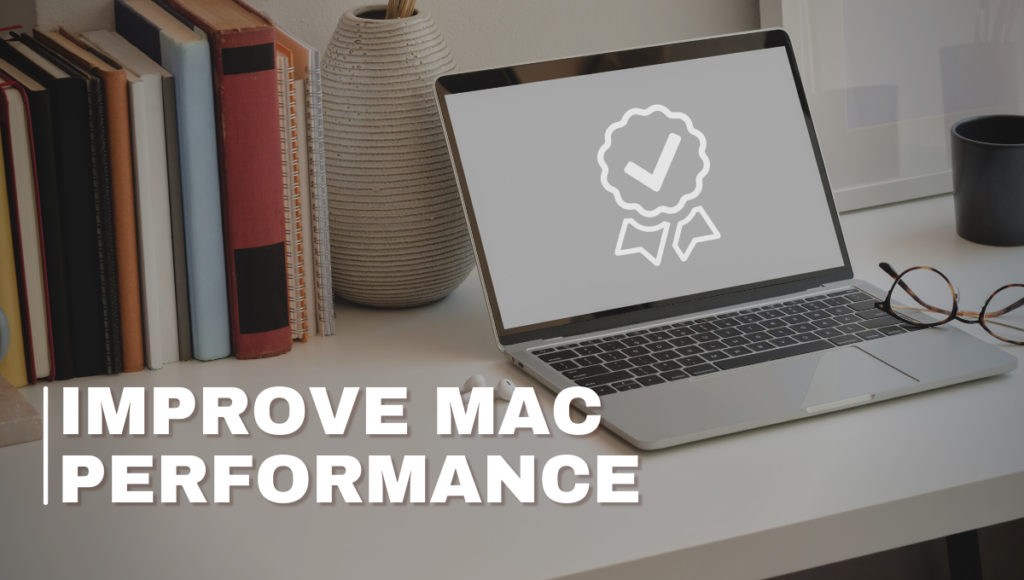
It is feasible to install programs and applications on your Mac that can slow it down and cause it to malfunction. It’s critical when it comes to recognizing incorrect data or applications.
On the contrary side, slow performance is often caused by something much less severe. Instead of investing a lot of money on a new computer, try these ten helpful ideas for making your Mac system run faster than it ever has:
NOTE: If you are looking for instant results without any manual instructions, skip to the last step (Step. 11) – easy & quick
1. To optimize startup time, manage login items.
Login items (also known as startup items) are scripts that enable some programs to start automatically when your Mac boots up.
Some startup items are expected on your computer, but if they aren’t managed properly, they can drain your battery and utilize your computational power, causing your Mac to lag.
The process is as follows:
- In the menu bar, select the Apple option.
- Open Users & Groups by going to System Preferences.
- Go to Items for login.
- Remove anything from the list that you don’t want to start when your Mac starts up.
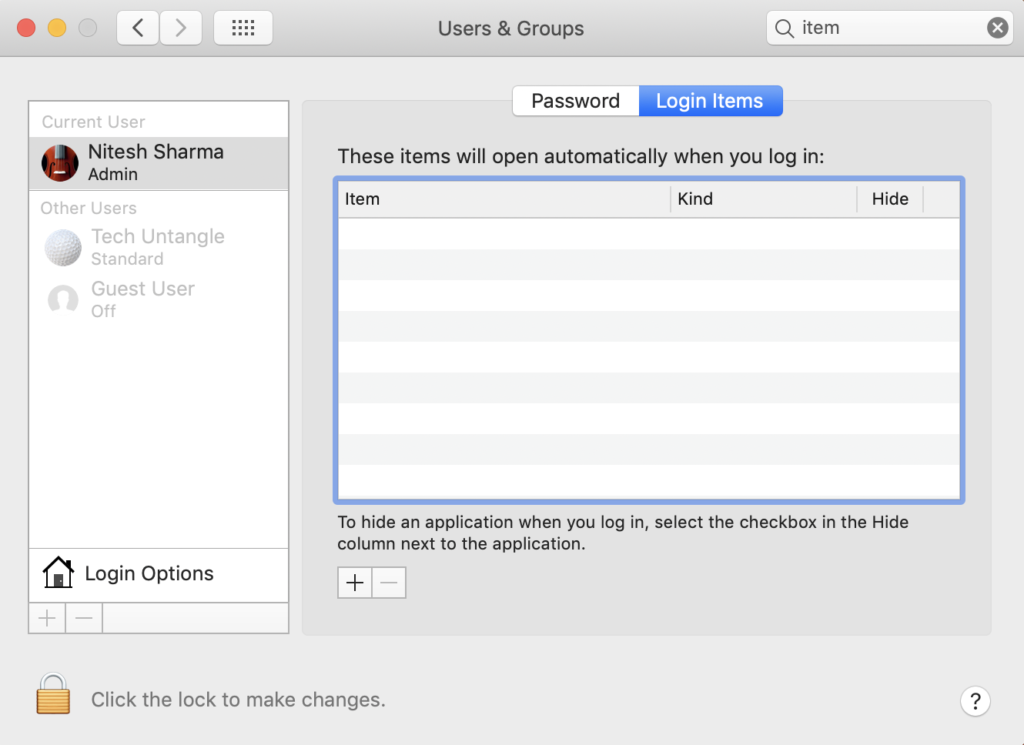
2. Make more room in your storage.
On rare occasions, your MacBook may merely need data cleanup. The slower it operates, the more its SSD becomes jammed.
Use the Manage button to free some space if you’re getting close to the limit. To view how much extra space is left on your MacBook’s drive, click the Apple logo in the top left corner, choose About This Mac, and then select the Storage option.
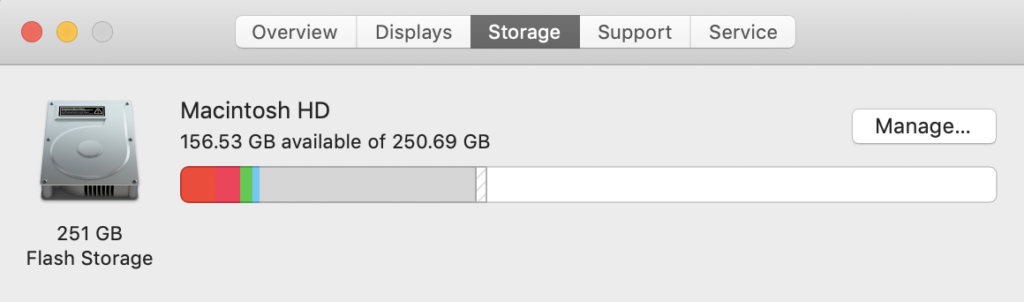
This section contains four options for clearing up disk space.
3. Determine which applications use the most resources
There is a simple method to discover which of your open programs utilizes the most system resources if your Mac acts like it needs to be asleep every afternoon while you are at the height of multitasking.
By using Spotlight to find the Activity Monitor, you can open it.
When the system resources of your Mac are split across many processes, it performs slower than usual. To hasten your Mac, use Activity Monitor to locate and stop resource-intensive processes:
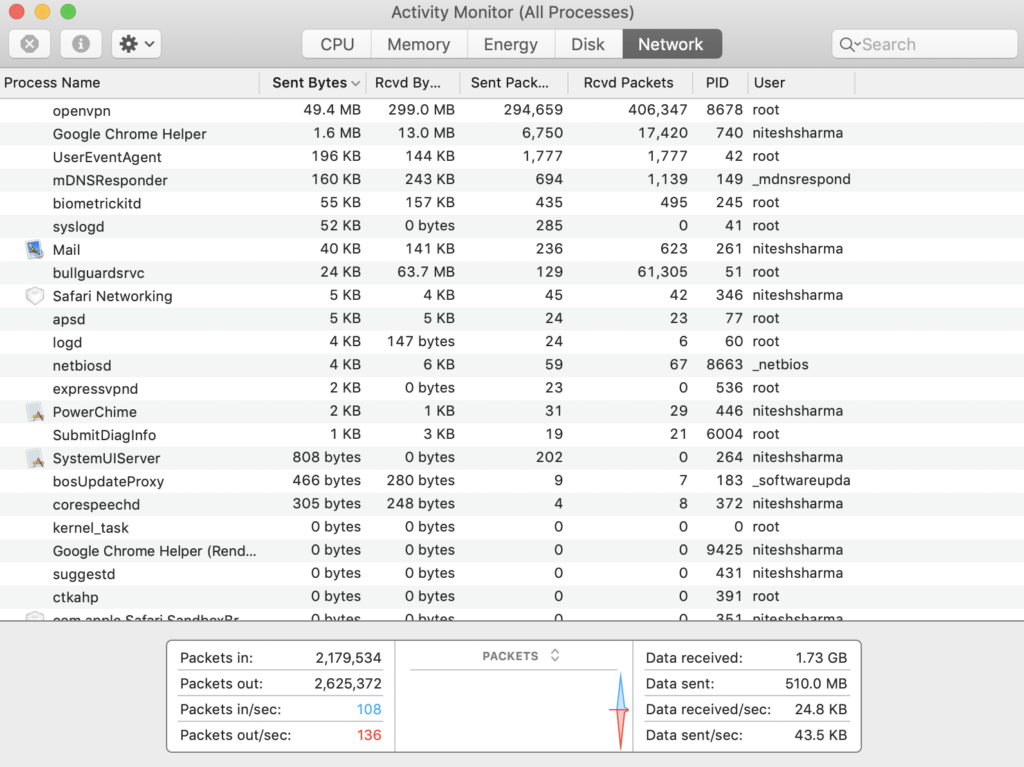
1. Open Activity Monitor in Finder under Applications Utilities.
2. Select the CPU option from the drop-down menu.
3. Select a program with a high CPU use and double-click it.
4. To stop the procedure, choose Quit.
5. Double-check your work.
4. Safari lets you surf the web.
The browser you use has a significant influence on the performance of your computer. Because it is highly tuned for Apple hardware, Safari is one of the most acceptable alternatives for Mac users.
Compared to Chrome or Firefox, which are both known memory hogs, you’ll enjoy more battery life on a MacBook and faster performance on most PCs.
Recommended – Simple steps to clear cookies on MacBook.
5. Login stuff should be cut down.
If your Mac takes a long time to startup, too many apps may be open at startup. It’s unlikely that you ever configure them to start up at startup; instead, they start up automatically.
Here’s how to do it:
- Open Users & Groups by going to System Preferences. In the menu bar, select the Apple option.
- Go to Items for login.
- Remove anything from the list that you don’t want to start when your Mac starts up.
Keep less number of apps in the Dock section.
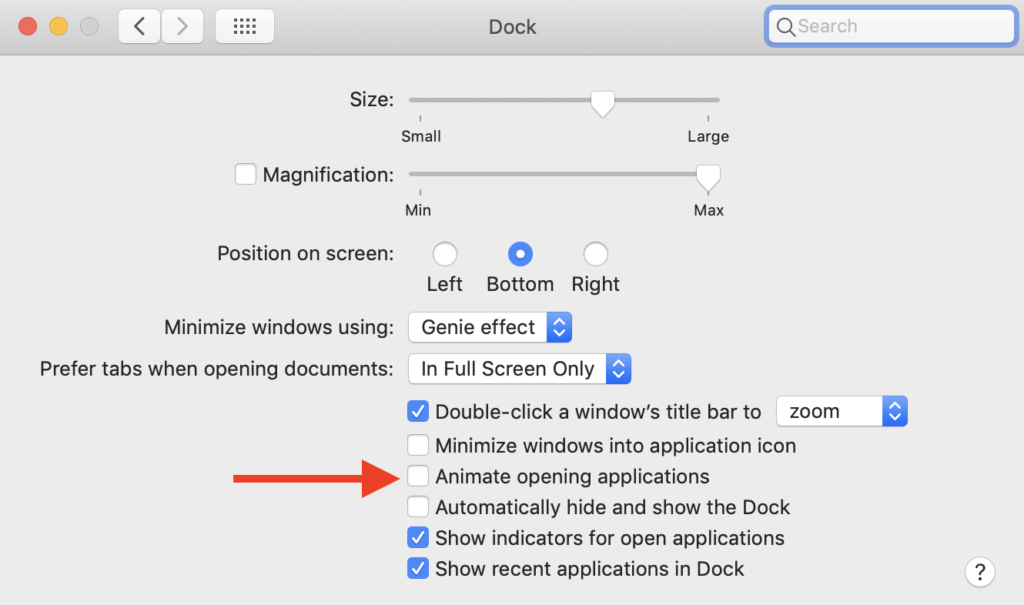
Each program on the Dock needs data from your system’s resources to be accessed quicker than searching for it in the ‘Finder’ window. This is a straightforward approach to give your Mac some more breathing space if it’s nearing its limits.
To further reduce the amount of RAM used by the Dock.
Go to System Preferences > Dock and uncheck the boxes for Animate launching apps and automatically hide and reveal the Dock.
6. Make a memory upgrade.
A memory (RAM) increase is perfect for boosting responsiveness, speeding up program execution, and allowing you to multitask with ease.
Because nearly every computer operation tends to rely on memory, having as much of it as possible is critical, which is why upgrading your memory is one of the most effective ways to improve Mac performance.
Because most Mac systems don’t have unlimited memory, this is an important consideration.
You can get around this by populating each memory slot in your system with the most excellent density (in GB) DRAM components it can handle.
7. Update your Mac’s software with the most recent version
It is essential to keep Mac’s security features up to date by updating its software regularly. When you upgrade macOS, you may notice an improvement in Mac performance.
You can also set your MacBook to an auto-update.
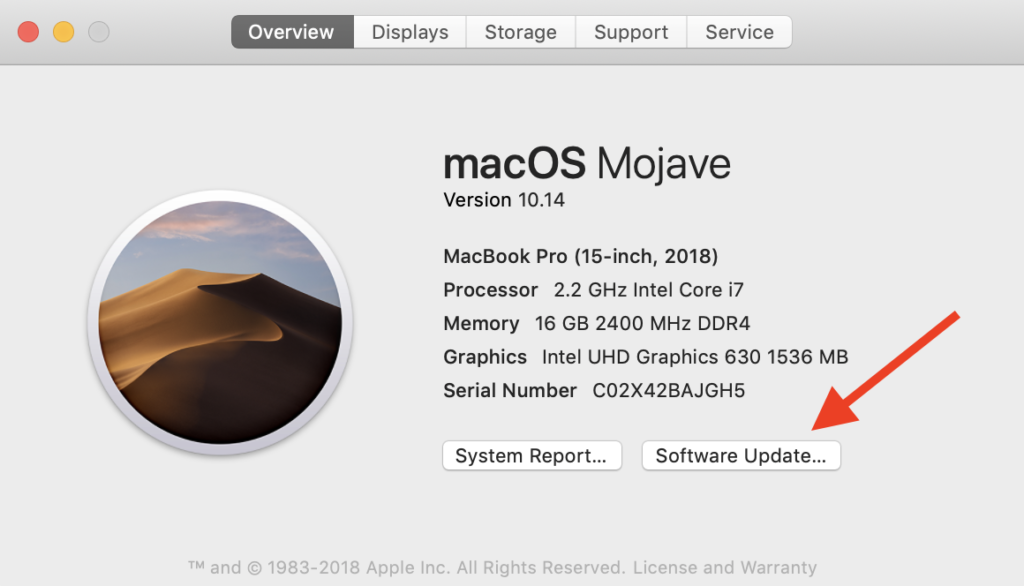
Apple updates its software regularly, and you don’t want to miss out on a new feature that will make your Mac run faster.
8. Preference panes can be customize.
After that, go to System Preferences and check the bottom row. Custom items may be applied to your System Preferences in this section. They’re taking up unnecessary CPU resources if you’re not using them.
Remove an item from the Preference Pane by right-clicking on it.
9. Should keep your open applications to a minimum
One of the advantages of increasing your memory is that you can multitask with more apps available without experiencing lag or stalling.
When you multitask, your available RAM is split between all of the programs you have open and the operations that are happening within them. Using a lot of RAM at the same time is inefficient.
You can also uninstall unwanted apps in simple steps.
10. Visual effects should be disable.
The majority of Macs are capable of running macOS. You can, however, disable some features that may cause your Mac to run slowly.
For example, some people wish to maintain the Dock static to avoid a slowdown.
- Animate the process of launching programs.
- Hide and show the Dock regularly.
- Change Genie Effect to Scale Effect next to ‘Minimize windows using.
Also, if you have it enabled, disable Magnification.
If your Mac’s performance remains unchanged, you can try using some helpful software like MacBooster.
11. Using 3rd-Party Tool (MacBooster)
MacBooster is an application by IObit for Apple Mac clients to preserve their macOS system for those unfamiliar with the software.
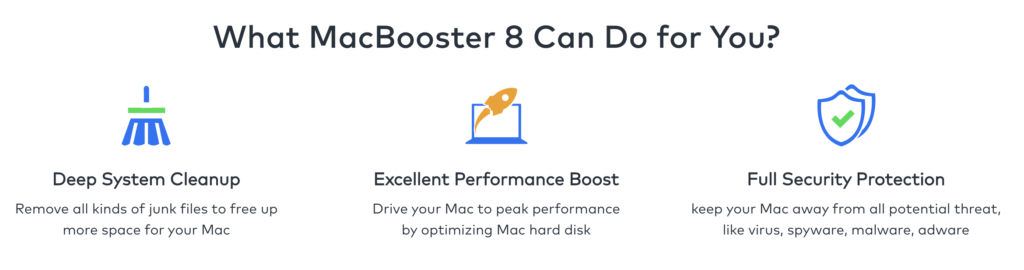
It is a multi-utility software suite that comprises several smaller utilities to free up disk space and keep your Mac safe. With this, your Mac will:
- React faster with MacBooster.
- Run more quickly than you did previously.
- Performance improves with additional hard disk space.
MacBooster works when:
- Unused and outdated caches consume too many resources during app startup.
- When MacBook is running out of space, everything takes longer.
- Incorrectly running apps have a significant negative impact on your Mac’s performance.
- A few applications on your Mac load and consume RAM unnecessarily when it boots up.
MacBooster will free up space on your Mac by managing:
- Files that are both large and unused that you have forgotten about.
- Caches, logs, and other junk from the operating system and applications.
- Data lost, apps that are no longer functional, and extensions that are no longer useful.
- In your iPhoto library, there are duplicates of modified images.
I hope you find this article on Improving MacBook Performance useful!
If you have any other options to improve the performance, do let us know in the comment section. It will be helpful to our readers.
For more Articles for better Mac performance, you can follow us on Facebook, Twitter.