It is very common that whenever your turn ON any device it plays little sound as a Startup tone. Similar is the case with your Windows 10 PC. As every company has there own sound and even the sound changes with the latest updates to the newer version. Windows PC has the option to change its startup sound to any other according to your choice.
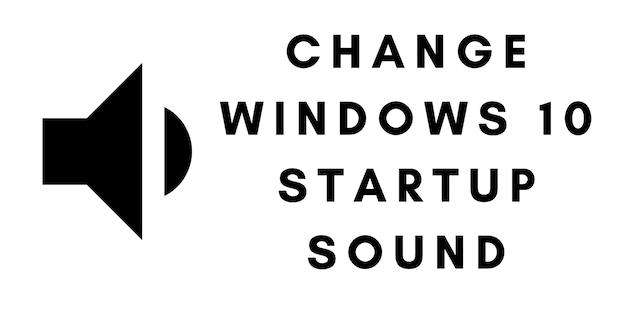
But using the third-party tool to change Windows 10 startup sound is always preferable as it is easy to use and have tons of different sound effect options. Here in this tutorial, we are going to discuss both ways which is by Windows itself and another by using Startup Sound Changer (third-party app).
If you regularly hear a similar sound again and again then you might get bored with the same sound and you need something different. This is the best time to opt for other sounds during turn on your Windows 10 PC.
How to Change Startup Sound on Windows 10
Before going ahead to this tutorial, make sure you have disabled Fast boot option on your PC. Basically, Fast boot option is done to reduce the startup time on your PC. If you have enabled it before, you are more likely to skip the startup sound. You can only change the startup sound and hear every time once you turn on PC when you have disabled Fast Boot option. Follow some steps for this.
- Click on the Start button.
- A quick search for Power Options on the search space. Tap on Power & Sleep Settings to open it from the search list.
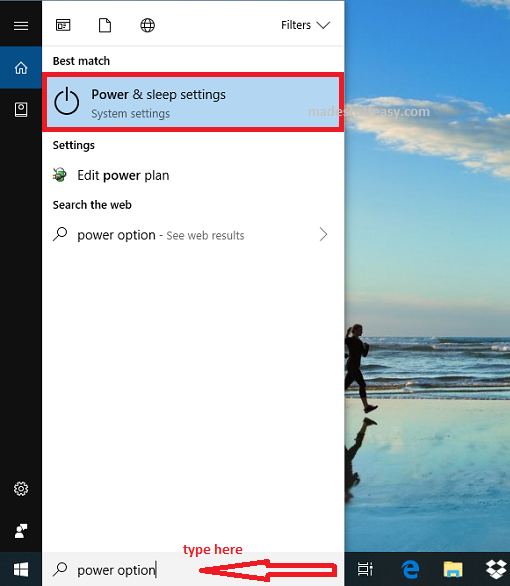
- Click on Additional power settings.
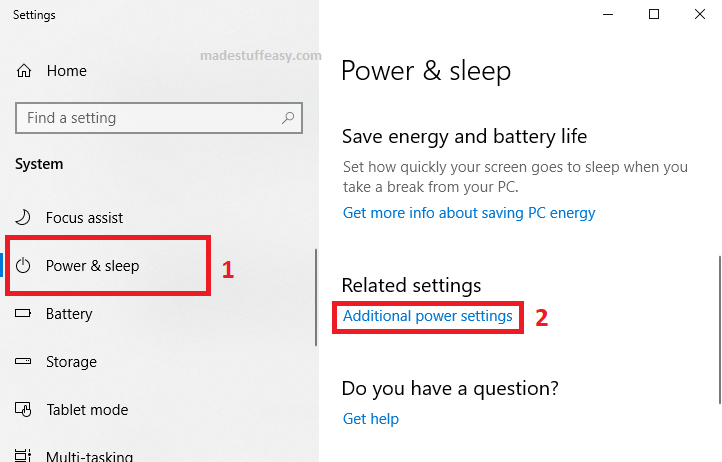
- Tap on Choose what the power buttons do from the left pane menu.
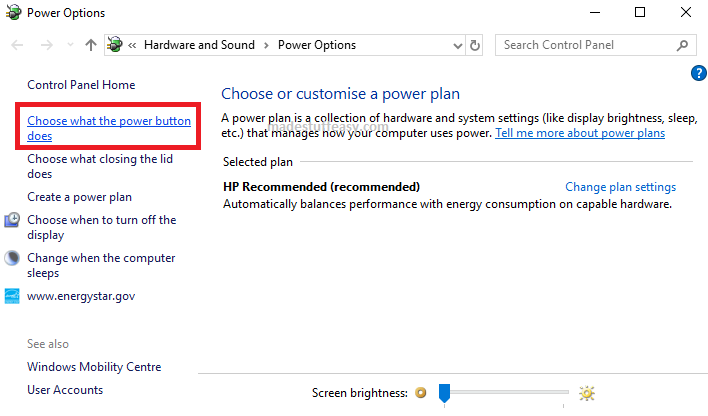
- Under Shut-down settings, uncheck Turn on fast start-up (recommended).
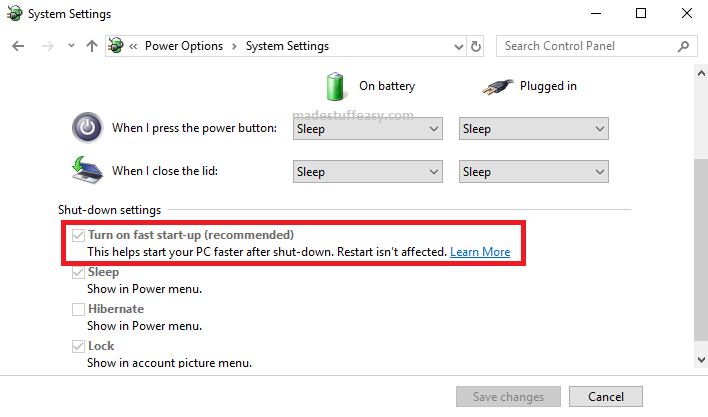
Once done with these steps, your fast boot option will be disabled. And in future, if you wish to continue settings as before you can tick this option anytime.
Disabling this does not always mean that you still hear the startup sound at the time of turning ON your PC. Checkout manually whether your startup sound is enabled or not. To enable it, you need to:
- Go to the bottom-right of your screen and right-click on speaker logo.
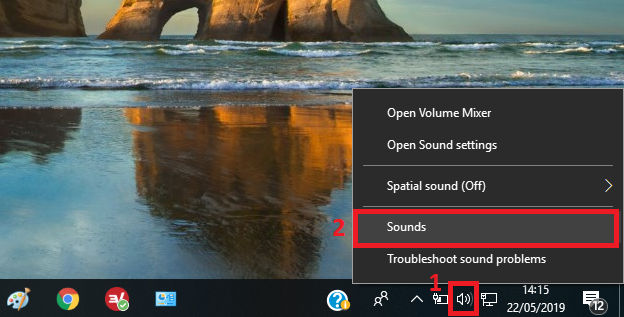
- Choose Sounds to option from the further list.
- Under the Sounds tab, check the Play Windows Start-up sound option to enable this feature.
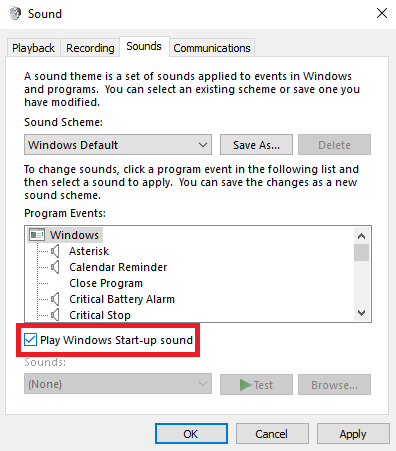
Recommended: You may try different sound effects from here.
Now by turning Off Fast boot option and enabling startup tone, you now use any customize sound at your startup. Firstly we are going to check how you can manually add the sound effect and next we check how third-party application makes this task easier. If you are no longer interested in the manual procedure, try Method 2.
METHOD 1: Using Windows Sound Option
1
2. Again open the Sound Settings from the the speaker logo.
3. Upload the .wav file there.
NOTE: Most of the time it has noticed that the upload option is not available. This might be due to the recent updates. If you are still not getting this option, you must try using a third-party tool which we are going to discuss in the next method.
METHOD 2: Using Startup Sound Changer
Startup Sound Changer is specially designed for changing the startup sound. Hence, it is light in weight and operates quickly. Let us check how this works.
Create the sound file in .wav format (read method one for quick guide).
- Download Startup Sound Changer and install it on your PC.
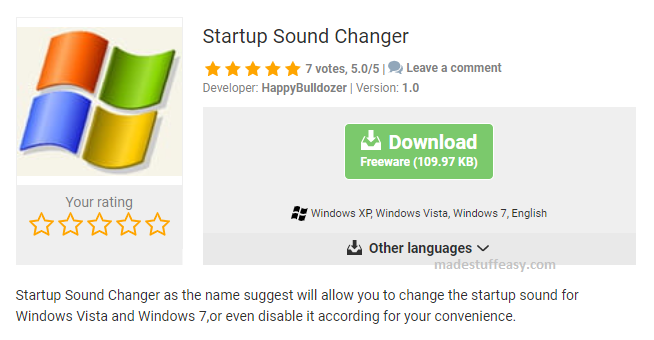
- The .ZIP file is downloaded on your PC, unzip it and locate the installer of Startup Sound Changer downloaded. Click on it to run this application.
- Follow steps shown in the procedure of installation of an application.
- Launch this application once you have finished the installation process.
- Startup Sound Changer does not have many features except Play, Restore, Replace, and Exit options and you can easily navigate them.
- Tap on Replace button and select the .wav file you have created.
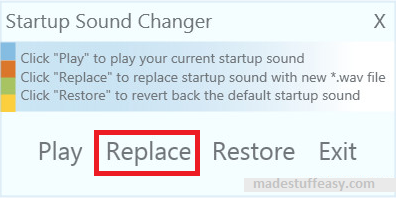
With these steps, your new startup sound is primarily activated and you can hear every time you start your PC.
You can replace as many times the startup sound as you wish. Moreover, if you are no longer interested with your current sound effect you can restore it to
There are many websites offering amazing startup sound effects. On our recommendation, you may try audioblocks and soundsnap.
As it is all up to users to select any sound of interest. You can even switch to earlier Windows version sound or other startup chime sound.
I hope you find this tutorial useful about How to Change Windows 10 Startup Sound and found no difficulty in following the above steps. If still, you have questions, comment below or you have some sound suggestions then place a link on the comment section. Readers other than you may like and place the same sound effect.
For the latest tech tutorials and information subscribe to our regular newsletter and follow us on Facebook, Twitter.
Articles you may like: