It is straightforward to export your Gmail contacts from your Gmail account to an excel worksheet. In an Excel worksheet, you can add some more features or columns according to our requirements.
It may trouble you if you don’t know the proper method to export your contacts.
This tutorial will import contacts from Gmail to Excel in straightforward steps. Follow the below steps.
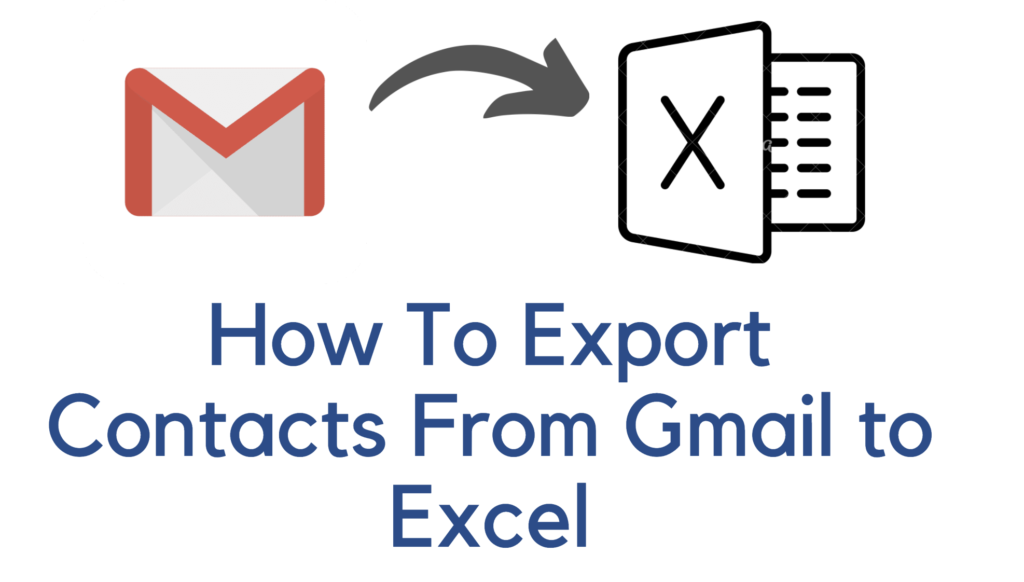
- Related: How to create a mail merge using Gmail in spreadsheets
- How to auto-reply email in Gmail using Vacation Responder?
How to Export Contacts from Gmail to Excel
- Open your Gmail account and log in with your Gmail login credentials.
2. Now tap on the Google drop-down list on the top left corner of your screen and select contacts.
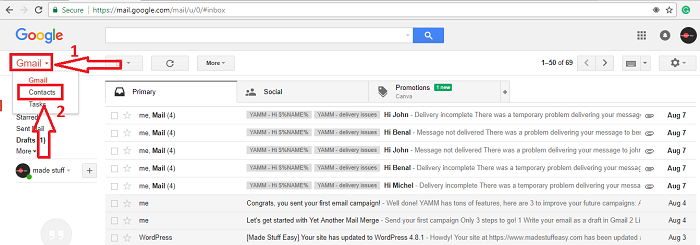
3. Now, the new page will open, tap the more option and select export (see screenshot).
NOTE: You might see the new web page as Google Contacts if you choose an export option that will not support it yet but redirect you to the older version).
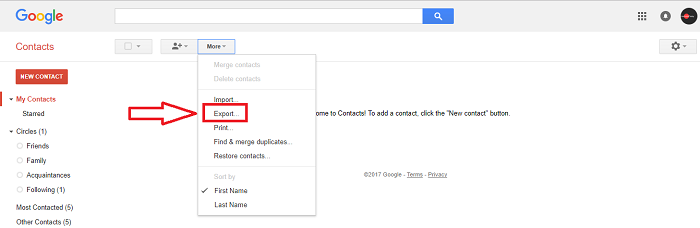
4. Now, choose the export format you want
- Google CSV format
- Outlook CSV format
- vCard format
Select the Google CSV format option among them.
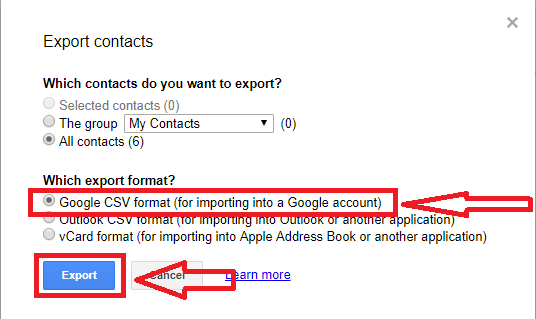
5. Now, the file will automatically save, and you can see it in download history or directly to the Downloads of your PC.
You can easily export your Gmail contacts from the Gmail contact list to the Excel worksheet by following the above steps. You can easily add or remove any information you want in an Excel worksheet.
You may also like:
- How to change your Gmail profile picture
- How to add/change Yahoo mail profile picture on iPhone
- How to download Google maps for offline navigation for android or iPhone
I hope you like this tutorial about Exporting contacts from Gmail to Excel.
Keep in touch with us for more helpful information on Facebook and Twitter.