A USB pen drive is one of the best alternatives if you have a problem booting your PC with a hard drive or disk.
USB performs the same function in booting your PC, but only if you create a bootable pen drive. You can also check the simple ways to recover your computer password.
Here we will see how to create a bootable pen drive using CMD. Moreover, we also see some other methods to perform a similar function.
What is Booting, and on what factors do we use Booting?
According to Wikipedia, Booting is starting up your computer, usually with an external hard drive such as a Pen drive, Hard drive, USB sticks, CDs, Floppy, or other storage devices.
Usually, we use booting to perform diagnostics on a computer. Follow some simple steps below to enable a bootable pen drive.
- Must-See: How to fix PC when stuck while restoring to the previous version
- Window 10 start menu not working after update: Easy fix
How to Create Bootable Pen Drive Using CMD
STEP 1: Insert your Pen Drive into the computer, and open the command prompt by trying cmd on the Cortona search box. otherwise, enter the Win+R key and type cmd.

STEP 2: Once the command prompt screen opens, paste the command diskpart and hit Enter.
STEP 3: Now the new screen will appear; type the command list disk and hit the Enter key.

STEP 4: After entering this command, you will see the complete list of all the external drives attached to your computer. Now note down the number of the pen drive and type select disk 1 command and hit the Enter key.
Note: Replace 1 with your USB number shown.


STEP 5: Now, you have to clear all the data from your pen drive to make a new partition on the pen drive. To remove all the data, type clean the command and hit the Enter key. Make sure you have backup, or you can also recover pen drive data.

STEP 6: Make a new partition on your pen drive, and type create part pri the command to create a new part of your pen drive.
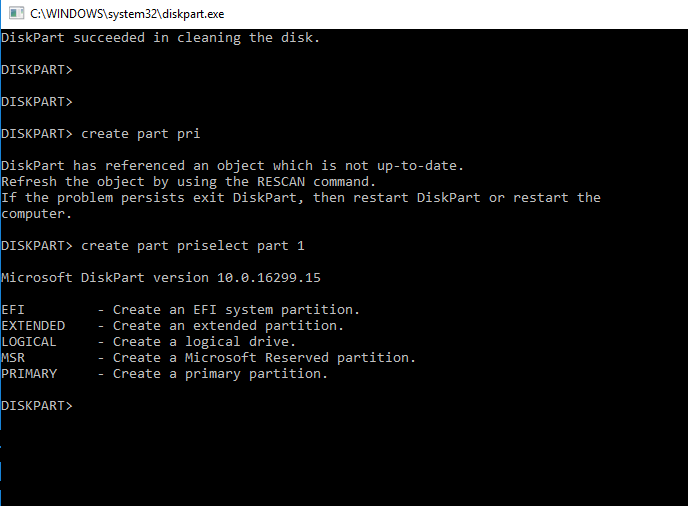
STEP 7: To select the partition you created, enter select part 1 the command and press Enter key.
STEP 8: To make it user-readable, you have to format it once. To format type command format fs=ntfs quick and again press Enter key.
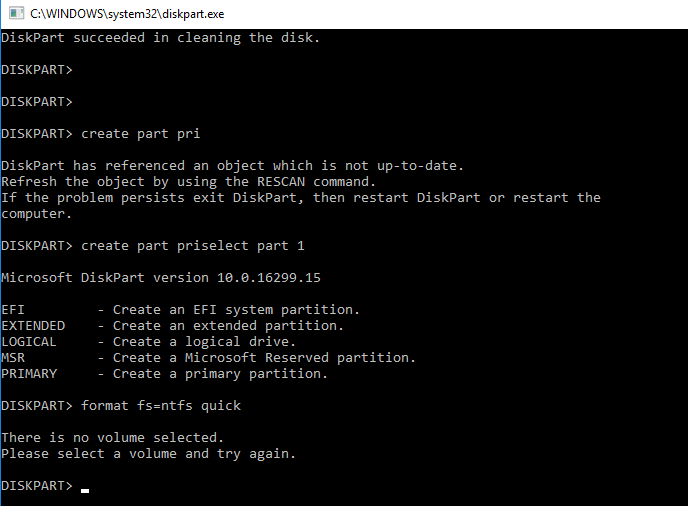

STEP 9: To exit this program type exit the command to close this program successfully.
There are some other ways to create your pen drive bootable. Much free software is available to make a Bootable pen drive. Let us see one of those free software.
Create Bootable Pen Drive using Free Software (Rufus Software)
STEP 1: Download Rufus software.
STEP 2: Open Rufus, and select the following option. Choose the Device name, partition scheme, File system, and cluster size.

STEP 3: Click the Start button to create a bootable pen drive.
Conclusion
If you find the first method complicated, then you must try creating a bootable pen drive using free software.
Both methods are suitable; the final choice is yours. Using the software is the easiest way.
You may also like:
- How to increase internet speed using cmd
- How to increase WiFi connection speed using cmd
- How to reset Windows 8 admin password using cmd
I hope you like this tutorial about Creating Bootable Pen Drive Using CMD.
For more tech articles, software reviews, and the latest online deals, follow us on Facebook and Twitter.





