It is painful to have to type your Mac’s password every time it wakes up from sleep or turns on. This is how you can have your Mac automatically log in to your user account and take you straight to the desktop when you open it.

Automated logging into your computer. Using Users & Groups and checking the Automatic login option, you may quickly activate automatic login on a Mac.
Despite the critical importance of security, there are situations when time is of the essence. Your Mac can sign you in automatically without a password if you are in a safe, password-free environment at home or work. To explain how to read on.
Is automatic login not accessible?
FileVault is de-activatable. When necessary, auto-login is disabled or hidden. For instance: FileVault requires manual login for all accounts.
You may not use your iCloud password when updating your account password. Using an iCloud password requires a manual login. “A user with an encrypted home folder cannot log in automatically” may also appear.
The automatic login may pose a security risk if you use a shared computer due to the lack of authentication. It protects against unauthorized access to your user account.
Therefore it’s only valid for single-user Macs. Keep your Mac protected, or anybody might access it and automatically log into your account.
Log in after you’ve set the screen saver or sleep mode
Your Mac may still need you to enter your password when it awakens from sleep or when the screen saver is no longer active. You have the power to alter this:
- Select System Preferences > Security & Privacy from the Apple menu.
- “Require a password when sleep or screen saver starts” may be disabled in the General pane. Choose a time interval from a pop-up menu if you want to keep it chosen.
How to Enable Automatic login on Mac
- Click on the Apple logo from the top left of the screen and choose System Preferences from the options.
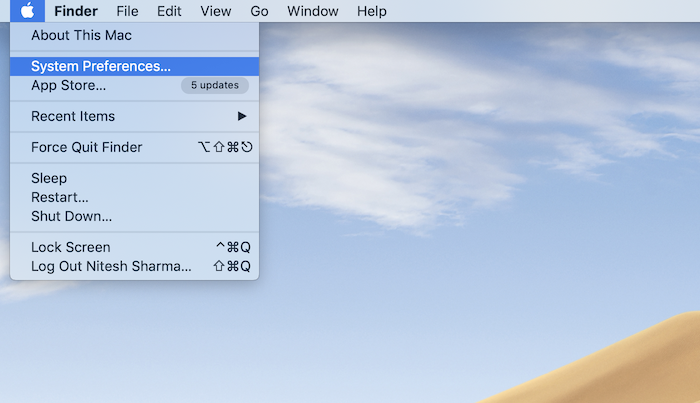
2. Go to the Users & Groups option.

3. Now, click the lock button to make changes and enter your password to confirm your identity on the bottom left of the window.
4. In the Login menu, you may choose to log in every time you log in automatically. However, you may change it to Guest accounts if it’s an administrator account. Take a closer look at the user you wish to allow to log in automatically.

5. Now tap on the lock again to mark changes.
Once you have done these steps, you successfully set your Mac to auto-login for your preferred account.
NOTE: Once you have made changes, you no longer see any password on your startup login screen; anyone can open this. Suppose you have security or privacy concerns, then we never recommend you opt for this feature.
Now, if you are facing some problems while using Users & Accounts, you probably make some changes that may be causing trouble for you.
FileVault Issue
FileVault is the built-in disc encryption functionality in macOS. FileVault must be chosen for more privacy. Activate FileVault to encrypt all data! FileVault must be deactivated while auto-login is enabled.
To turn off FileVault, navigate to Apple icon> System Preferences> Security & privacy. Under the FileVault tab, could you disable it?

iCloud Issue
Apple allows customers to sign in using their iCloud password, although enabling this function disables the auto password login feature.
Maybe it’s on iCloud. If you want to turn off the iCloud password, go to System Preferences> Users & Groups. Tap on the lock to make changes and on Login Options to change how you log in to your account. It’ll be taken down after FileVault.
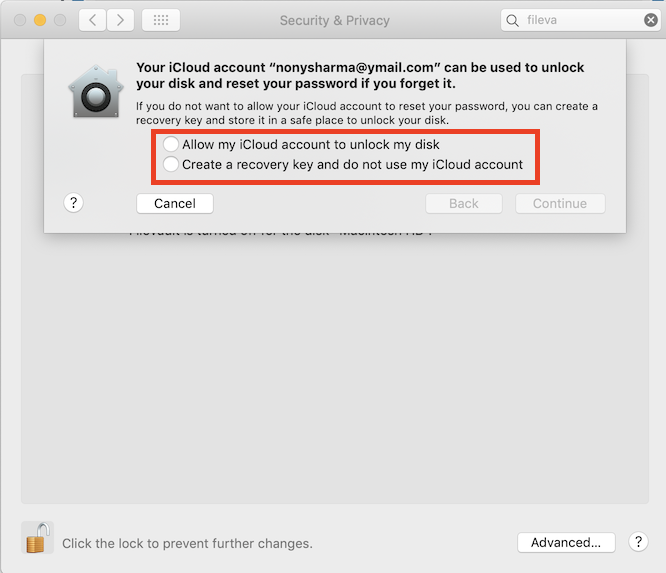
With these steps, you can easily enable automatic login on Mac.
For the latest tech tutorials and online deals, follow us on Facebook and Twitter.
Related Articles: