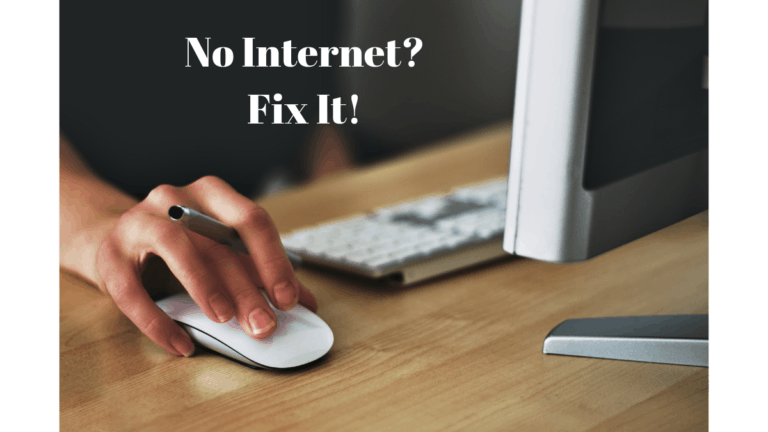Want to prevent specific programs from opening when your Mac boots up or add towards the ones that already do?
It makes MacBook speed less, we have listed some quick fixes to improve MacBook performance.
Follow along to learn how to permit Mac applications to open upon login, open and hide apps automatically, and block apps from opening automatically on a particular circumstance basis, among other things.

It’s simple to miss about the programs that launch automatically when you restart/log in to your Macintosh, depending on how frequently you do it.
Related: How to disable startup sound on Mac?
But, of course, if you have to stop a few programs and manually start what you need, it might be aggravating.
It’s worth your time to update which applications you wish to activate or disable for auto-opening.
Whenever your Mac wakes up, are you confronted with a plethora of programs you have not yet opened or not used regularly?
Startup programs are helpful, but too many of them may eat up valuable memory and cause your computer to slow down. The great thing is that you do have the ability to fight back.
We’ll also explore how to open and hide applications automatically when you log in and how to prohibit apps from launching in a case-by-case situation.
Apple’s new MacBook is jam-packed with features that will help you be more efficient. There are thousands of options to tailor your workflow, including gestures, the launching pad, etc.
Unfortunately, when these capabilities aren’t correctly configured, they might get in the way.
One of them is the “Open at Login” function, which might be helpful for folks who require particular programs each day as quickly as it starts working.
It may be inconvenient if your Mac bombards you with auto-run programs or programs as soon as you login in each morning.
How to Stop Apps from Opening on Startup Mac
Partially disable the auto-opening of things when you log in.
- If the login window appears, press and hold Shift while clicking the login icon, releasing Shift when the Dock appears.
- If you don’t see the login screen after restarting your Mac, hold down the Shift key until the startup window’s progress bar displays, then remove the Shift key when the desktop appears.
How can you make Mac applications launch automatically when you log in?
Option 1.
The quickest method to enable/disable Mac program auto-opening is to follow these steps:
- Please select an application on your Dock section by right-clicking it.
- Hover your mouse over the options to see them.
- “Open at Login” is a checkbox that may be set or ignored.
- You may assign the options to “All Desktops” or “This Desktop” if you want to go even further with customization.

Option 2.
- Go to System Preferences to view all of the programs that presently auto-open when you log in.
- In the drop-down selection, choose User & Groups.
- Select a user.
- Choose “Login Items” from the drop-down menu at the highest point.
- You may deactivate auto-opening for one or multiple applications.
- Choose the – icon after picking an item (or several items by pressing the command + clicking).
- Click the Plus symbol to add applications to launch automatically when you log in.
- You may also adjust by checking or unchecking the option beneath the “Hide” column.

Prevent applications from automatically launching when you log in.
If you wish to prevent applications from launching on a specific instance basis, hold the shift key down while clicking the login icon, then release it when you see the Dock.
When you see a graph on the starting screen, press and hold the Shift key, then release it after the screen appears,” Mac advises.
Agents and Launch Daemons should be removed.
If some apps still open when your Mac boots up, it’s most likely because of launch creatures and clients hiding in your libraries.
These files are concealed in areas where you wouldn’t expect to find them, and they instruct the computer to run applications independently of the standard starting items.
They’re even capable of being exploited for malicious ends.
In Finder, Go > Go to Folder or press Shift + Cmd + G, Type ~/Library/LaunchAgents and click Go.

They may very well be identified in a range of places. They might potentially be kept independently in your computer’s secret files. Hold down the Option key when opening Finder and clicking Go.
Look for the LaunchAgents & LaunchDeamons folders in the Library directory that appears.
These directories contain .plist files linked to specific software or service. You may remove any file with a name corresponding to a program you know keeps running on startup.
This will prevent the software from informing macOS that it needs to be started. You could also come across files corresponding to applications that are no longer running; these can be deleted.
It would help if you did not interfere with the LaunchAgents & LaunchDeamons files in your Mac’s System directory since they are required for your machine to work correctly.
However, we don’t advocate removing all of the .plist files you locate. If you’re not sure what anything is for, look it up on the internet first.
Don’t worry if this all seems too complicated. CleanMyMac X, MacKeeper, and Nektony’s App Cleaner and Uninstaller are examples of utility tools that may help discover daemons and agents and handle their removal.
Through CleanMyMac
There may be specific applications or services that you cannot remove using the previous two ways; these are often auto-launch agents that appear in the menu bar.
Getting rid of those launching providers is one of the characteristics. CleanMyMac X, on the other hand, may deactivate or eliminate them.

It is well-known for its chance to wipe up a Macintosh and assist you in reclaiming more storage space and making your Mac perform quicker. It also has several essential features that will make your Macintosh life simpler.
Open CleanMyMac after downloading and installing it, and go to Optimization > Launch Agents:
Tick the apps/services you don’t want to autostart when your Mac wakes up in the list, then click the “Remove” button.
Suppose you don’t already own a copy of CleanMyMac X. In that case, you can download it and access a slew of useful features, including secure file elimination, identical file identification, the safe uninstaller, and a slew of other utilities to help you improve your Macintosh system.
Start-up Delay
If you enjoy starting applications but don’t want them all to begin simultaneously, some solutions may help you postpone their opening.
Delay Start & DelayedLauncher are programs that let you establish a timeframe for individual applications to control when they startup. Lingon X can allow you to plan the opening of particular applications.
Turning off the “open at login option on your MacBook might offer several advantages. Your Mac will boot up quicker because it won’t be hurriedly starting many programs simultaneously.
It will also provide a clean working environment to begin your day and avoid a sudden influx of new windows, mainly if you do not require all of them.
On the other hand, if you understand you use particular applications regularly, you may activate that app using one of the above techniques. It all boils down to what allows you to work smarter, not harder.
We hope you find this information useful and made certain changes to disable startup apps on MacBook.
For the latest tech tutorials, news, subscribe to our newsletter or follow us on Facebook, Twitter.