Converting your emails to PDF right from your browser is so easy. If you have a PC or MacBook, you can restore via the Print feature. Both Mac & Windows come with a built PDF print option.
This lets you save the existing page to PDF on your computer.
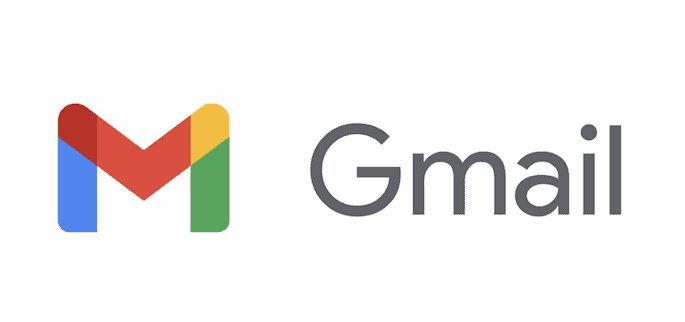
Taking advantage of this feature, let us check how you can save your email as a PDF.
It is performed on both Mac & Windows; some steps are slightly different.
Note: You can not perform this function on multiple emails simultaneously. You have to convert individually.
Save email as PDF on MacBook
The very first step is to open your favourite browser and open Gmail. Log in to your account if you are not already.
Next, open the inbox and open up the email you want to convert into PDF. Click on the three vertical dots and choose the Print option.
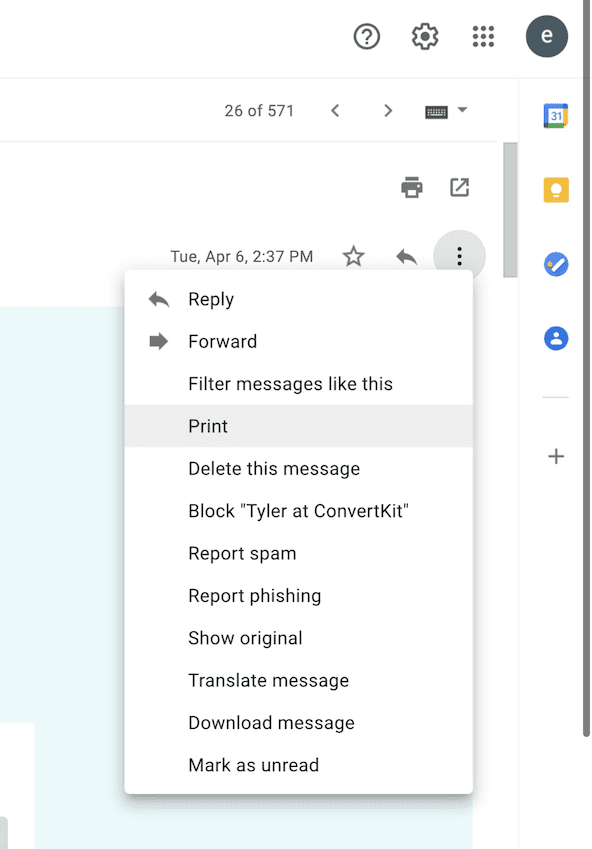
The pop-up box appears asking you about the various printing options.
Directly look at the PDF option, click on it, and save it as PDF.
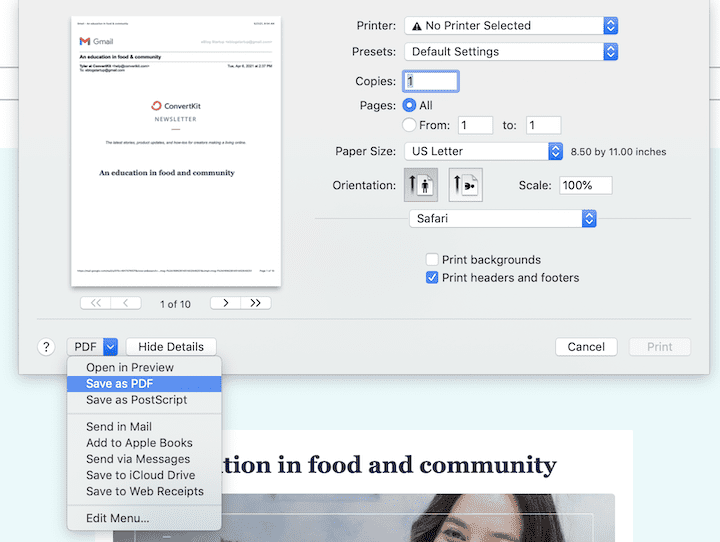
The next step is to rename the pdf and manage its locations. You can save it at any location at your convenience.
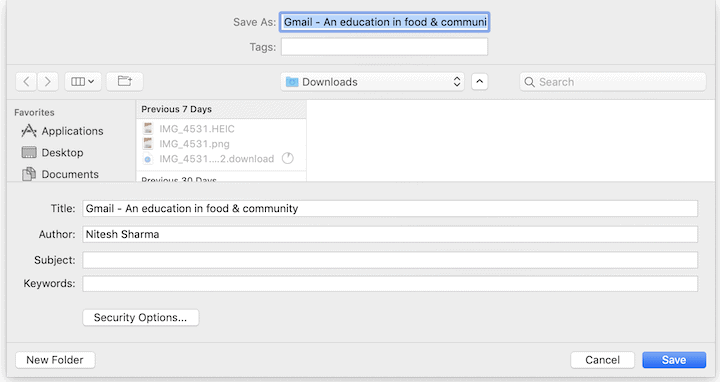
Click on the save button to download this pdf on your Mac.
Download email as PDF on Windows Computer
The footsteps are identical for Windows as we have done for MacBook. The only difference comes in the text layouts.
Open browser on your PC. It can be any browser such as Chrome, Opera, Edge, Firefox.
Open Gmail and log in to your preferred account. Click on the email you wish to save as a PDF. Similarly, click on the vertical dot icon and choose the Print option.
The print window appears with several options. You need to choose the preferred option, destination. From the drop-down list, click on Save as PDF.
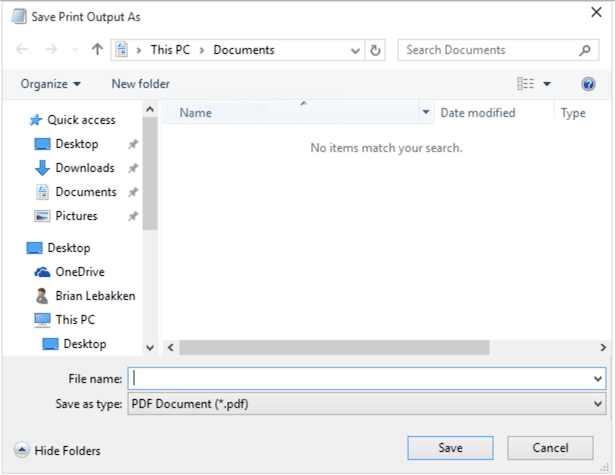
Next, you need to choose the destination to save the PDF. Click the Save button to download the PDF file successfully.
With these steps, you can easily download email as a PDF.
Other articles related to Gmail
For the latest tech tutorials online deals, follow us on Facebook Twitter.