If you’ve forgotten the administrator password for Windows 8/8.1, you’re probably in a bind. No one can get in, and you forgot to make a CD and change the password ahead of time. Don’t freak out just yet; things aren’t that awful. The login password may be modified or cracked using the command prompt. The following are examples of how to use the command prompt to reset your Windows 8 password.
The Windows 8 administrator password can easily be reset with cmd. The benefit of resetting your Windows 8 password with a command prompt is that you don’t need to buy any software or password-resetting disk.
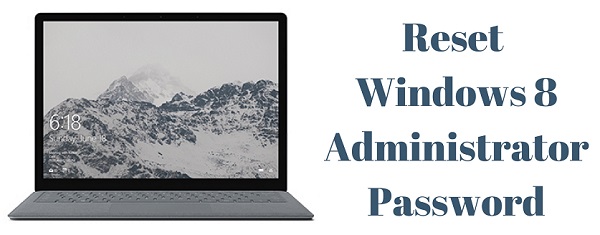
If you have set up an online account with Microsoft, you can quickly recover your password, but if you have a local user account, you must follow the steps below.
How to Reset Windows 8 Administrator Password with cmd
For this, you must have Windows 8 recovery DVD.
- Insert the DVD into your computer and start it.
- While starting, press the Boot key on a keyboard; different PC has different keys to start booting.
- Once the Boot Menu opens, select the CD-ROM drive and hit Enter.
- Now you will see Windows setup; click Next.
- Now go to Repair your computer on the bottom left.
- Click on Troubleshoot option.
- Click on the Advanced option and then go to the Command Prompt.
Now, once cmd is opened, you have to enter different commands. Follow the step-by-step commands given below.

- Type C: and hit enter.
- Type cd windows and hit enter.
- Type cd system32 and Enter.
- Type ren utilman.exe utilman_bak.exe and hit Enter key.
- Type copy cmd.exe utilman.exe and press enter key.
- Now type exit to close the cmd.
Now the page will be displayed to choose the option. Tap off to turn off your PC. Restart your PC again. Once you land on the password page, click on the ease of access icon (see screenshot below), and it will launch cmd.
Now there are two ways to reset your Windows 8 administrator password.
Method 1:
- After launching the command prompt, type the below command and press Enter.
control userpasswords2
- Now the User Accounts will automatically open. Now select the username (usually administrator user).
- After selecting a specific username, click on Reset Password.
- Now enter your new password and confirm it. Click Ok to reset your administrator password.
Once done with all the above steps, you successfully changed your password. If you still find any problems with this method, check out the method below.
Method 2:
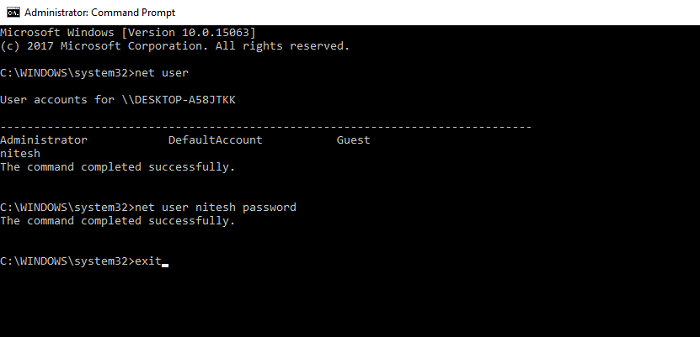
- Open cmd from the Ease of Access icon.
- Type “net user” and hit Enter. Here you will see your user accounts.
- Type net user <user name> <new password> and hit Enter. There is space between them.
NOTE: Replace <user name> with your username from the user account list and replace <new password> with the new password you wish to set. For example (net user nitesh password).
- Type exit to close cmd.
Once done with these steps, you can quickly log in to your PC with a new password.
After all these steps, we have to reset our changes. For this, follow some simple steps.
STEP 1: Open Local Disk (C:)
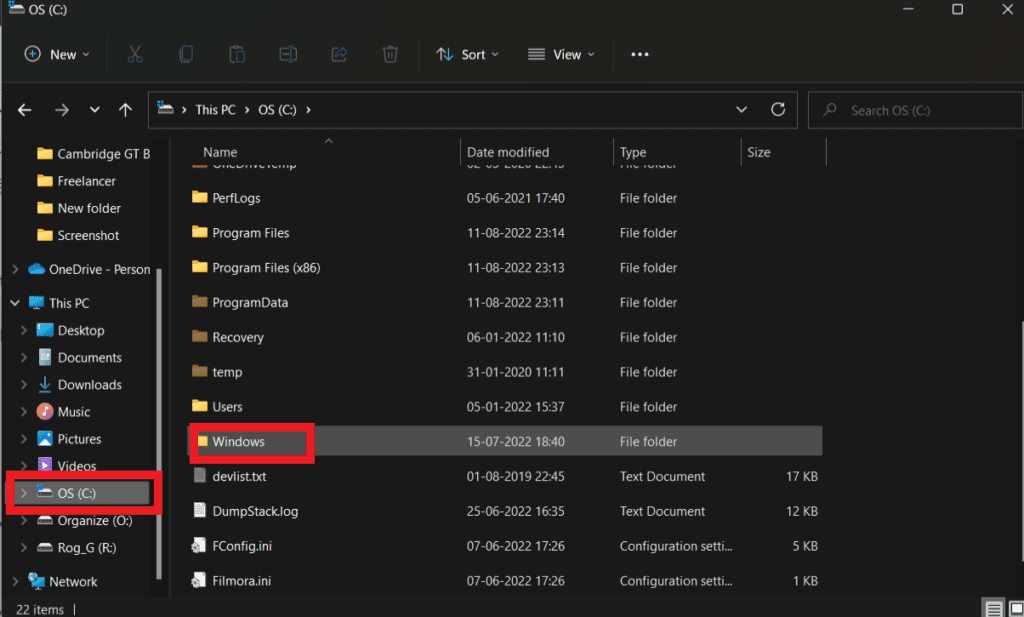
STEP 2: Navigate to Windows> System32.
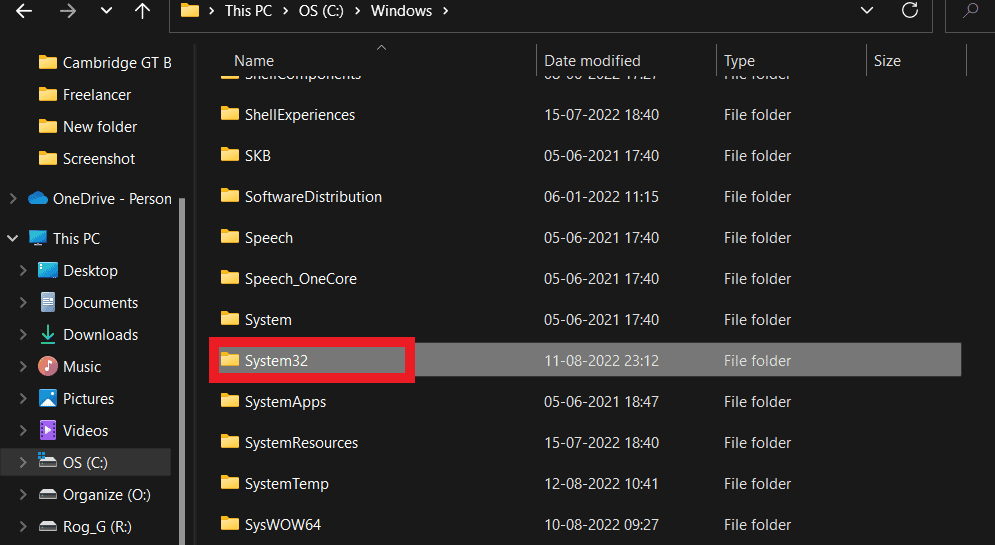
STEP 3: Find utilman and delete this file.
STEP 4: Now rename utilman_bak with utilman.
After this, you have to get their permission. For this, follow some steps below.
- Right-click on utilman (renamed after step 4) Select Properties
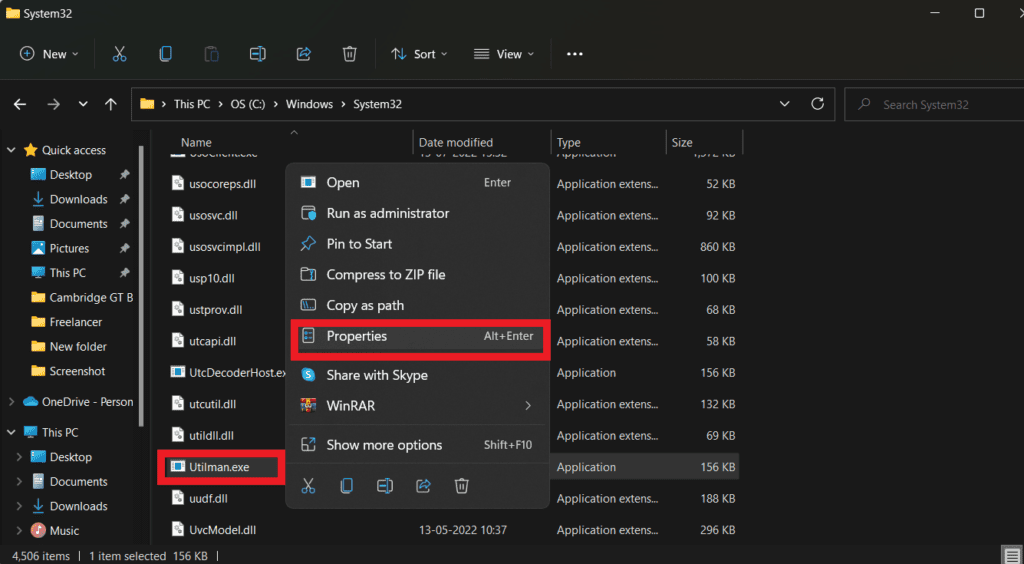
- Click on Security and then Advanced.
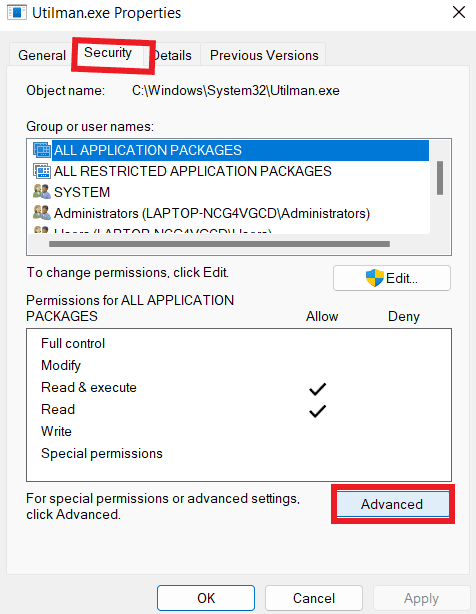
- Now go to Change Permission. Click on Change.
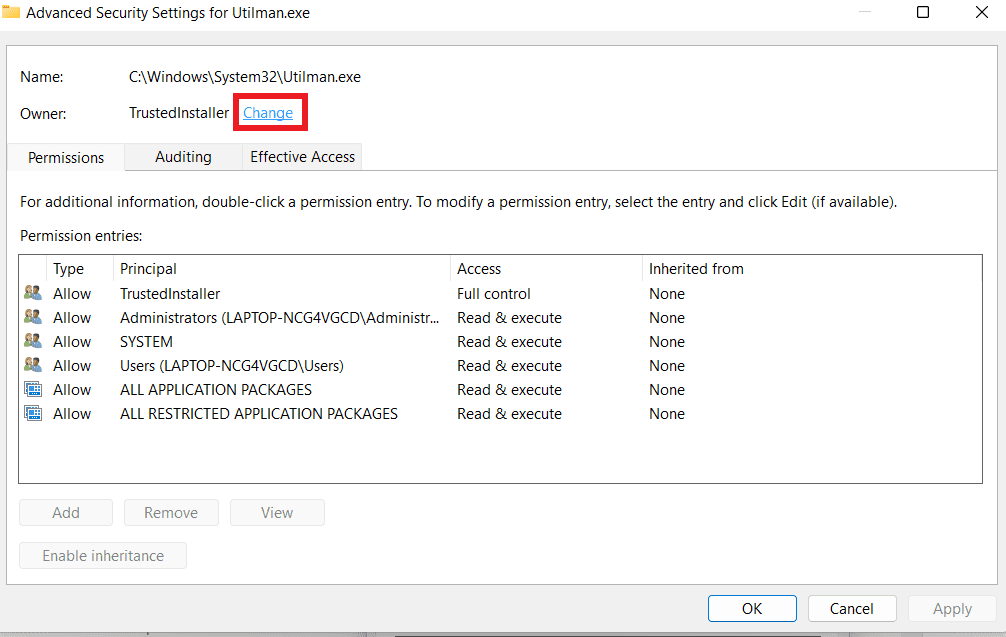
- Type in a username and click “check name.” Click OK.
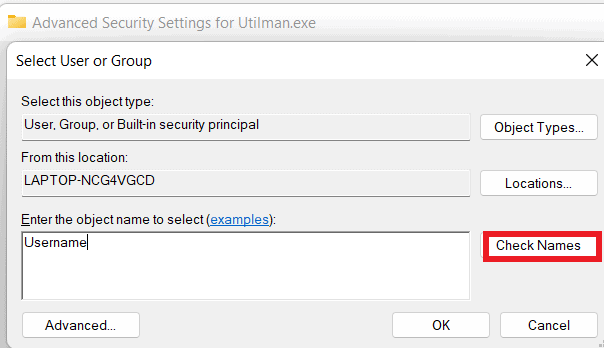
- Now on the Security menu, click Apply and then OK.
You can go for Full control of Application Packages.
By the above steps, you can easily reset your administrator password.
Method 3:
This article is meant for people who are familiar with command-line tricks. If you have little or no experience with Command Prompt, I recommend you use the professional Windows password recovery utilities with a user-friendly interface. PCUnlocker is one of the best tools that enables even the most novice computer users to quickly bypass the Windows 8 password for their local and Microsoft accounts.
When you can’t log in to your computer, use a friend’s PC to make a PCUnlocker Live CD (or USB). Then use it to boot your locked PC, and the password bypass utility will start to locate the user accounts on your Windows system.
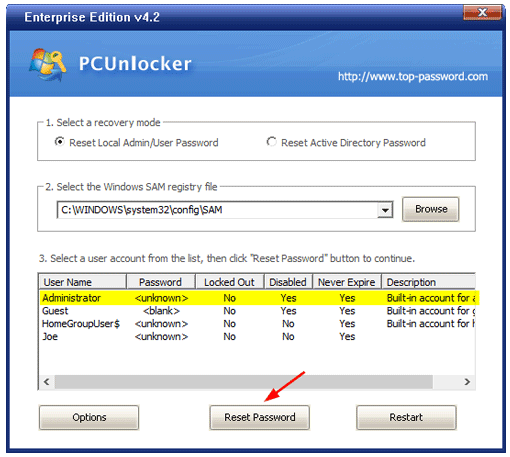
Simply select your regular account and click the Reset Password button. You’ll shortly get a message saying your Windows password was reset successfully. Reboot and remove CD; you can get back into your account and regain access to your files and applications.
You may also like:
- How to increase internet connection speed.
- How to know WiFi connection speed using cmd.
- How to sync PC automatically using Google Drive.
I hope you like the above tutorial about resetting Windows 8 administrator passwords with cmd. Stay in touch with us for more technical stuff and updates on social media Facebook and Twitter.