It is annoying if you wait so long to look right at your Windows PC screen, as the data is still transferring between your PC and USB drive.
Transmitting data between devices has never been easier, thanks to the USB drive. The primary USB drive is one of the market’s most significant portable storage devices because of its small size and low weight.
In most cases, USB data transmission speeds fall short of what manufacturers claim. As a consequence, the procedure becomes tiresome and time-consuming. It is possible that your system is to blame, even if the USB device itself is to blame for poor data transmission because of its age, kind, and connection port.
There are so many factors by which the transferring speed decreases. But you can quickly improve the transferring speed of data between USB and your PC. Follow some steps to improve USB speed.
Here we will discuss all the possible factors which may decrease transfer efficiency and the tips to improve this.
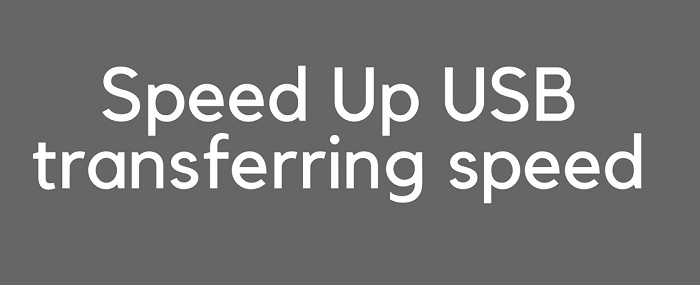
Why does a file transfer speed become slow?
As discussed above, there are so many factors that slow down the transfer speed. With time, everything loses its efficiency, including USB and your PC.
Moreover, your computer may have less storage, so the current work processing may slow down. Don’t worry; we will solve all the major problems.
Must see: How to create write protection pen drive
Tips to Improve USB Speed to Transfer Data
- Clean out Junk from your PC
In my research, I found that unnecessary memory occupied by junk files is the main factor in slow data transfer rates between your PC and USB drive.
I recommend you clean all the junk files, cache data, and temporary files from your PC. It may be noted that these junk files consume several GBs of data, which just goes in vain.
You can easily clean out the junk from your system. MacPaw CleanMyMac (Use Coupon Code – 4EDUCATION) and CleanMyPC are the best tools to clean junk from your system.
Once you clean up all the junk, your system performance and transferring data will change.
Related: 2 best ways to remove junk files from PC
2. Improve PC speed
You need to improve PC speed to better transfer data between your PC and USB drive. The above method improves your system speed, but I recommend using a PC tune-up tool here. PC tune-up tools are very efficient and drastically improve PC performance. Use BullGuard (discounted link) and Panda Security to tune up your PC.
You need to improve PC speed to better transfer data between your PC and USB drive. The above method also improves your system speed, but I recommend you use a PC tune-up tool here.
PC tune-up tools are very efficient and drastically improve PC performance. Use BullGuard (discounted link) and Panda Security to tune up your PC.
3. Stop all background applications
It is always advisable to stop all the background applications when transferring massive amounts of data between your PC and a USB drive. If the background application keeps running, processing a different task may take some time.
So it is better to stop all the activities running in the background to improve transfer speed.
4. Switch to USB 3.0
This could also be the reason for the slow rate of transferring data. Check out whether it is USB 3.0 or USB 2.0. If it is USB 2.0, then switch to the latest one.
Most people are still using an older one, which consumes time a lot. USB 3.0 is a bit expensive but worth buying it. So switch to the latest version of your USB.
5. Change USB Drive policies
By default, the policies of USB drive in properties are set as Quick Removal, but you can change to the Better Performance option. This option will increase USB transferable speed as this disables write caching.
A better performance option will enable caching and speed up transfer rates, but here you must be aware of doing one extra step while ejecting your USB drive, which is safely removing the USB drive option; otherwise, you may lose data.
But in the recent updates of Windows 10, you will not find this option. On all other Windows versions, you can change it.
Step 1: Connect the USB Drive to the personal computer.
Step 2: Using the Windows search bar, enter “Disk Management” and choose “Create and Format Hard Disk Partitions.”
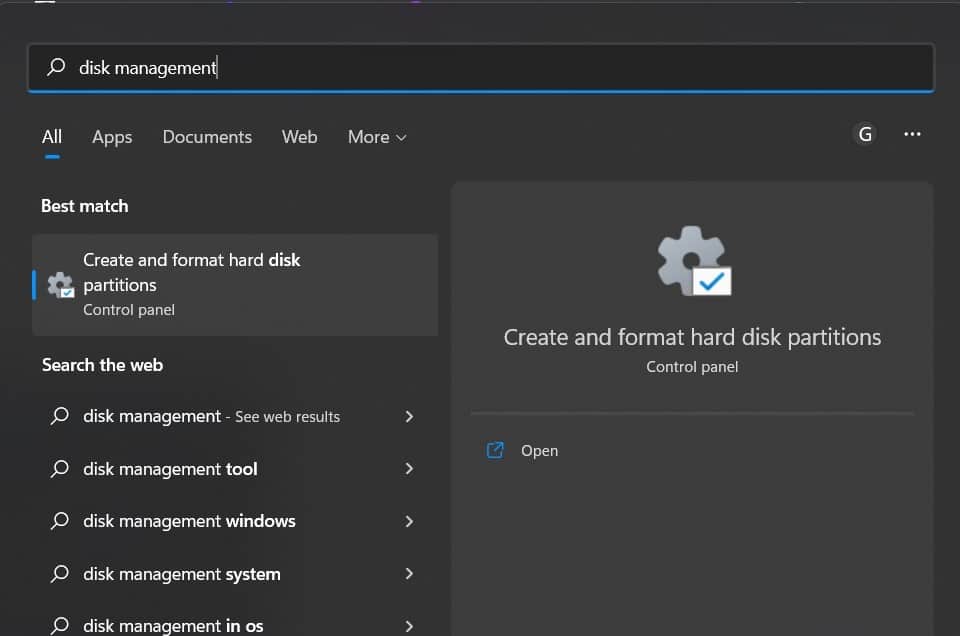
Step 3: Select the drive under Hardware, and after doing so, pick Properties by right-clicking on it.
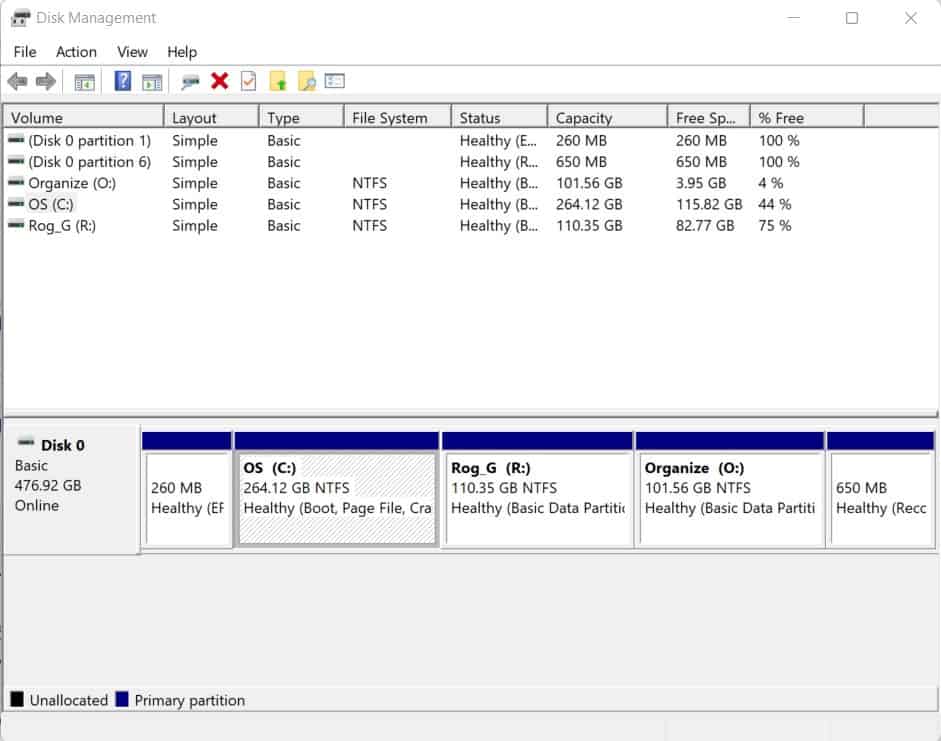
Step 4: Select your USB drive from the Hardware menu and click on Properties to get the device’s details.
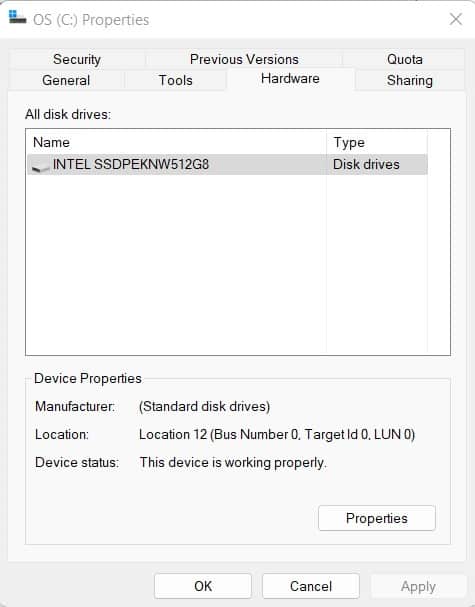
Step 5: To improve speed, choose the Better performance policy option under Policies, then turn on Windows’ write caching.
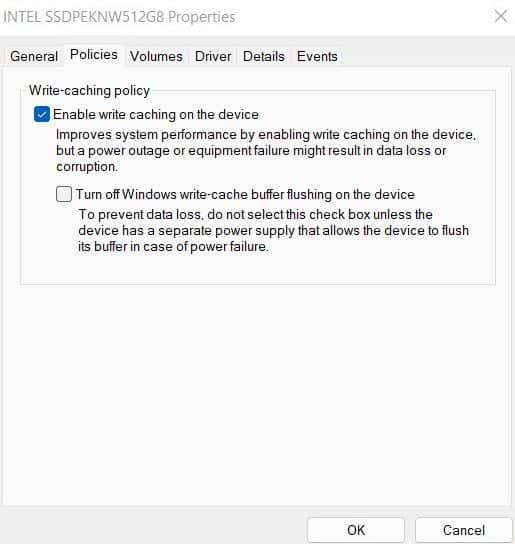
6. Transfer file individually
If you transfer many files simultaneously, then it may slow down your transfer speed. So it is always advisable to transfer one file at a time.
7. Format the USB drive periodically.
Before any step is taken for a format, you have already backed up your essential data.
Small files remain when you often transfer your data using the USB drive, unnecessarily consuming your data and slowing down the transfer speed.
It is straightforward to format your USB drive. Just right-click on USB and select the format option.
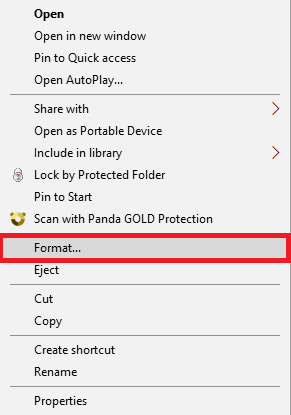
By following the above tips, you will improve transferring speed.
You may also like:
- How to uninstall unwanted applications on Mac
- 2 ways to clear the cache on Macbook
- 6 ways to improve your Mac performance if running slow
I hope you like this tutorial about quick tips to improve USB speed on Mac and PC. You can follow us for more technical stuff on Facebook and Twitter.