It’s critical to keep an eye on your Gmail inbox. You must be able to locate and reply to crucial communications immediately. However, you won’t be able to do so if your Gmail account is overflowing with messages.
To fix the issue, you’ll need to figure out how to remove emails from Gmail.
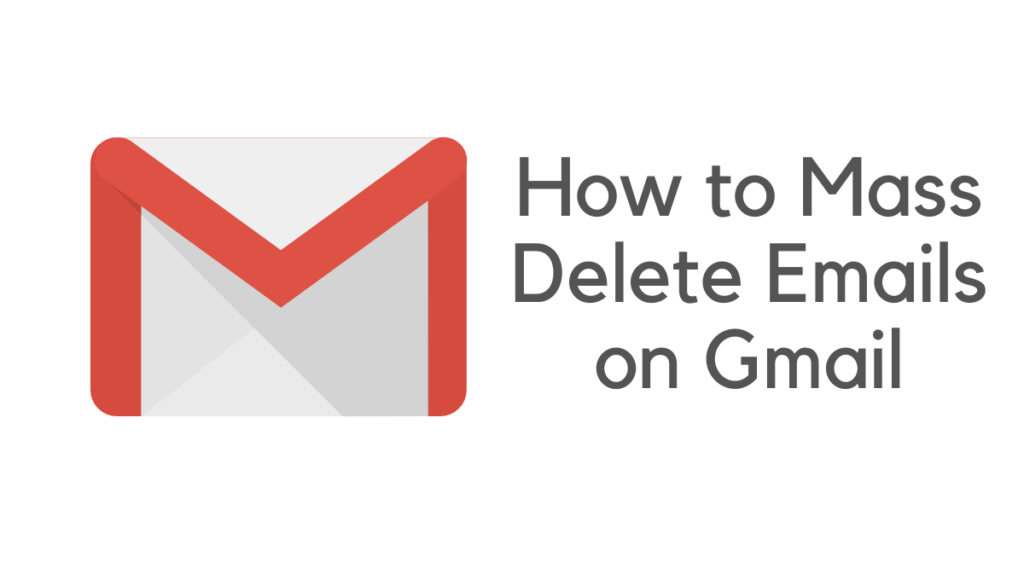
Emails filed under your Social or Promotional tabs, which tend to build up or go unnoticed, might benefit from mass deletion. Shortcuts for removing all viewed emails, all unopened emails, and emails from specified senders are also available.
You must try: How to use Gmail in offline mode?
Your email inbox, too, needs particular care, especially if you’ve accumulated hundreds of annoying emails. Fortunately, we’ve devised the most effective technique for sprucing up this crucial aspect of your online life.
One easy method is to bulk remove unneeded mails using the capabilities integrated into your inbox. Here’s how to cut through the clutter and concentrate just on the most critical information.
You’re not alone if your Gmail inbox is clogged. There are various shortcuts for mass deletion to free up several storage capacities.
Luckily, there are various Gmail email removal options available, allowing you to choose which emails you want to delete. You can also learn how to swiftly and efficiently delete several emails in Gmail depending on the storage limit of your Google account.
What you’ll require?
You must own a Google account to participate. Of course, you’ll need an inbox full of emails you’ve already seen but don’t need to retain. This is crucial: If you need to save specific emails, mark them as unopened or transfer them to a different folder; otherwise, they will be erased.
Are you prepared to find how to delete emails in bulk in Gmail?
We’ll look at a few different ways to erase Gmail emails in this lesson. Using the Choose All option, you’ll discover how to erase all of the messages visible in your inbox rapidly.
We’ll also teach you how to use the Gmail Search function to bulk delete emails in Gmail. Finally, you’ll learn how to delete your Gmail messages permanently.
On Gmail, how can you erase all read or unread emails?
- Go to your Gmail profile and sign in.
- To view all viewed messages, enter label: read in the search window at the top of the screen, or title: unread to have all unopened email messages.
- To the left of the Reload button, click the Select all box. All mails on the current page will be selected (50 emails). To eliminate all mails in this section, choose all talks that meet this criterion.
Type label:read or label:unread to delete
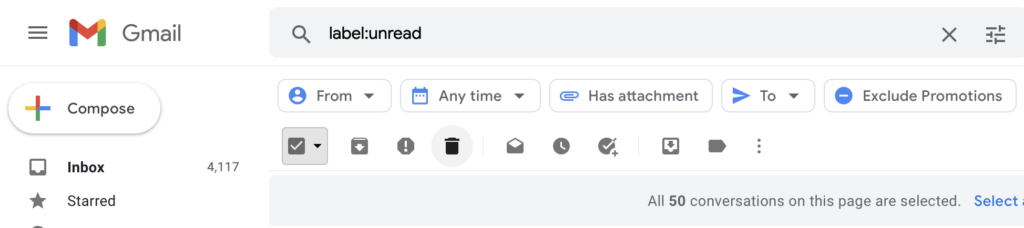
- Then, at the top, click the Delete symbol, which is styled like a garbage can.
A quick tip: In the search field, enter from username label: read (where “username” is the user’s email address) and follow the procedures given above to remove all read emails from a single sender.
How to Delete Email Messages by Subject in Gmail
If you’re still not courageous enough to use the overall delete choices, you may be able to clean away a significant volume of garbage or obsolete mail in your inbox.
You may, for example, get subscription emails for bargains from your preferred brands, job hunting, or news updates from various internet sources regularly.
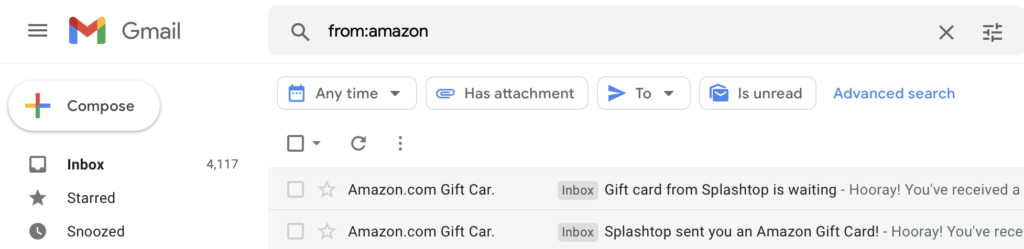
You may use particular search phrases to cover a few of these parameters and remove them more precisely, ensuring that nothing important is lost.
You may also remove items depending on various factors, such as their size, subject, or attachments. Try using any of these settings to see if you can get many emails that are ready to be deleted.
- For the following measurements: 2M in size.
- (Limited Time) Subject:
- Contains:attachment
Just use the drop-down button on the search field to see a form with numerous search possibilities if you want more alternatives for searching.
How to Delete Gmail Emails Forever
Your email messages are now in the Trash folder as a result of the deleting actions above. Messages kept in the Junk folder for more than 30 days are automatically erased. You can transfer email messages out of your Trash folder before they’re permanently erased since you have access to it.
What if you wish to remove your trash emails sooner than 30 days? You’ve got this. Here’s how to do it:
Step 1: Go to the Trash Folder and open it.
Open your Gmail account first:
To access the Trash folder, go to the left side of your screen and select the Trash link. (To view it, you may need to select the More link.) When the Trash folder is opened, it looks like this:
Open Trash folder.
As you can see, the Trash folder resembles any other Gmail folder.
Step 2: Empty the Garbage Can
You may permanently erase all of the emails in your Trash bin in one of two ways:
1. Above the messages, click the Clear Trash Now link:
This option deletes all of the emails in your Junk folder forever.
2. Select a text and press the Delete button indefinitely:
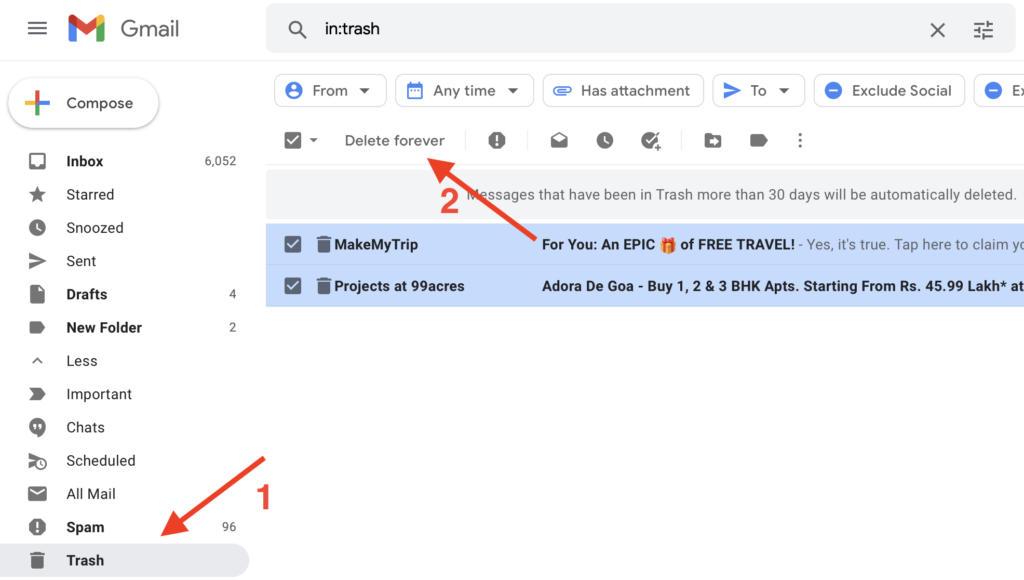
This option removes one or more Gmail messages from your account permanently.
How to Eliminate Marketing Offers in Bulk
Multiple Gmail Messages Can Be Removed
- Make sure you’re signed into Gmail first.
- In the search box, type the email address of the email marketing you wish to remove.
- Please select the emails you want to delete by checking the boxes next to them.
- Finally, choose Delete.
In Gmail, how can you delete massive emails with attachments?
Step 1: Make sure you’re signed into Gmail first.
Step 2: Go to the top of the website and type something in the search box. “has:attachment larger:insert file size followed by M>” kind.
Step 3: Select Search from the drop-down Menu and go through the results.
Step 4: Select the emails you no longer require. Then press the Delete key.
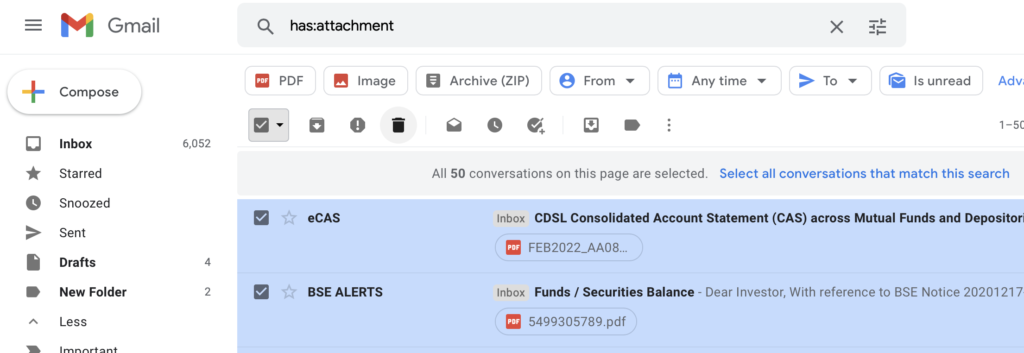
Step 5. Instead, if you want to remove all of them, repeat steps 1, 2, and 3. After that, choose Menu, then Trash.
Step 6: Go to the top of the front page and choose Empty Trash Now from the drop-down menu.
A small tip: the “has:attachment” function may accept any file size.
How to Recover Gmail Deleted Emails
Don’t worry if you mistakenly erased any emails you didn’t mean to. Emails that have been deleted are saved in your Trash bin for one month before even being permanently erased.
1. Go to your Email address and sign in. Click the Trash folder on the left part of the screen after scrolling down the menus on the left part of the screen. It’s possible that you’ll have to tap on More to see it.
2. Select the boxes beside the messages you wish to restore from the drop-down menu.
3. Select the type of the directory you want to move the mails to by clicking the Move to the icon (a folder with an arrow pointing right).
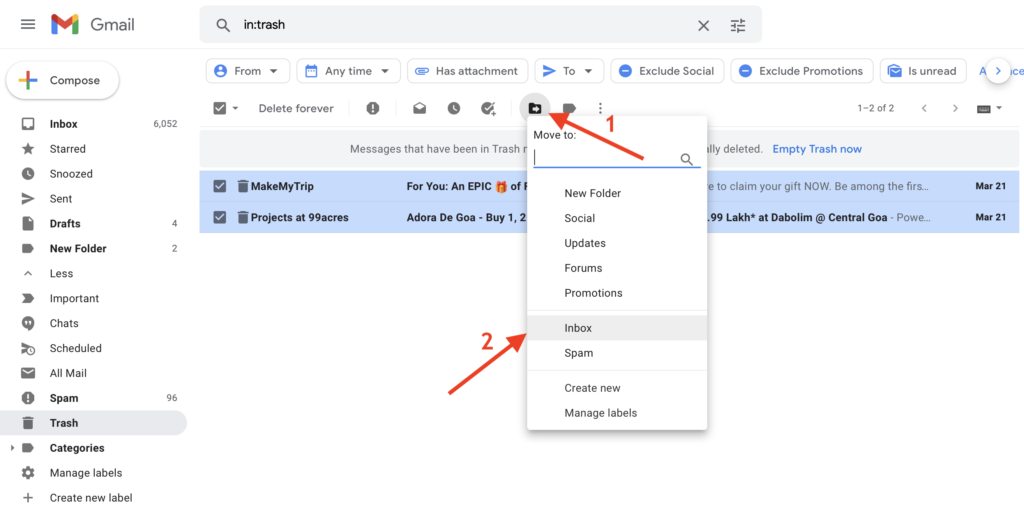
There’s no need for your Gmail inbox to be crowded when you have many alternatives to delete your Gmail email. Never again be concerned about missing a crucial communication.
You’re prepared to wipe up your inbox that you now understand how to remove numerous emails in Gmail.
Related: How to turn on 2-Step verification for Gmail for extra security?
For more latest tech tutorials and online deals, sign up for a newsletter or you can also stay in contact via Facebook, Twitter.