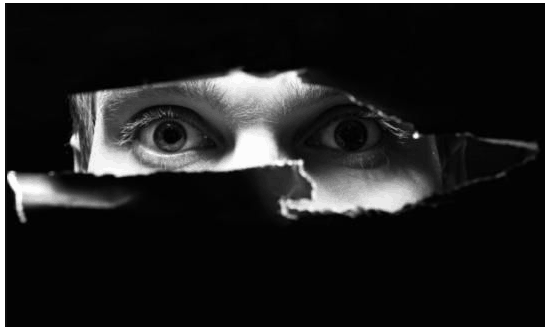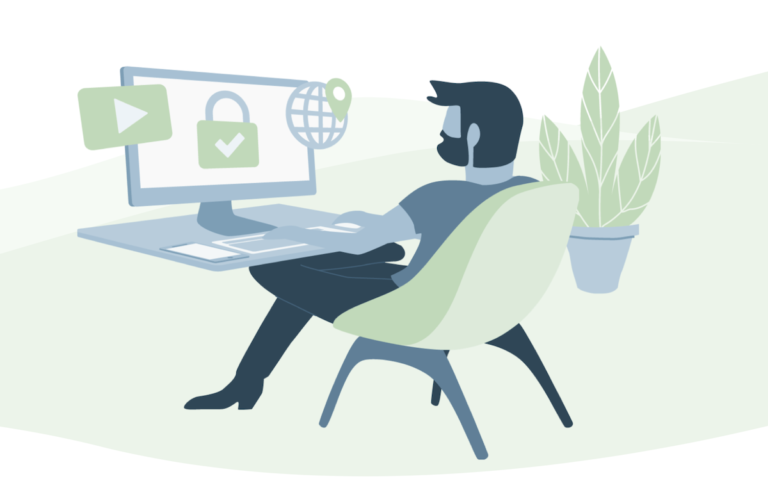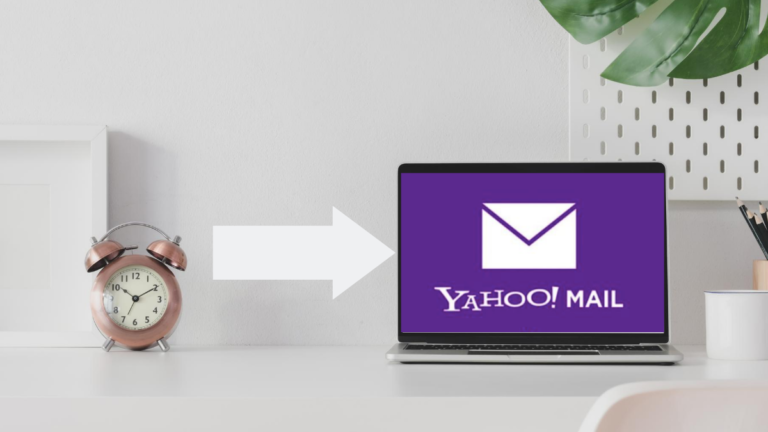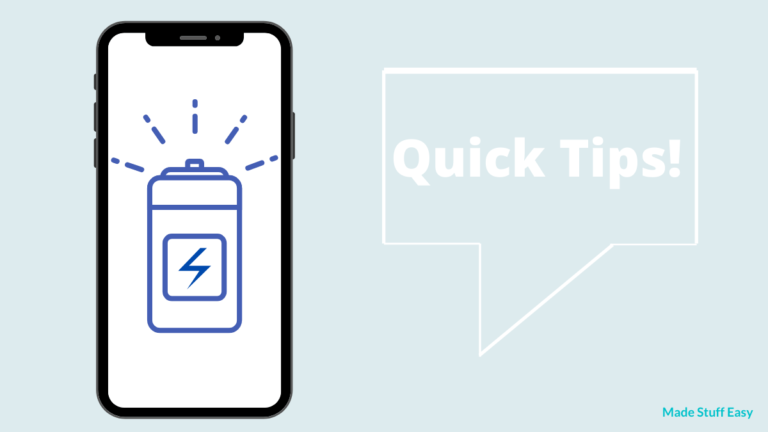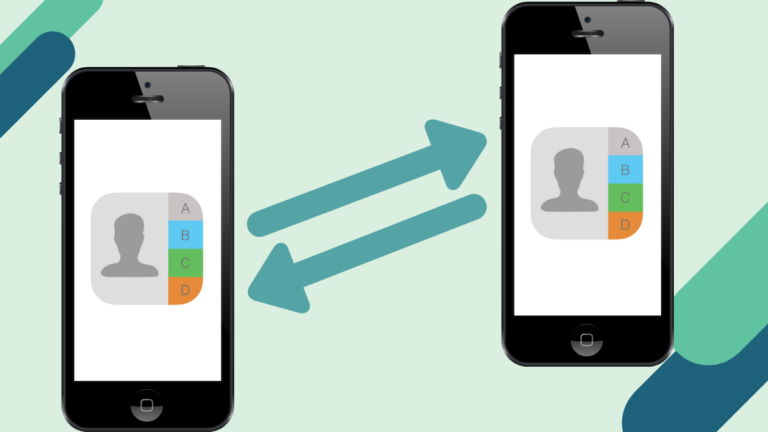In the first look, the outside view defines the interior. Similar is with the cover page. If you have an attractive cover page, it defines the entire presentation or the file. Here in this tutorial, we will check how to make a cover page in PowerPoint. There are other ways to create a cover page, such as using Google Docs and Canva.
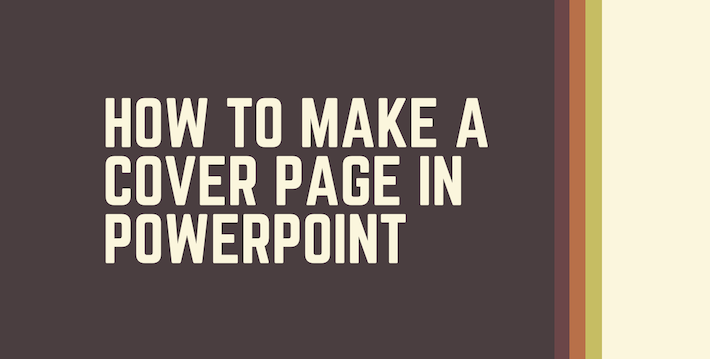
PowerPoint is a free tool provided by Microsoft and is compatible with MacBook and Windows PC. Creating a cover page using PowerPoint is more accessible, even if you have little knowledge of working with PowerPoint.
Five Must-Have PowerPoint Presentation Cover Slides
Where your PowerPoint title slide goes is entirely up to you. No one would argue with the fact that your first slide will set the tone for the whole presentation.
Having a solid introduction is crucial to the success of any presentation. But what path should you take to hook listeners and keep them engaged?
This guide will teach you how to create five distinct kinds of title slides for use in PowerPoint. When creating my title slides, I usually keep these things in mind:
- The Logo Slide Prioritize your organization’s branding by prominently displaying its logo and catchphrase.
- The Big Question Slide. It’s a great discussion starter. The primary goal of most presentations is education. However, switching gears and turning the table on your audience may also be entertaining.
- The Introductory Slide. To build your credibility, this slide will highlight your experience and accomplishments.
- The Roadmap Slide. To get your audience where you want them to go, you must provide them with a road map of your presentation.
- The Team Slide. It’s a good idea to start your presentation by highlighting everyone who contributed to it. Is the group’s work the main emphasis of your presentation?
How to Create a Cover Page in PowerPoint
Open PowerPoint on your computer. It is by default available on all Windows PCs, but for MacBook, you must download it from App Store. Once you have opened it, click on the Design tab on the top menu list.
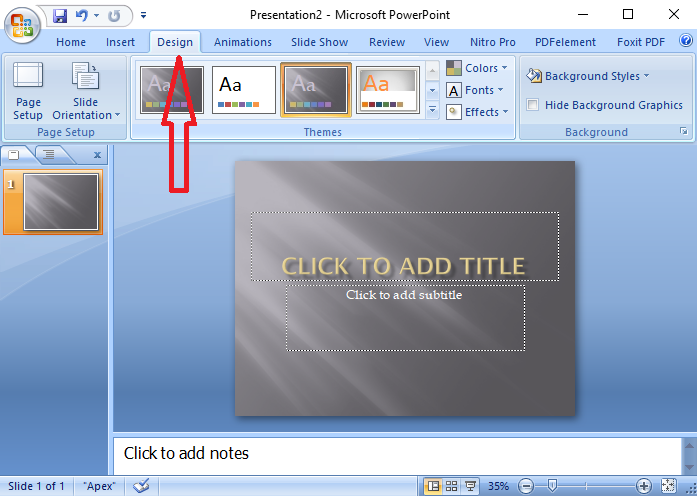
Here you can see different design layouts below the Design tab. Choose what you like most and look according to your presentation.
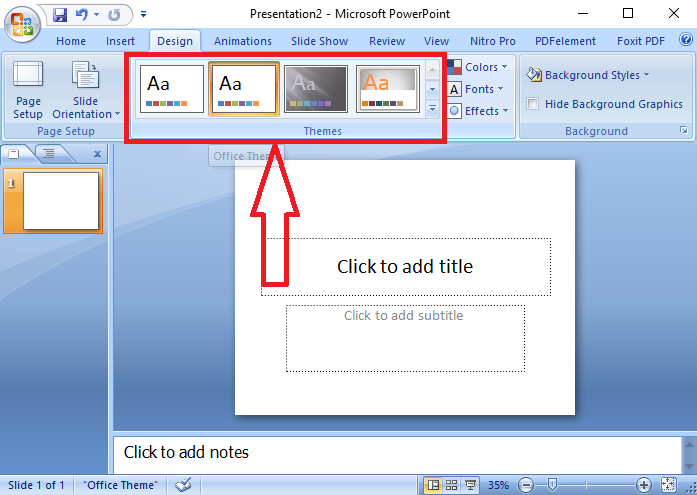
Now you can edit the text written on the Design or add some extra things to the cover page, such as pictures, screenshots, shapes, graphs, tables, and other necessary tools. For this, go to the Insert tab and choose the option from the drop-down layout.
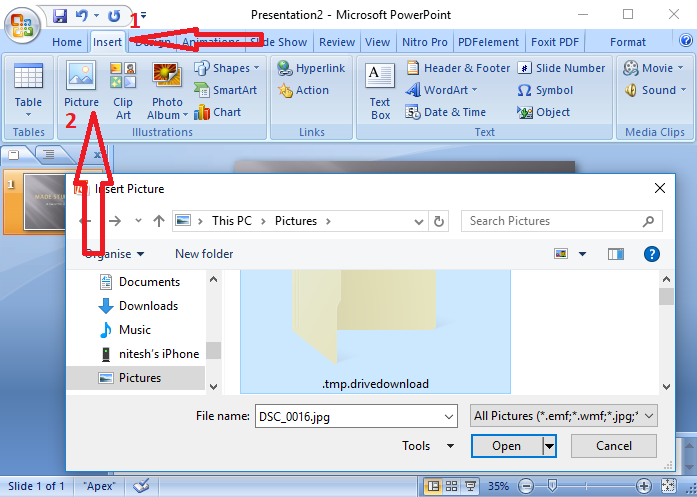
Along with all these, there are different features that you can add to your cover page to make it more attractive. You can add different design textures to the cover page and add extra text with the different designs. For cropping your cover page to a different design, go to Crop> Crop to shape. Here choose the shape you wish to make the cover page.
To make your cover page something like GIF or animated, you must dig some deeper. We have used this tool and find it useful for an adorable cover page. Follow some steps here.
Once you have created a cover page, we are now looking to add some extra effects. Go to the Animation tab, and from the view more icons, choose anything that looks good, but here we are choosing Fade animation.
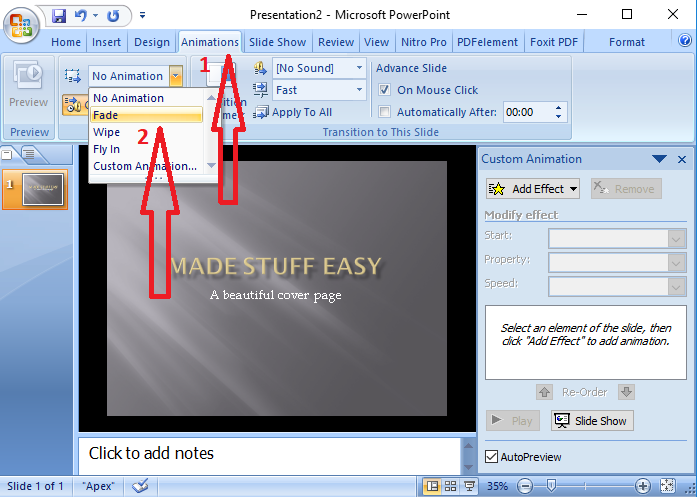
Launch the Animation pane from the top, and it appears on the right side of the screen. Click on the area you wish to make animated. From the Custom Animation pane option, you can select the start preference.
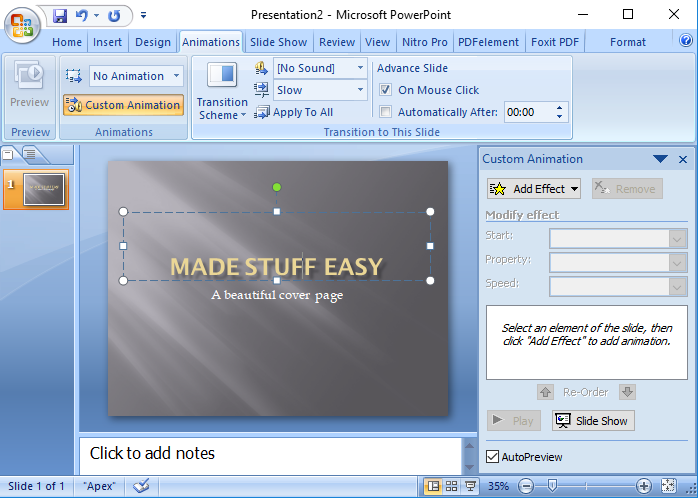
Select the particular text box or image to make it movable on the covering page; from the top, choose the Fly-in option, and from the Effect options, choose to move the direction of the text or image.
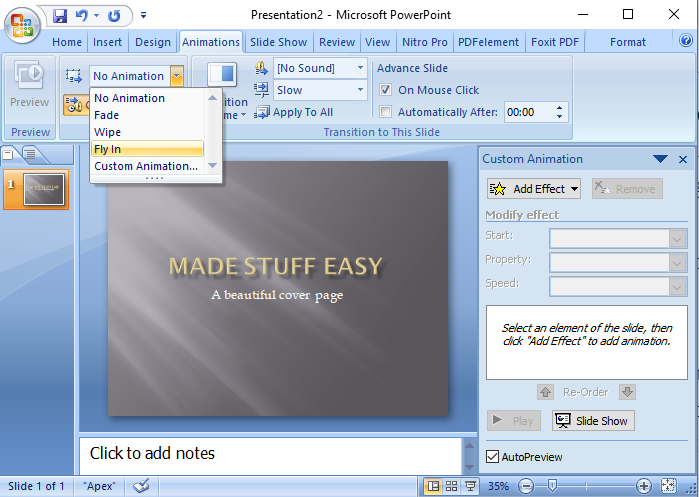
You can also choose the timing option from the Animation pane to set the duration of the moving object or text.
Note: The above screenshots are from PowerPoint 2007, you may be working on different, but the steps are almost the same for all.
So this was the tutorial to make a cover page in PowerPoint. I hope this helps you a lot. And if you are still getting any problems, let us know in the comment section. We will help you there!
For the latest tech tutorials and online deals, follow us on Facebook and Twitter.
You may also like: