Uninstalling programs sometimes becomes the biggest challenge when there is a technical error or the file continues in usage associated with those programs.
The only choice left is to force uninstall the program and continue your work. There are multiple ways to do so but here we have taken some of the safest ways for uninstallation.

Uninstall Application on Windows 10 Forcefully
Basically, when you turn any application to uninstall, there are some small files of that apps/ program associated with some other programs directly or indirectly that might be causing a problem. The best way is to remove them with Safe Mode or by using a third-party app. If you are not interested in following l
Is it safe to do force Uninstall?
Yes, it is safe to forcibly uninstall program unless the major alert is shown. As it is always recommended to uninstall on Safe mode which we are covering here. If you are uninstalling official Program from Windows itself then you might face some trouble with other Windows programs. But if you are using the top-recommended third-party tool then it completely safe.
A few days back as I was writing a post on some sponsored software and after that, I was unable to uninstall it. I looked for the reasons and I found the uninstallation error was just due to the program was running on the background which I was uninstalling. Make sure you also have stopped the program from running from the background.
To check all programs/ application running on the
- Press shortcut key “Ctrl + Shift + Esc” to open Windows Task Manager.
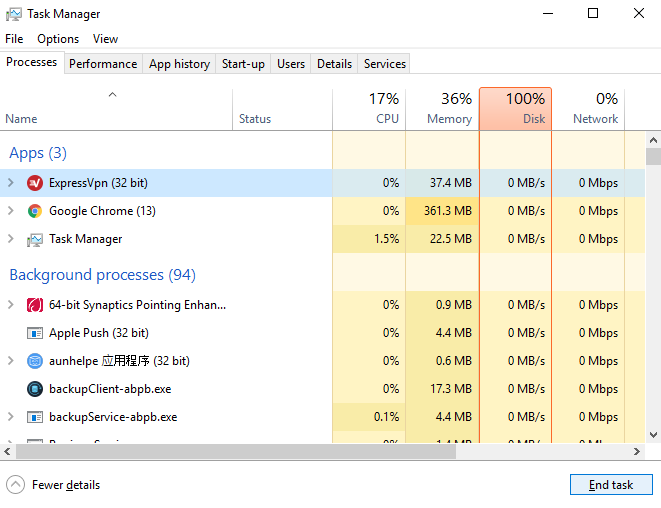
- Tap on Processes tab and tap on the program which you wish to stop running further. Click End Task.
How to can uninstall a program using Safe Mode
- Open Command Prompt and run it as an administrator.
- Type the below command and press enter
REG ADD “HKLM\SYSTEM\CurrentControlSet\Control\SafeBoot\Minimal\MSIServer” /VE /T REG_SZ /F /D “Service”
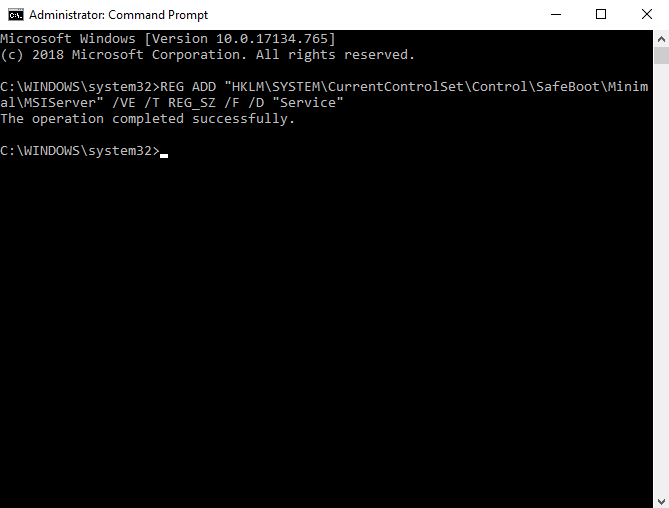
- Now again enter the below command and hit the
enter key
net start msiserver
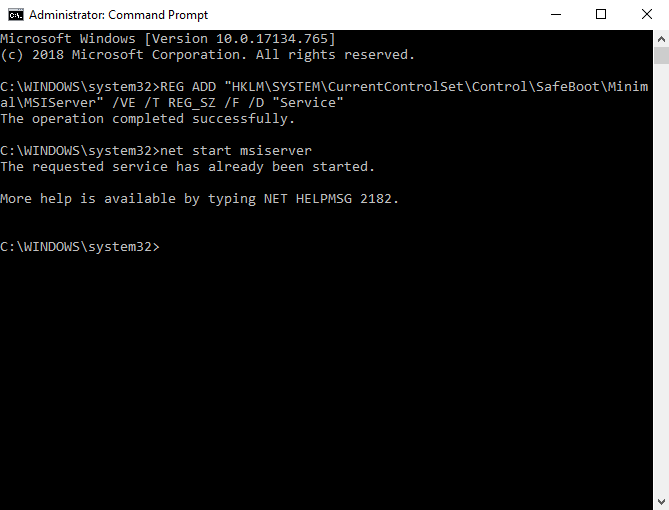
Now you are able to force
Use Program Install and Uninstall troubleshooter
- Firstly, download Troubleshooter on your PC.
- Run this program and open once the installation process completed.
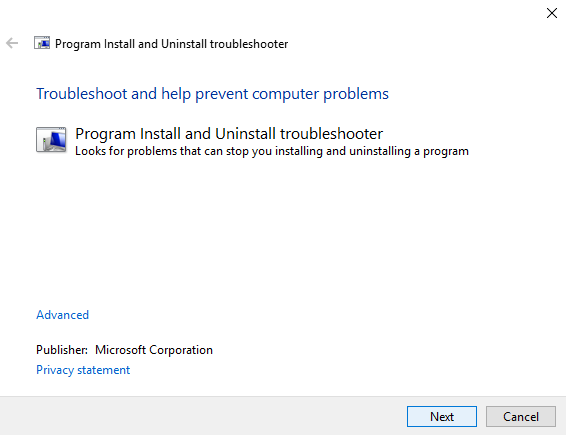
- Tap on Program Install and Uninstall troubleshooter. Choose Uninstalling issue.
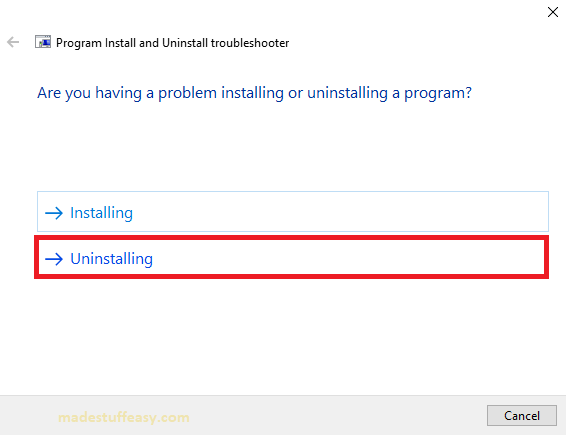
- It takes some time for troubleshooting and detects the problem which caused the error. If it fails to detect, it displays the applications you can specifically target to fix them.
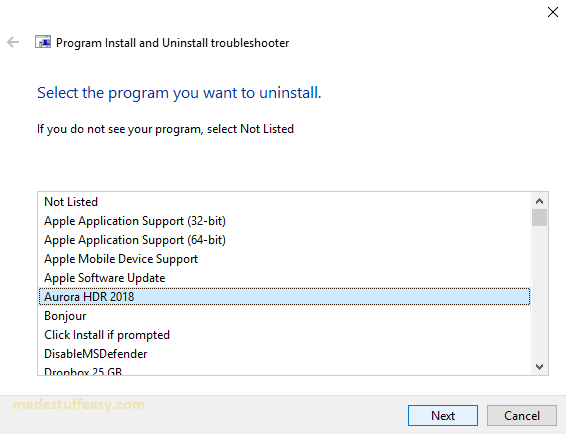
Once done with these steps, you can easily Uninstall the program. Now let us check one of the easiest
Using a Third-part Tool
Well, there are many third-party tools that offer great services. But in our list we found, MacPaw CleanMyPC is one of the most advanced utility software. It uses smart uninstallation feature that removes the application or program safely. Let us check how it works.
CleanMyPC Discount (72% Off)
Grab Discount Now on CleanMyPC >>
(Use 4EDUCATION Coupon Code)
- Download and install CleanMyPC application and launch it.
- Tap on Uninstaller menu from the left side.
- On the right side, choose the program you wish to uninstall and tap on Uninstall button.
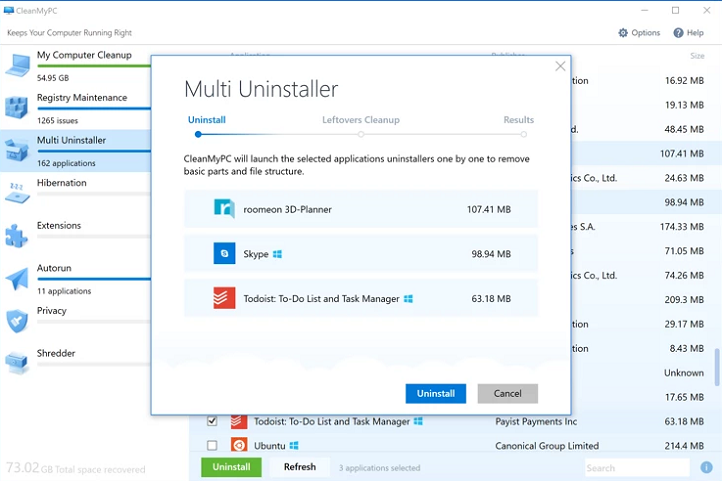
With these simple steps, you can easily uninstall the apps without causing any problem to other program and apps installed on your PC.
Along with uninstalling software or programs from the computer, there are many other features available in CleanMyPC for what exactly it is known for.
One such is PC Cleanup. It intelligently removes all your temporary files, duplicate files, cache memory, and other such things and makes storage space for much-needed software.
There are many features such as Registry maintenance, Hibernation, Extension, Privacy, Shredder, Autorun feature.
Suppose your PC is slow while you start it, it checks all background apps and the autorun apps and stops them to start at the beginning when your computer starts. Similarly, all the things that slow down your PC performance taken care by MacPaw CleanMyPC.
I hope you find this information about How to Force Uninstall Program on Windows 10 informative and useful. For the