If you need to submit a paper, competition is fierce. It’s mind-boggling to see how many resumes, essays, and business plans are offered each day. Your paper will be just one among a slew of similar documents.
How can you make your paper stand out from the crowd to get noticed for all of your hard work?
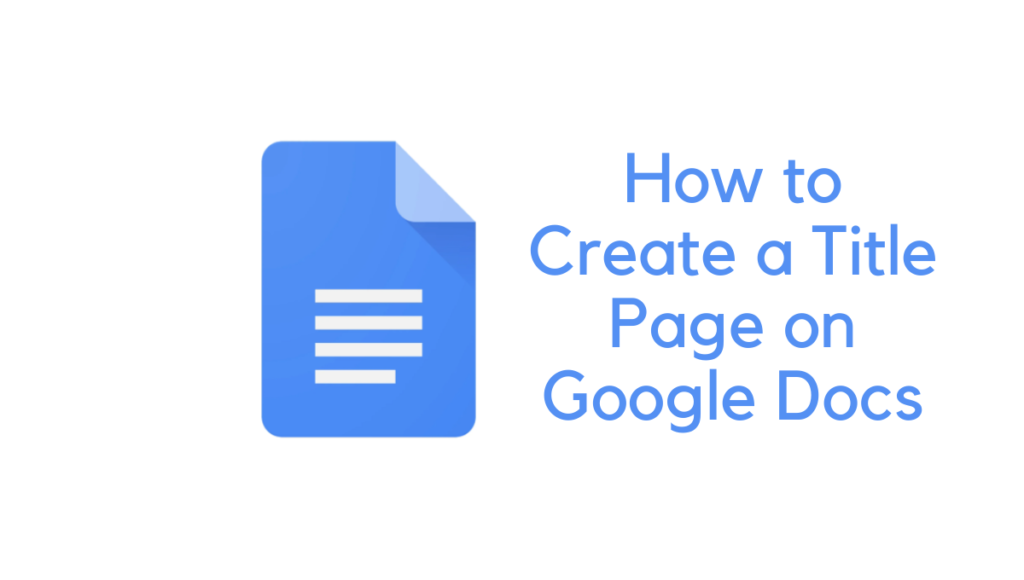
Google Docs is the most popular word processing service out there. They’re easy to write on, and various keyboard shortcuts are often used. Google documents may also create a cover page or a timetable for a project or assignment.
Related: Google Docs vs PowerPoint
How to Create a Cover Page in Google Docs
What is the purpose of a cover sheet?
It is the opening page of an essay or research work, and the cover page is called the title page. It identifies the paper and the author and makes the task more professional. Smudging and staining are prevented by using a cover page.
There are many ways to personalize a document with Google Docs, from adding a picture to experimenting with various fonts and styles. Creating your cover letter will require some time and work and a keen sense of imagination.
Adding a picture or changing the font and style of a document is a simple process. You can accomplish a lot with the cover page if you’re artistically inclined.
Step 1: Go to File, then Page Setup, to create a page border. Lower the page margins by clicking on them and then dragging them below. Then click OK.
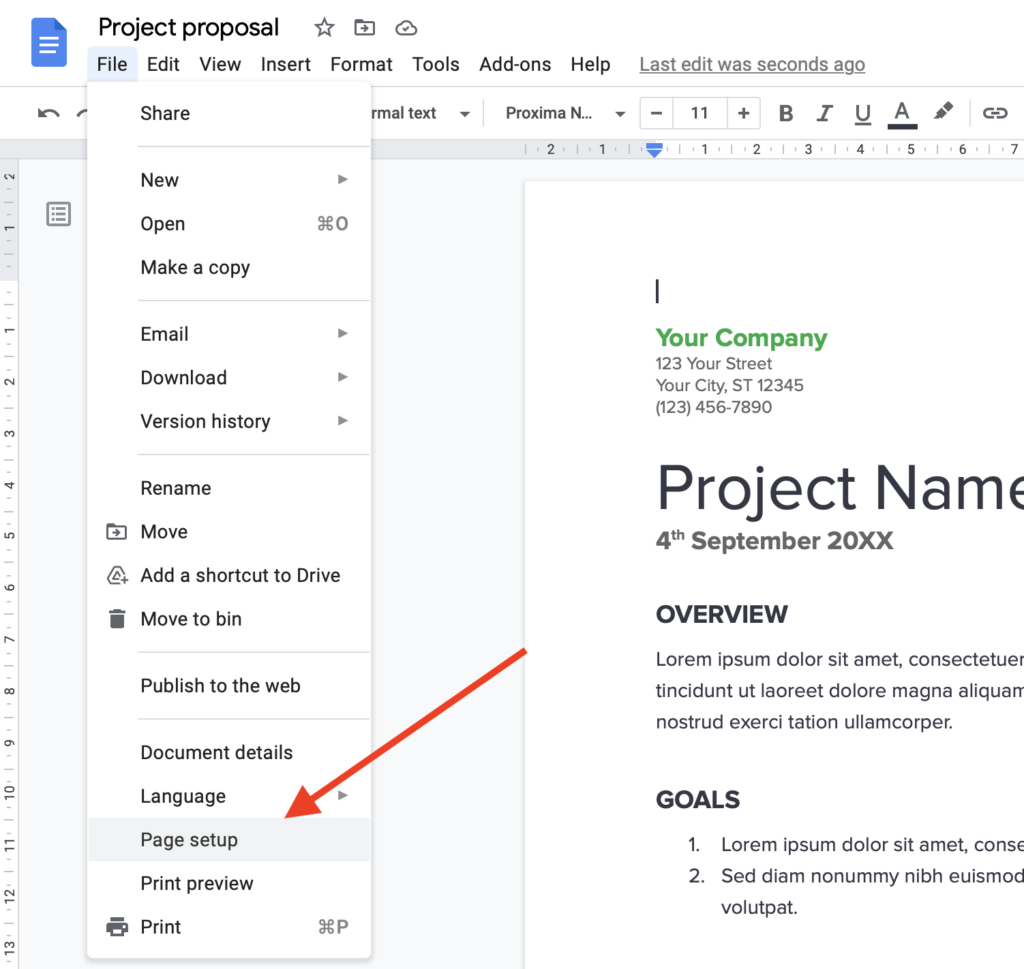
Step 2: Insert a table by selecting “Table” from the Insert menu. After that, choose a cell.
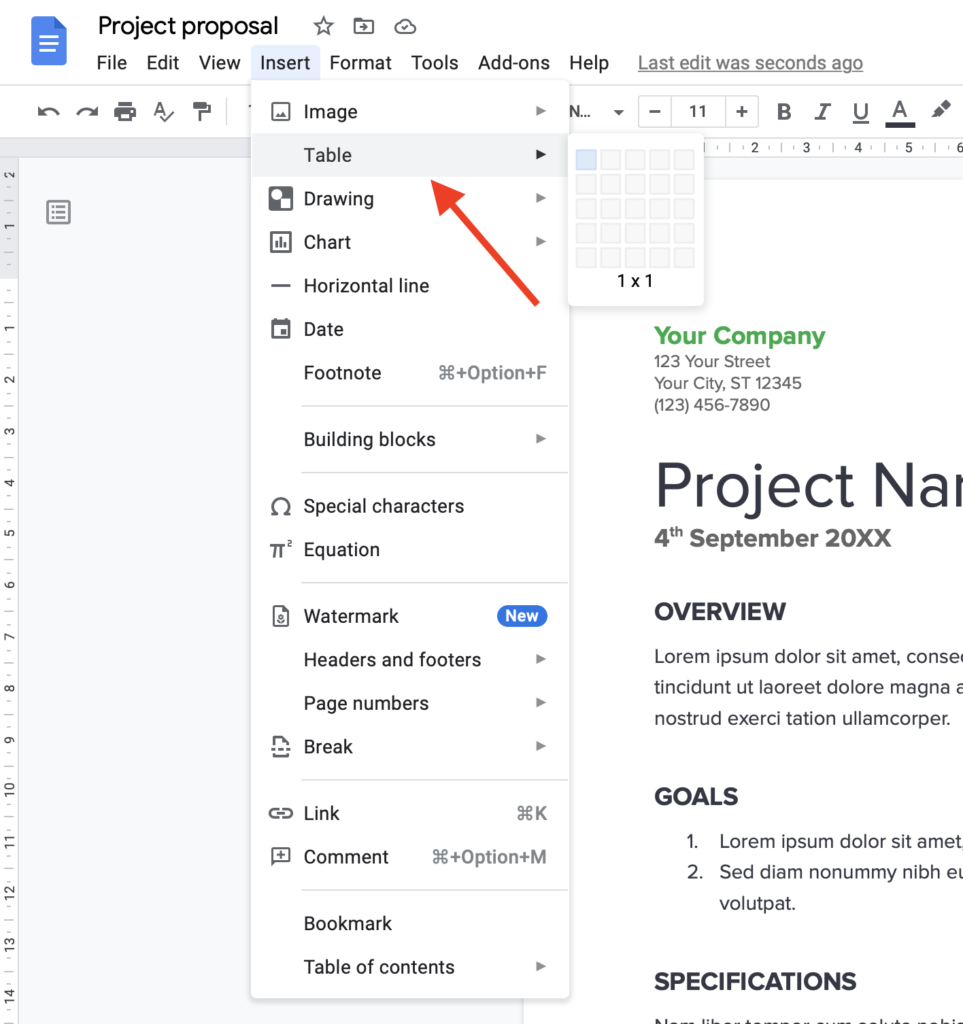
Step 3: Add a border to the page by dragging it to the bottom.
Step 4: Add a picture or a piece of text to the document.
Step 5: Next, choose the Wrap Text option, type in your text, and make any required edits. The font should be the right size for the text. The cover is well crafted.
Using the drawing tool, you may write directly on the picture. Text, photos, or club shapes may all be added to the page, and the page numbers are easily added. Include the page numbers on each page. Select the Insert Headers and Page Numbers option from the Page Layout drop-down menu. To make it complete, add the remainder of the text.
The Best Way to Include an Eye-Catching Cover Page
Don’t want to delve into the nitty-gritty? In the end, it’s a piece of cake to write over an already-formatted template. Fortunately, Google Docs provides many cover page themes to choose from. They may seem childlike, but you can constantly personalize them to suit your needs.
Step 1: To get started, open up Google Docs. To get started, visit the Templates section of the site. Go to the Education section of the site and find the necessary template.
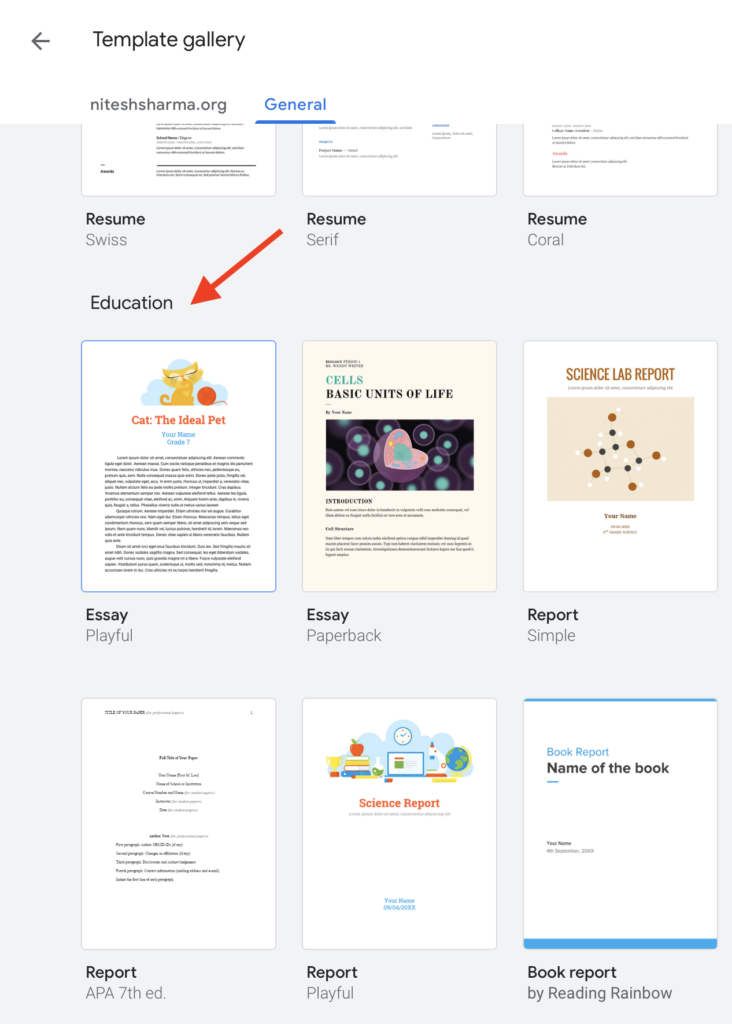
Step 2: In the second step, you may add any personal touches. You may also alter the color, the theme, or the picture. Replace the photo by selecting Replace image from the context menu when you right-click on it. To change the color, use the Recolor menu item. Afterward, choose the color scheme of your choice. In addition, you may alter the transparency and brightness.
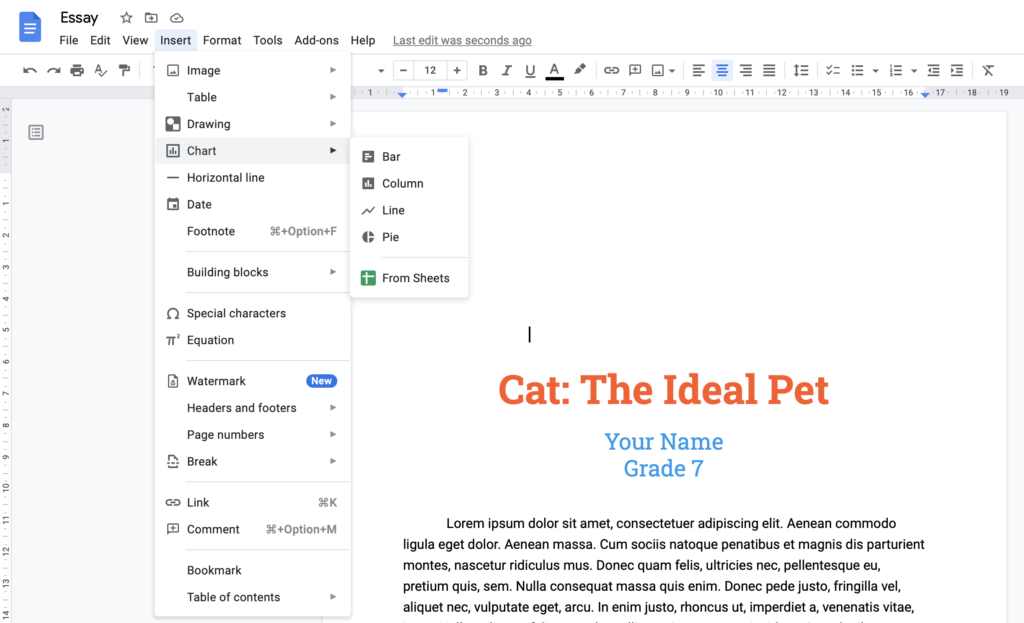
Step 3: Replace the fake text currently here by clicking on it and filling in the title, name, color palette, and other relevant information.
Step 4: Insert the page number and header in the Insert menu and choose the second option.
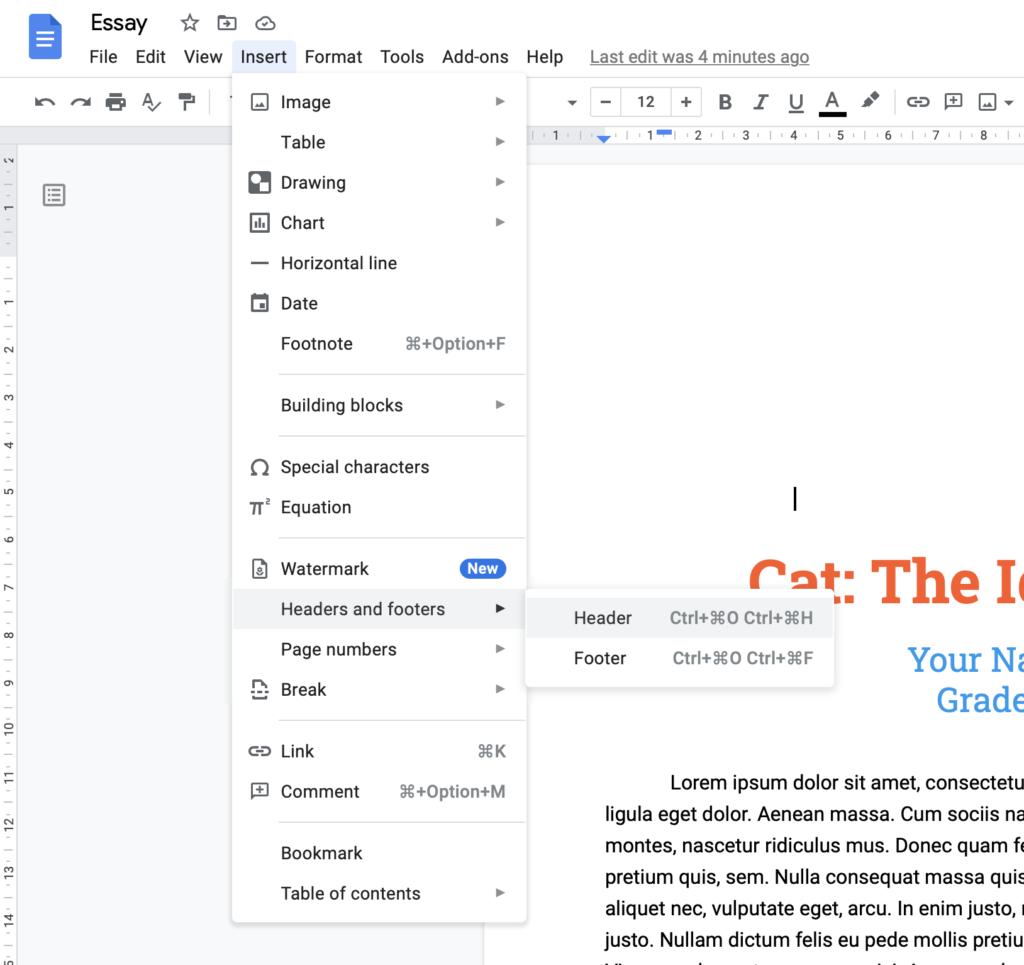
Step 5: You may save the document by opening the Template Gallery or clicking the “Save” button. Select the document by clicking on the firm name, then clicking on “Submit Template.”
Tips for creating an eye-catching cover page
Cover pages may be tricky to create, so here are a few pointers:
- White space may be used to your advantage. Images and lines of prose should be separated by double space. This gives your cover page a more professional appearance and makes it easier for your viewers to find relevant information.
- Stand out from the crowd with a memorable title. Make your title bold and a few points bigger than the rest of your document’s content to draw attention.
- Make use of a model. A variety of cover page layouts are available in Google Docs. Open Google Docs, click “New,” then “Template Gallery” from the drop-down menu. Select a template for schooling from the drop-down menu. Colors, fonts, and pictures may all be customized.
- Invest in a suitable typeface. Clean lines and a readable typeface are the most critical aspects of a good font. Keep the text in the same font throughout the entire document.
- Your cover page should be free of spelling and grammatical mistakes. You should also make sure that you’re utilizing the correct format for your assignment and have all the information you need. Make a final check of your cover page before submitting it.
- Create a new document in Google Docs immediately. Google Docs may not be able to import certain functionalities of other word processors, such as photos and some formatting, which may not be able to be imported. Make sure you upload photographs and write in Google Docs to prevent misunderstandings.
I hope this tutorial helps you in creating an amazing Cover Page on Google Docs.
You may also like:
- How to clean your Google Chrome
- How to enable Google Chrome dark mode on Android
- How to delete Google Location history
For more latest tech tutorials, software deals, and reviews, follow on Facebook, Twitter. And for regular updates subscribe to our newsletter.