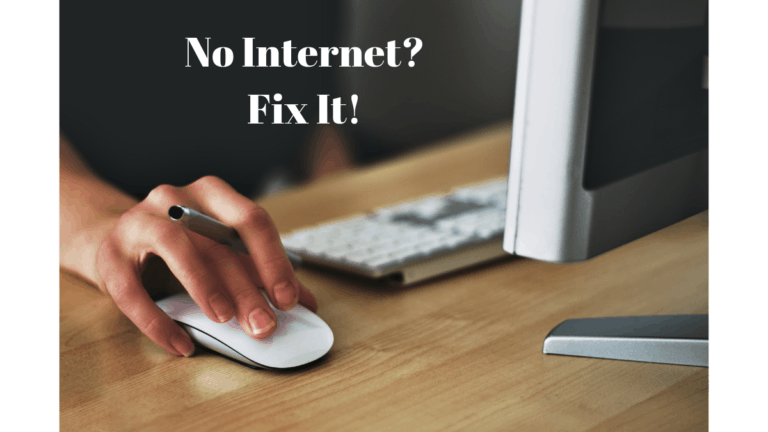“PDF” stands for Portable Document Format. A PDF is used widely in almost every file, including resumes, CVs, forms, etc. But sometimes you want to change some minor and essential things.
Editing PDF is challenging; unlike MS Word, you cannot simply edit and rewrite the text. Here we are going to see the best way to edit PDF documents and the best way to add header and footer to PDF documents.

Adding a Header and a Footer to a PDF online
Adding a header and footer to a PDF is easy using online PDF editors. Sejda is an excellent choice if you’re looking for a rapid solution that covers the whole procedure in a matter of minutes. The methods outlined here will walk you through the process of adding a header and a footer to a PDF document.
STEP 1: Using Sejda’s “Header & Footer” tool in your browser, go to “Upload PDF Files” and choose the document you want to modify from your computer’s hard drive.

STEP 2: After opening the app, the following screen displays the most effective alternatives for the headers and footers. Specify the header or footer’s style, font, margin, and placement, then click “Add header/footer.”

STEP 3: The next screen takes you to a download page where you may get the modified PDF file.

Here we will discuss editing PDF files using Nitro Pro software. Nitro Pro software is one of the best editing tools to make changes to your PDF files in the simplest ways.
Follow some simple steps below to add the header and footer to PDF documents. You can also remove both the header and footer with Nitro Pro.
Must see: 2 free methods to unlock password-protected PDF file
How to Add Header and Footer to PDF Documents
Launch the Nitro Pro software and follow the steps.
STEP 1: Go to Profile and then tap the Add option.

STEP 2: Select your choice to add text, an image, or a PDF document.
STEP 3: Here, you will see a new window; you can customize and add the things to design your header or footer. You can add a footer or header name and select font type, spacing, and more.

STEP 4: On the left side of the screen, you will see the dimensions. You can use the exact location where you want to add a header or footer.
Choose the option on the pages you wish to apply the header or footer if you want it on every page that selects All Pages.
STEP 5: Once you are done with all your styling in the header or footer, tap on the Save option below.
If you wish to add a logo and an image over it, Nitro Pro makes it easy. You can easily create it.
Follow the simple above steps, and that’s it. You can easily add a header and footer to your PDF file.
You may also like:
- How to recover lost notepad files on Windows 10
- How to restore accidentally deleted files on Windows 10
- 2 Best ways to create a hidden folder to keep data safe
I hope you find this valuable information for adding a header and footer to your PDF file. For more tech stuff, you can follow us on Facebook and Twitter.