It is never a healthy option to keep your PC active all the time, not for your PC and environment as well. So keeping in mind about this we are covering how to wake up PC remotely from anywhere without your physical presence nearby. It is one of the best things that comes to stop unnecessary wastage.
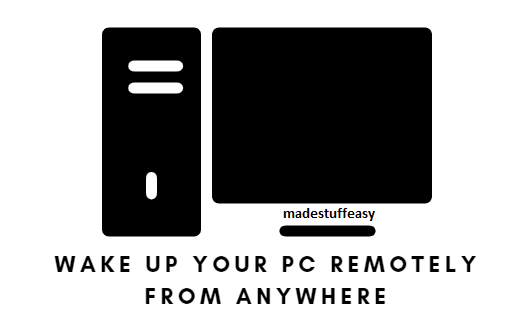
There are many ways to Wake up PC Remotely from Sleep and here we are going to discuss most of them. Understanding some terminology, configuration on your WLAN, Windows PC is difficult so here we show you step by step tutorial that clears your every doubt.
Benefits of Waking Up PC Remotely?
Well, there are so many benefits of switching to wake up option.
- Your PC gets enough time to reboot when sleep mode is active. This improves PC performance
- Power saving, useful for the environment
- Better performance of hardware
- Not require any physical presence of anyone all the time
TIP: Generally, it has been noticed that keeping your PC in sleep mode if you have a little span of rest reboot your PC and improves startup speed and normal running speed of your system. Suppose you have done your work for 4 hours regular and you need a 1-hour break then it is recommended to make your PC to Sleep mode except doing Shut Down. This optimizes your PC performance.
RECOMMENDED: Battery dying fast? – Quick guide to improve performance
Now let us check what are different ways to Turn ON your PC remotely.
How to Wake PC Remotely from Sleep Mode?
1.Using WoL (Wake on LAN) Option
This option is bit easy to wake your PC remotely. If you are unfamiliar with the term WoL then firstly know what it then proceeds further.
WoL (Wake on LAN) is a protocol medium or follows a particular standard that wakes your PC using Network message. All you need is to set a programme on another device connected to the same Local Area Network.
Working with WoL
- Type Network proxy settings in the search bar space near the Start menu icon. On the left side click Ethernet.
- From the list displayed on the left pane, tap on Change Adapter Options.
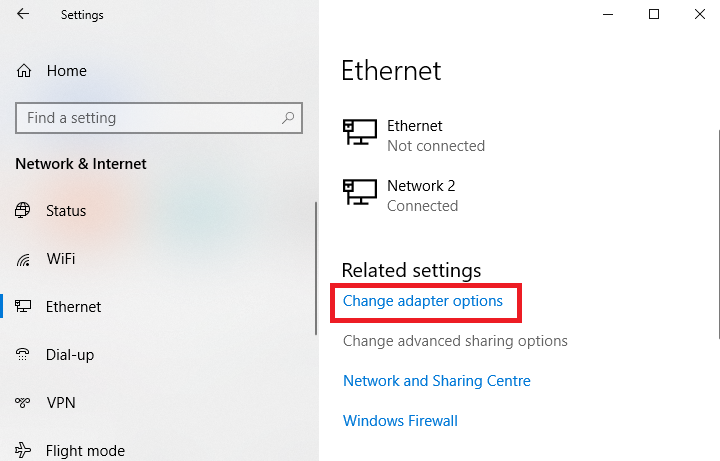
- Right-click on your primary Ethernet adapter and select Properties.
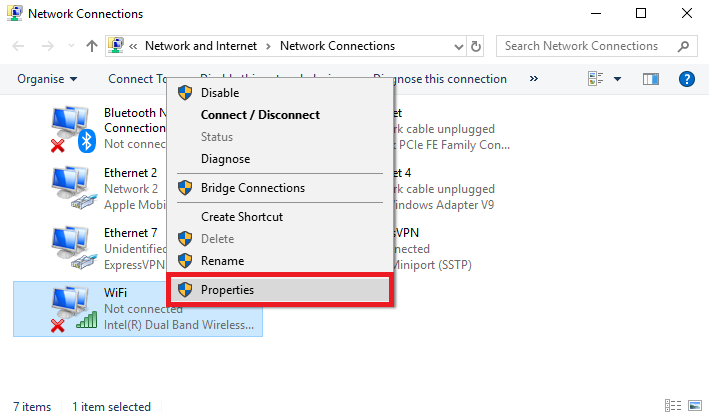
- Click on Configure option.
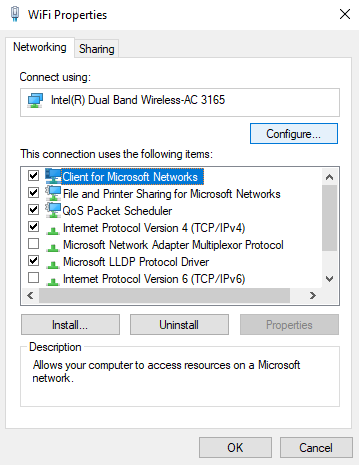
- Under the Advanced tab, firstly tap on Wake Up Capabilities (on the left side) change Value from the drop-down list. Either choose Magic Packet or Magic Packet & Pattern Match.
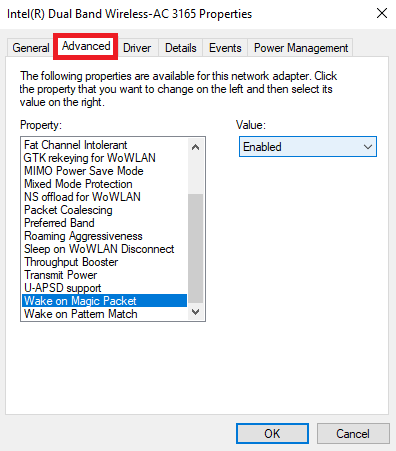
- Now tap on Shutdown Wake Up and Enable it.
- Go to Power Management tab, uncheck all the options.
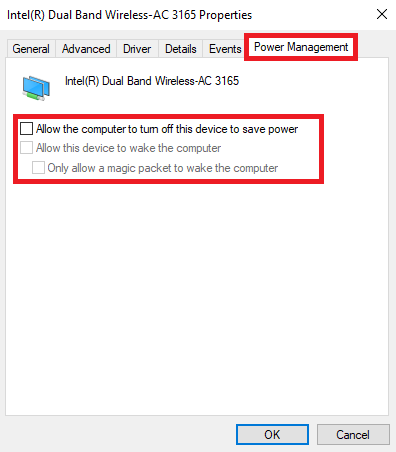
NOTE: You must turn Off Fast Startup feature that is by default enabled in most of Windows PC. Disabling this feature takes more time to load your PC but WoLAN only works while Fast Startup is disabled.
Now you are ready to set up WoLAN. Here we suggest you use the third-party app called TeamViewer. This app offers a free download that wakes up your PC from Standby, a Sleep mode or a
- Download TeamViewer for free.
- Launch it on your desktop which you want to access remotely.
- Go to Computer & Contacts list, sign up and select the server you are having connection and tap on Wake up option.
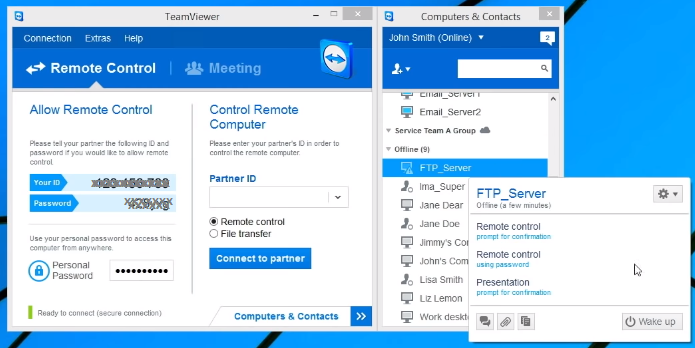
- The pop-up window appears, click on the Connect option if you wish to connect with the device now.
With these steps you can control your PC in easy way. Now let us check some other ways for this.
2. Using a Static IP on your PC
In order to remotely wake your PC, you must provide your PC
Providing a Static IP is another best way to awakening your PC. As your router may allow your device different IP address periodically. But once you have set to the static IP then the further configuration would be easy.
Follow some simple steps to allocate static IP on your computer. Firstly check your Physical address, IPv4 address.
- Open Control Panel. Navigate to Network and Internet> View Network Status and Task.
- From the left pane menu list, select Change Adapter Settings.
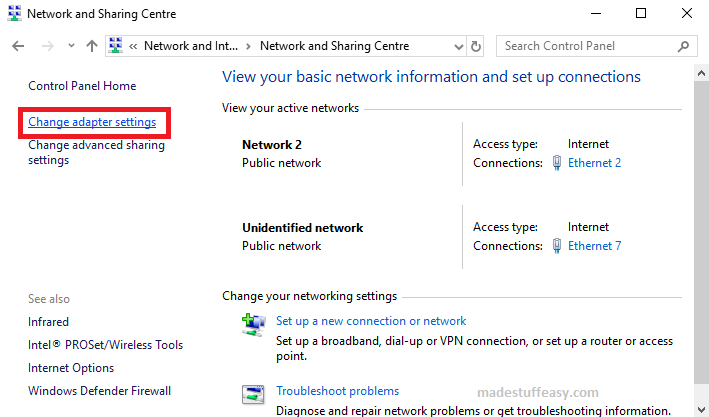
- From the list of all your connected networks, right click on the network you are using currently. Click on Status.
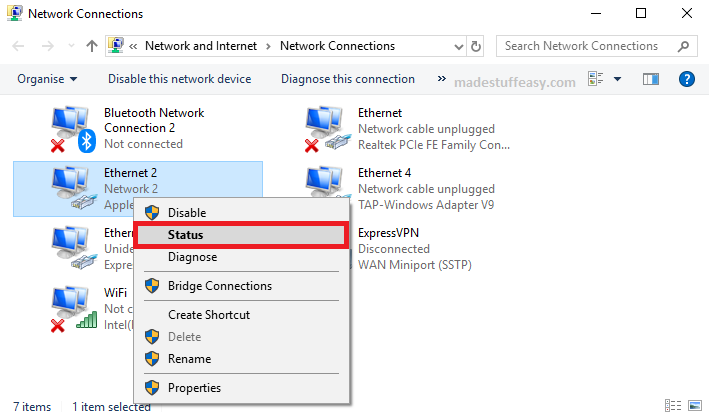
- On a General tab of your LAN, tap on Details.
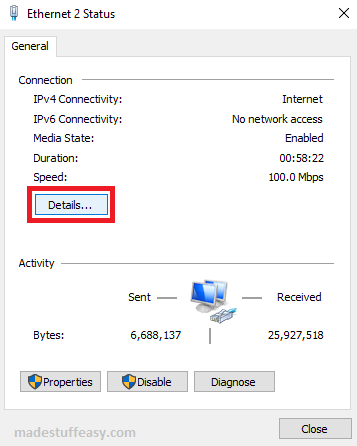
- Here you can see all your current Physical address of PC, IPv4 address. Take a screenshot of this.
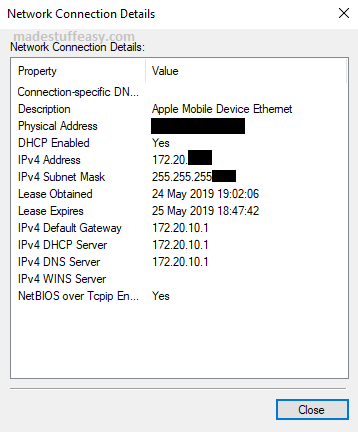
- Now again go back to Change Adapter Settings screen, this time on your LAN network, right-click to open Properties section.
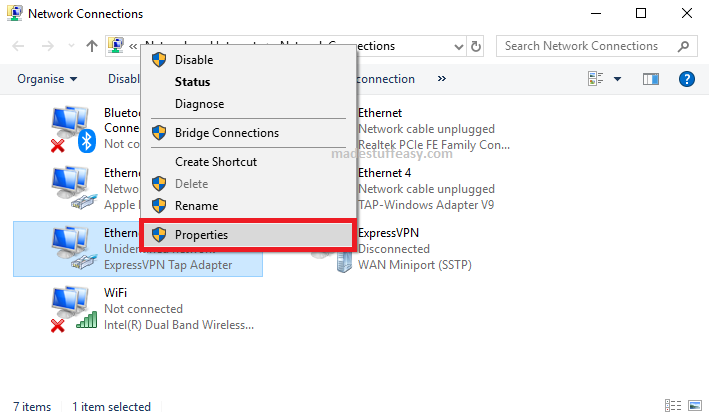
- Scroll the list and look for Internet Protocol Version 4 (TCP/IPv4). Select it and then click Properties.
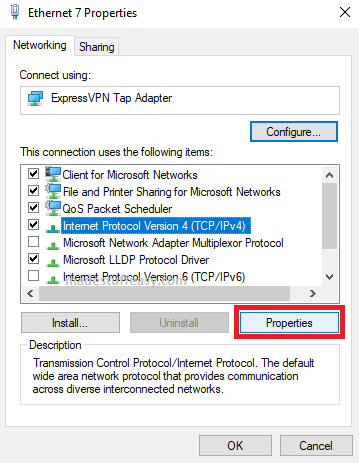
- Under General tab, your settings are set to be default automatic obtaining of IP address. Mark Use the following IP address and Use the following DNS server address respectively.
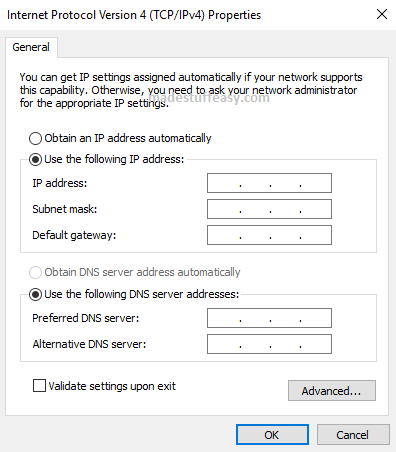
- Enter your IP address, Subnet mask, Default gateway, Preferred and Alternate DNS server and click OK.
It has noticed many times that after switching to static IP or manually changing an IP Address and DNS server address, internet not working properly. At that time check the quick guide to fix this problem.
Now again you can remotely wake your PC using TeamViewer application.
Alternately if you are not interested to follow these complicated steps we recommend you to use third-party applications which are primarily made for remotely access.
Best Applications for Remote Access
Here we are going to discuss some of the best third-party applications that make things easier than you expected.
1.TeamViewer
TeamViewer is the first name comes on every mind when we hear a best remote access application. This provides a free version and a paid version. It is simple to use and easy to navigate all the features. It has clear Interface that makes it more attractive. You can control your PC through TeamViewer no matter where you are. You can also connect to thousands of people and sharing screen, data, and much more. TeamViewer comes in different plans
- Free version
- Business license
- Premium license
- Corporate license
You can also set several add-ons to this. There are many alternatives to TeamViewer if you are looking for a Pro version.
2. LogMeIn
LogMeIn is another best app to manage your computer remotely. You can keep your work productive from around the globe with LogMeIn. This is light in weight and easy to use. For easy handling and keeping eye on your device, you can use it on your Smartphone also. LogMeIn comes in different plans and comparatively cheaper option compared to TeamViewer.
3. Splashtop
Splashtop is another reliable, secure, and easy to deploy tool. Similar to above, tools it also uses encrypted with TLS and 256-bit AES which is the best security encryption. For business purposes, you can get Remote support, On-demand support for ease in usage. This offers a free trial period and you can upgrade to pro anytime. If you have a low budget and want to upgrade to the pro version then Splashtop is the best choice.
I hope you find this tutorial about How to wake PC remotely useful and informative. You can also try the top remote accessing application that can be controlled through a single click from your smartphone.
For latest tech tutorials you can follow us on Facebook, Twitter. Don’t miss the regular updates, subscribe to the newsletter now.
You may also like: