One of the most annoying things about using the internet are redirects and pop-up windows. When you attempt to go to one website, you end up at another. Ads, music, and auto-playing movies on the website are quite unpleasant. Thankfully, there is a solution to this problem.
It is always disturbing when you click on links and they automatically redirect you to 3-4 pages on different tabs or even more. But every browser offers some advanced settings that block webpage redirects.
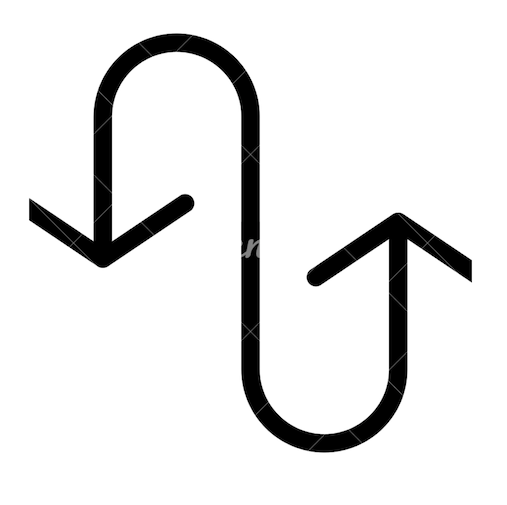
Why Block Webpage Redirects?
You might not be aware of what those links contain. Nowadays, it is widespread for you come in the target of phishing scams, malicious websites, and other such things. It is always advisable to stay on alert with these links. We recommend you use some of the best Internet security protection software. In our list, BullGuard, Avira Internet Security, and Emsisoft Anti-malware are some of the best internet security software.
Here in this tutorial, we are going to check the Safari browser, Google Chrome, Internet Explorer, Edge browser, Opera, and Firefox.
Different ways to block webpage redirects
1. Safari Browser
If you are facing too many redirects in the Safari browser, follow some simple steps below.
- Open the Safari browser on your MacBook.
- On the top menu tabs, choose Preferences.
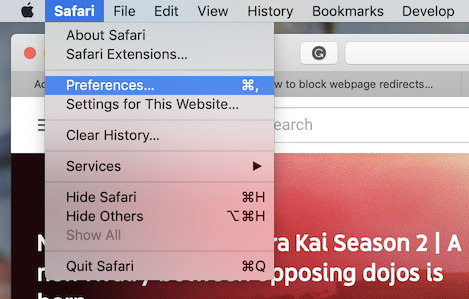
- Go to the Privacy tab from the list.
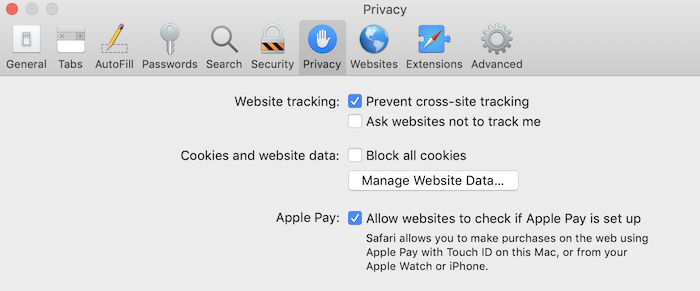
- Tick Prevent cross-site tracking option to stop multiple redirects.
This helps you to stop unnecessary redirects.
2. Chrome Browser
- Open the Google Chrome browser on your computer.
- On the top-right corner, tap on the 3-dot icon and choose Settings from the drop-down list.
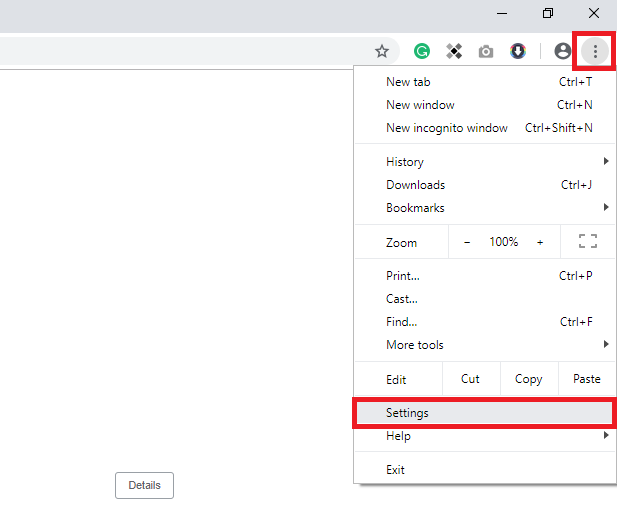
- Scroll to the bottom and tap on the Advanced option.
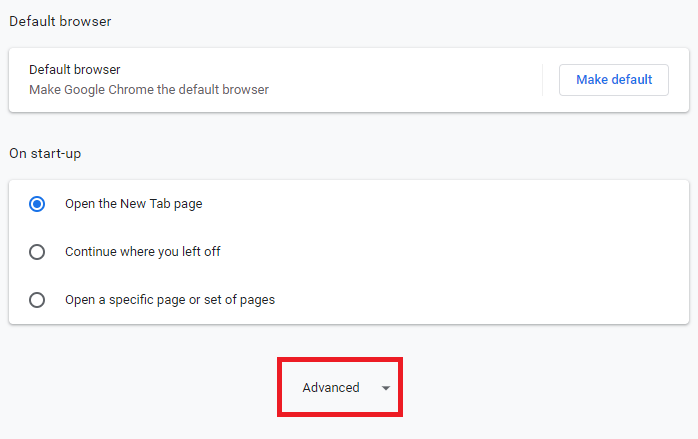
- Click on the Privacy and Security option and navigate to Content Settings > Pop-ups and redirects.
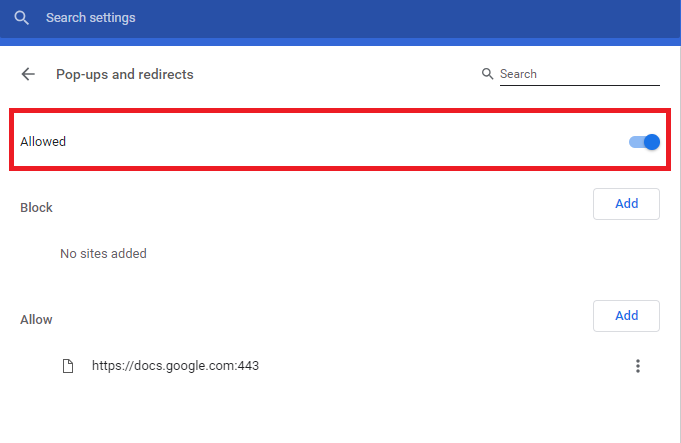
- Turn the toggle button to ON to enable Pop-up blocks.
Related: How to set Chrome as default browser?
3. Microsoft Edge
- On the top-right corner, click on three icons to open Settings.
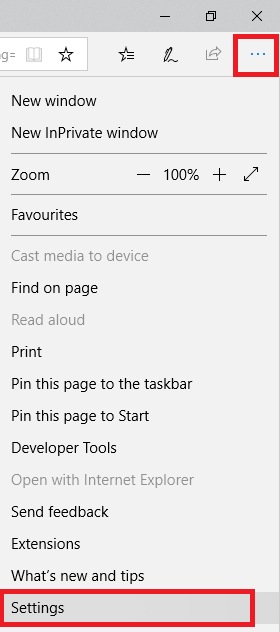
- Go to Advanced Settings.
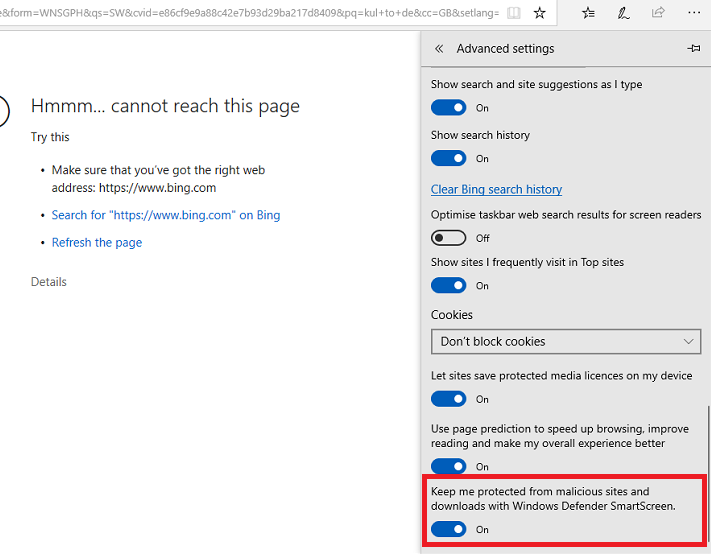
- Turn on the option. Keep me protected from malicious sites and downloads with Windows Defender SmartScreen.
4. Internet Explorer
- Open Internet Explorer and tap on the Settings option from the top-right corner.
- Select Internet options from the drop-down list that appears.
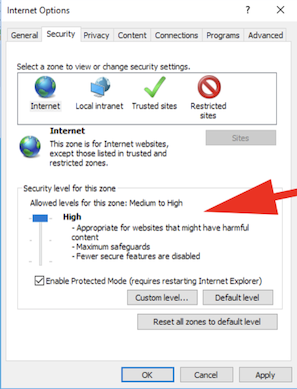
- The new window opens. Tap on the Security tab. Move the slider to a higher level to secure the level.
This option stops multiple redirects that are harmful to your PC.
5. Mozilla Firefox
- Open the Mozilla Firefox browser on your computer and select the Settings option (three-line icon). Choose your options from the drop-down list.
- Tap on the Privacy & Security option from the left side.
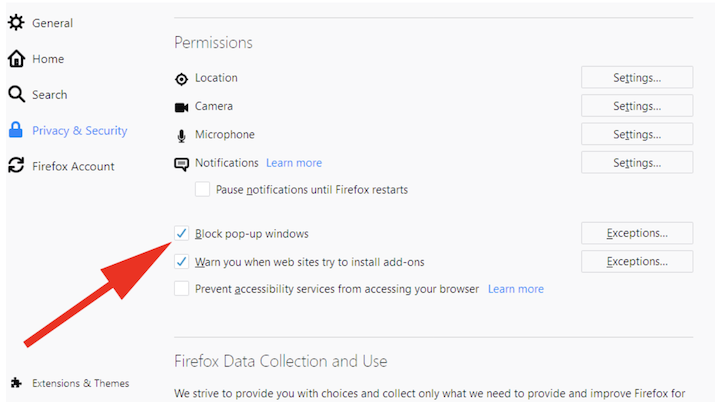
- On the suitable side options, tick the Block pop-up windows to stop unnecessary redirections.
Firefox also offers one extra layer to prevent many redirections. To do this, scroll down in the same window and tick Block harmful and deceptive content.
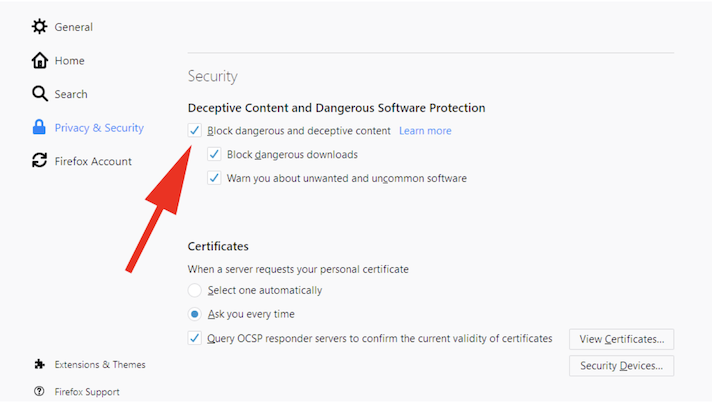
If you are using Firefox, we recommend you enable both features to enable extra security.
6. Opera
- Open Settings from the drop-down list in the top right corner.
- Tap on the Advanced option.
- Go to the Privacy & Security section, choose Content settings > Pop-ups, and redirect
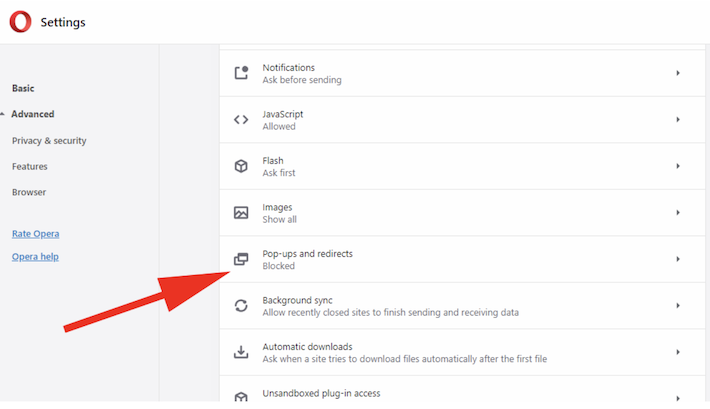
- Enable the block option.
I hope you find this information about How to block webpage redirects for Safari, Chrome, IE, MS Edge, Opera, and Firefox informative. For the latest tech tutorials, online deals, and software reviews, follow us on Facebook and Twitter
Related articles:
- How to use Progressive Web Apps with Chrome & iPhone?
- How to change search engine on Chrome/ Firefox/ Opera/ Edge?
- How to change browser location country to surf other stuff?