If you are facing a problem with WiFi getting disconnected frequently on Windows 10, don’t worry. Many others are facing a similar disconnecting issue on Windows 10.
You can quickly fix the Windows 10 disconnecting issue with some simple steps. You might sometimes notice that your WiFi sign appears and goes away.
Here is a simple solution to this frustrating problem.
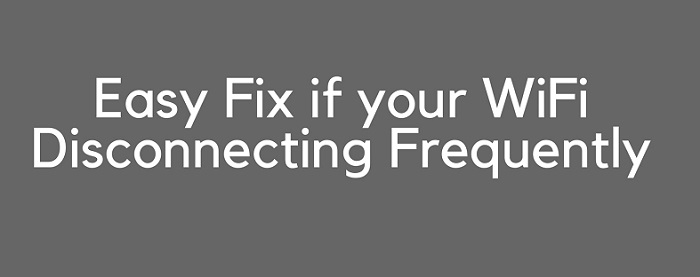
Why WiFi disconnection occurs frequently?
Before moving ahead, let us clarify one thing: why does this problem come up frequently? This might occur due to the DSL modem, Internet Service Provider (ISP), Router problem, or any other.
Let us solve all these problems so you can use your WiFi without any disconnection.
Must See:
- How to increase WiFi connection speed using cmd
- How to Fix No Internet secured WiFi problem in Windows 10
Fix WiFi Getting Disconnected Frequently on Windows 10
Follow the individual steps below to fix this frustrating problem.
1: Configure Power management settings
- Point your cursor to the WiFi icon on the bottom right of your computer screen. Right-click and select Open Network and sharing center.
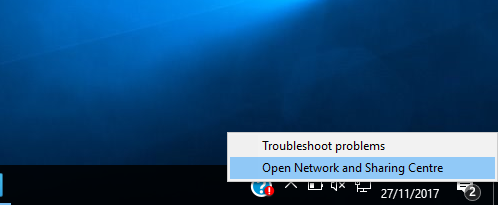
- On the left side, tap on Change adapter settings.
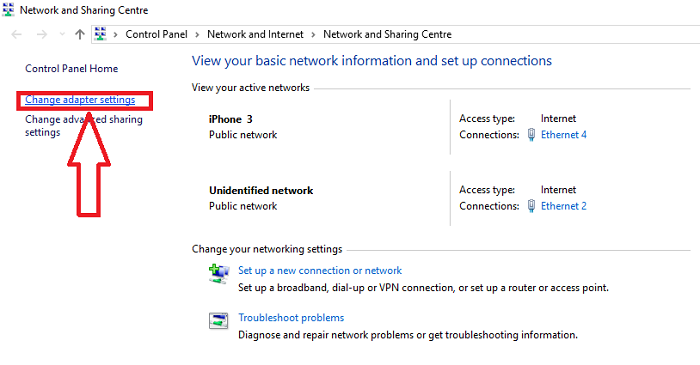
- Go to your WiFi network, right-click on it, and go to Properties.

- Tap “Configure.”
- Under Power Management, uncheck “Allow the computer to turn off this device to save power.”
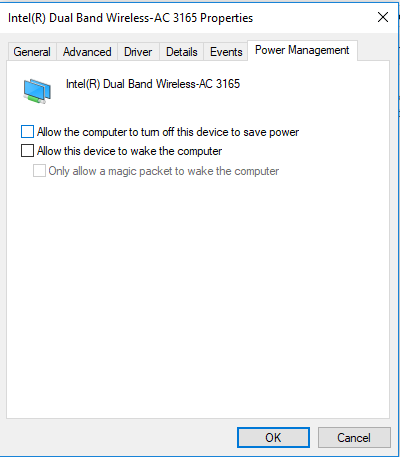
2: Customize proxy settings
- On the taskbar search option, type inetcpl.cpl and press the Enter key.
- In Connections, go to the LAN settings option.
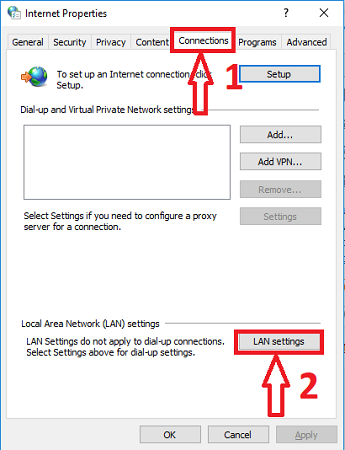
- Check if the proxy server is marked ticked or not. Make sure it is not marked “tick.” Untick Use a proxy server for your LAN.
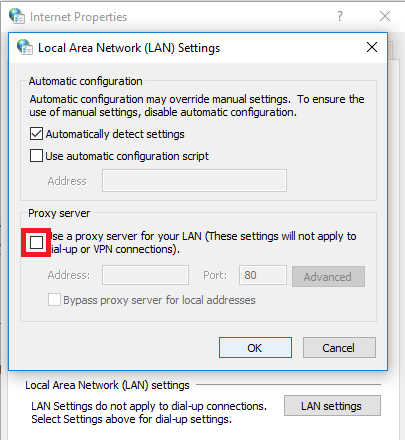
3: Manage WiFi settings
- Open Settings by going to the Windows logo.
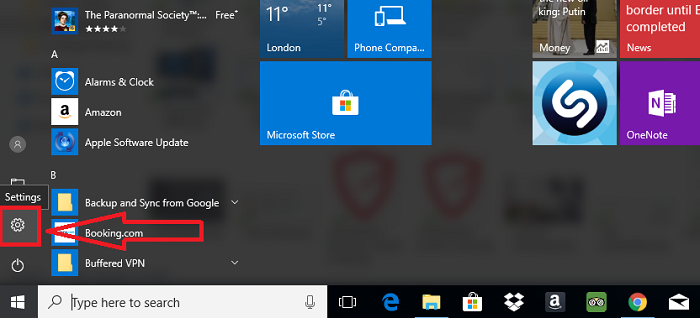
- Go to Network and Internet option.
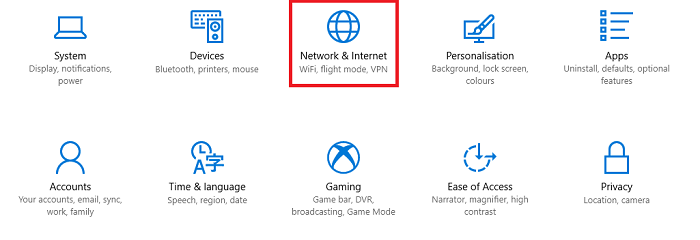
- Under the WiFi section on the left side, disable both the option Connects to suggest open hotspots and connect to a network shared by my friends.
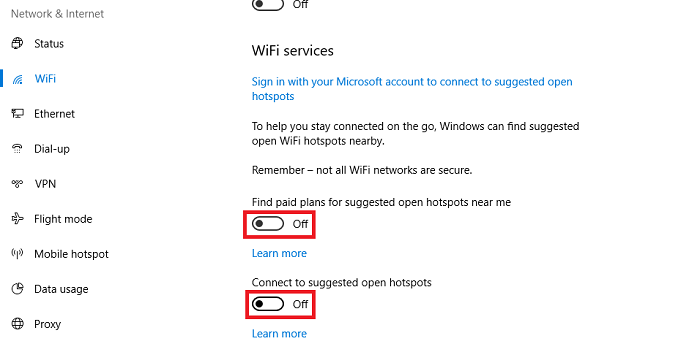
4: Ping your Router
- Type cmd on that taskbar search area and press Enter key.
- Type ping 192.168.1.1 –t to ping router Internet Protocol address. Press enter key and stay there to make it run automatically.
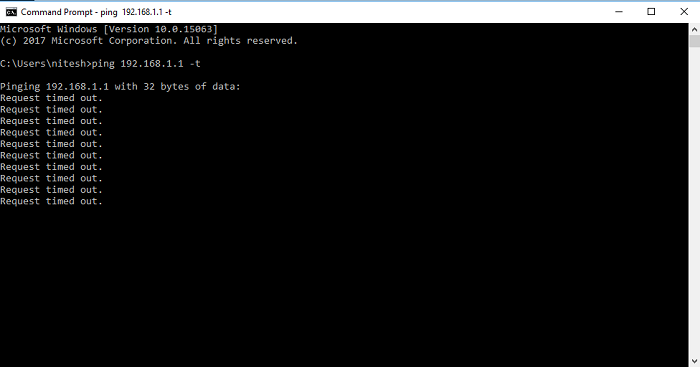
- If you find any errors while performing the above command, your router might have another IP address.
5: Update Network Drivers
You need to update the network adapter drivers if the problem still exists. For this, check out the below steps.
- Type Device Manager in your taskbar search area or press Windows key+X simultaneously.
- Expand Network adapter option. Right-click on your WiFi network and tap on Update driver.
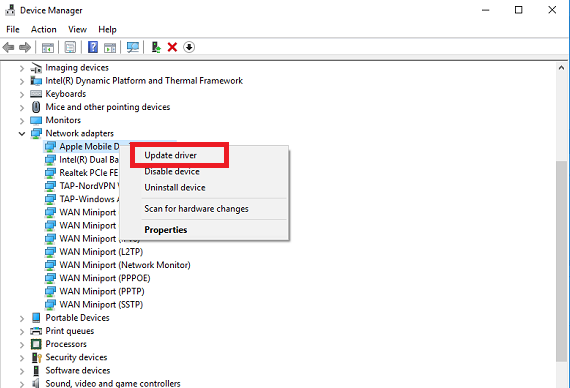
- Here you will see two options, tap on Search automatically for updated driver software.
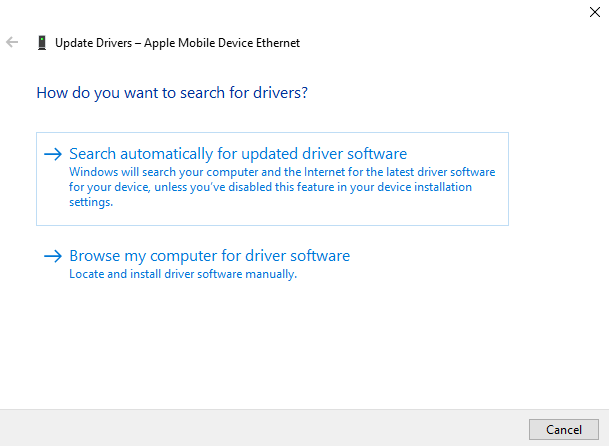
- After doing this, either the driver gets automatically updated, or you will see an option that Windows has determined the best driver for this device is already installed. If the second option comes up, you must update your driver manually.
By following these ways, you can quickly fix the WiFi disconnecting problem.
Final Comments
I hope you can fix this frustrating problem of frequent disconnection even if the problem occurs when you need to update all your network drivers manually.
You may also like:
- How to know WiFi password using cmd
- 2 best ways to remove junk files from PC
- How to find duplicate files and remove them from PC
I hope you find this tutorial helpful for fixing Wi-Fi getting disconnected frequently on Windows 10.
Stay in touch with us for more technical stuff and updates on social media Facebook and Twitter.