Making a top-secret present list for a birthday or Christmas, keeping a journal you wish to keep closed, or working on a top-secret document for work are all possibilities. You may lock a file in Notes so that it needs a password to open it.
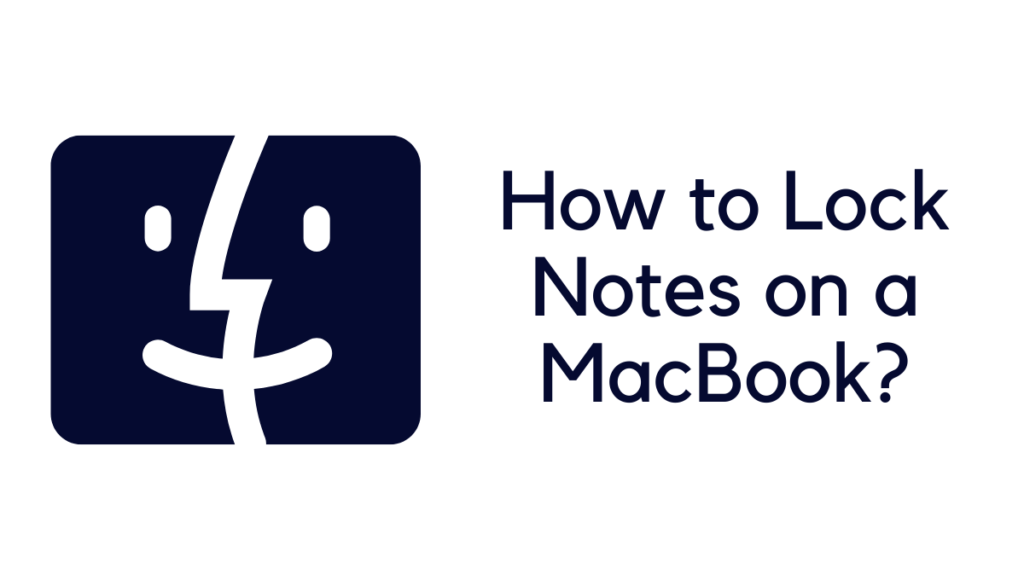
This is particularly handy since you may discover that you routinely save essential and sensitive information in Notes on your iPad, iPhone, and Mac, such as credentials and secret numbers, banking details, and health data.
Read: Best password manager software that you must use.
Put another way; this isn’t information you’d want someone to have access to if they came by your desk while you were out for the next few minutes so that you can password lock it.
You may quickly create a single password to access all of your notes. Developing several passwords for separate notes is feasible, but it is not as straightforward.
Before you start, make sure you have everything you need
- Install the most recent iOS or iPad on your iPhone, iPad, or iPod touch.
- Activate Notes in your iCloud Settings, or make damn sure you’re using notes from your device. Notes accounts synced from a third-party source, such as Gmail or Yahoo, will be missing certain Notes capabilities and will not be able to be locked.
On a Mac, how can you add a password to Notes?
The Mac version of the Lock Notes functionality is also available. If you use the same Apple ID on your Mac as on your iPhone or iPad, you’ll see that all of your notes from the iPhone or iPad are synchronized and accessible on your computer.
You may use the same password you used to unlock notes on your iPhone or iPad to unlock notes on your Mac.
Option 1: In the Settings menu, create a password.
- Tap Password after going to Settings > Notes.
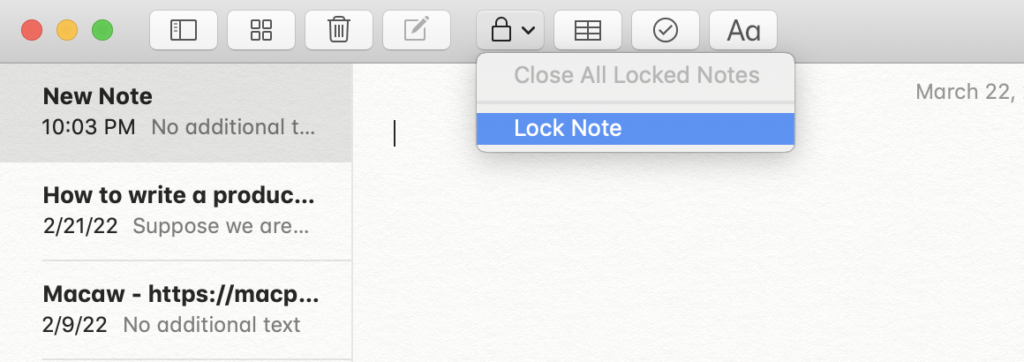
- You will be prompted to create a password for Notes if you haven’t already done so. If you have a password set up on another device, simply copy and paste it here. (If your password isn’t recognized for whatever reason, we discovered that unlocking a protected note with the passcode cured the problem, and then we were able to lock the new note.)
- After entering your password, a padlock symbol will display next to the message.
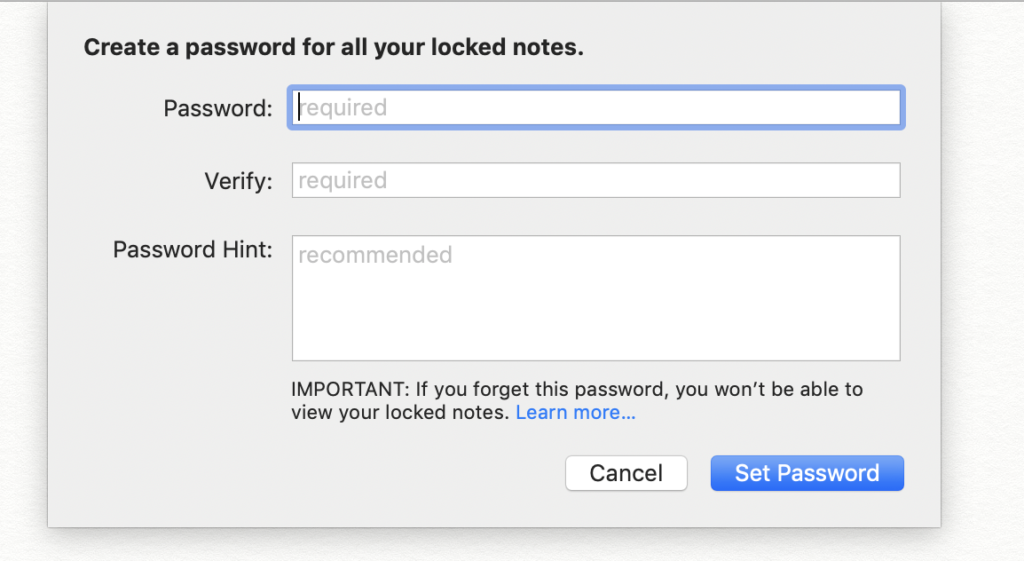
- To open a locked message, just click on it. This message is password-protected, with a box for you to enter your password.
- The letter will open after you enter your password.
Once you’ve quit the Notes app or selected “Close All Locked Notes” from the Lock menu, all locked notes will now need a password to access.
To establish the password security on the notes in question, remember to leave the program or shut the locked notes.
It’s also worth noting that unlocking one protected note unlocks all the others, and securing one-note locks all the others. Separate passwords cannot be applied to different notes at this time.
The correct password must be typed before the locked notes can be viewed again inside the Notes app. The Notes content will stay locked and unavailable without the valid password; however, numerous unsuccessful inputs will display the passcode hint if one was provided.
Another fantastic advantage of password-protecting notes is that if you sync them using iCloud Notes, the password-protected notes will sync and roll over to any Apple ID-linked iPhone or iPad, where they will be encrypted.
To password-protect a note in Notes for Mac, you’ll need OS X 10.11.4, and to sync with an iPhone or iPad, you’ll need iOS 9.3 since older versions don’t support the capability.
How can you update the password on my notes?
The password for Notes may be changed at any time.
- Change the password on an iPhone or iPad by going to Settings > Notes > Password and selecting Change Password.
- On a Mac, go to Notes > Preferences > Set Password.
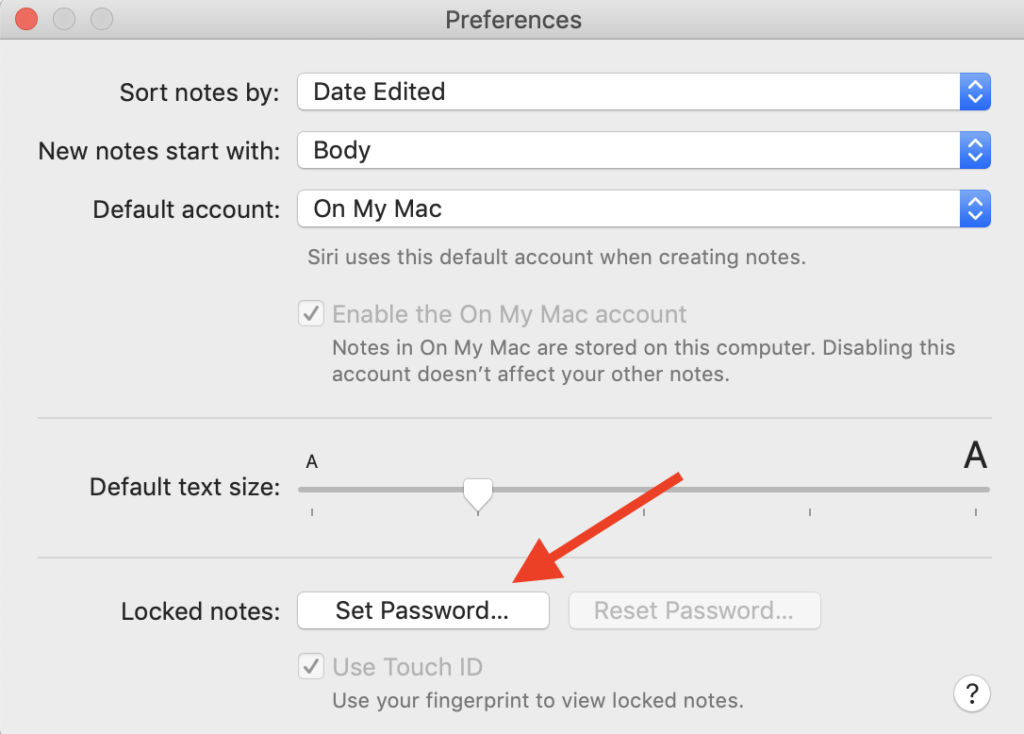
You’ll need to enter your old password and confirm your new one.
How can you add a second password to my notes?
You may lock a specific note with a different password if you wish to, for example, if someone else discovers your regular password. This option, however, will reset your password to a new one in the future while keeping the previous password for any notes you’ve already locked.
- If you’re using an iPhone/ iPad, navigate to Settings > Notes > Password and choose Reset Password. The wording behind that choice indicates that you will be able to generate a new key for any notes you lock in the future.
- On a Mac, go to Notes > Preferences > Reset Password.
When you open one of your earlier notes with the old password, you’ll be given a chance to change it to the new one you’re using – but only after you’ve unlocked it.
If you’ve forgotten your password for your notes
You must enter the password used to lock the memo to unlock it. If you forget the password, Apple will not be able to assist you in recovering access to your locked notes. You may change your password, but you won’t be able to view your previous notes. With a new password, you’ll be able to password-protect any notes you generate in the future.
While you check your notes list, you won’t be capable of knowing which passcode you should have used if you have numerous passwords.
You’ll get a warning that you entered the incorrect password with a suggestion for your previous password when you access a note secured by your old password, but you input your current password. If you input the old password correctly, you’ll be given a choice to change the password on that note to your existing one.
To recover your Notes password, follow these steps:
- To change your password, go to the Notes section on the top menu, select Preferences option.
- Tap Reset Password after selecting the Notes account you wish to modify.
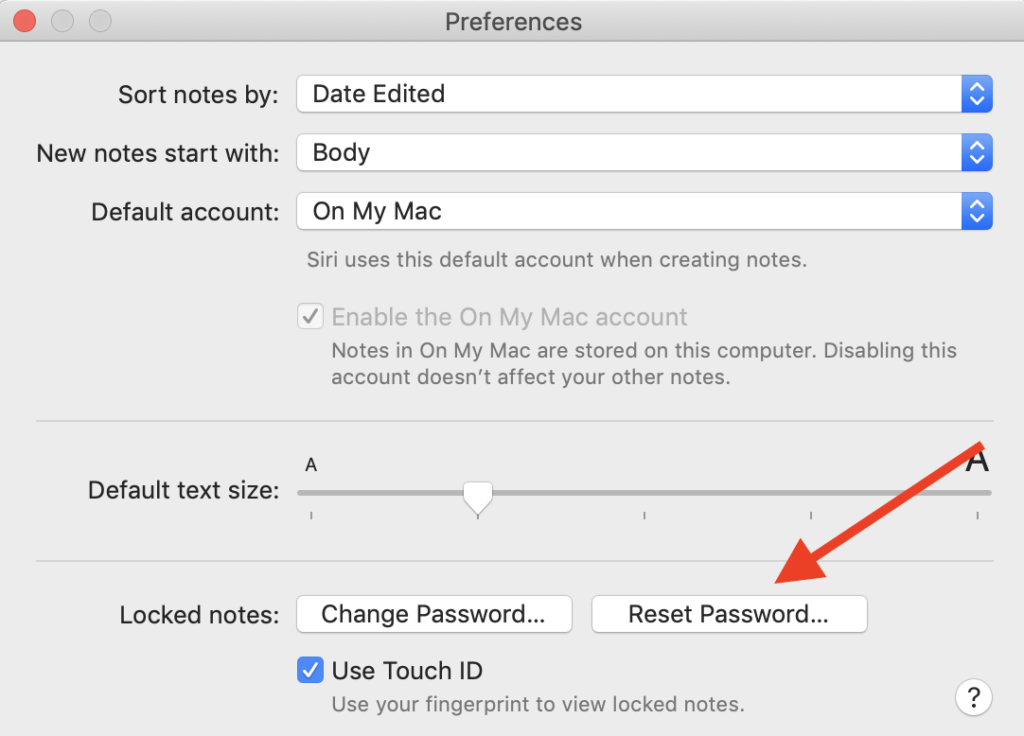
- Tap OK after entering your Apple ID password.
- Reset your password by tapping Reset Password once again.
- Type your new password as well as a clue for it. Don’t forget to tap Done.
We hope you find the information useful and successfully locked the Notes on MacBook.
Related: Best password recovery software
You can connect with us on social media for more technical stuff on Facebook and Twitter.