Windows upgrade is significant because it allows computer users to upgrade their computer system to the most recent version. However, when upgrading the operating system, it is usual for consumers to run into issues.
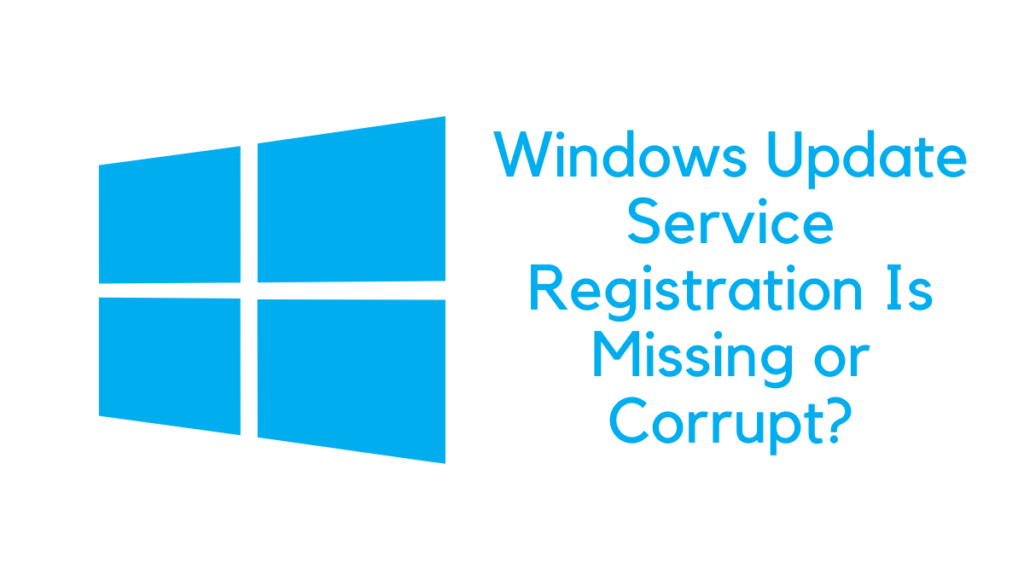
In this case, the Windows Troubleshooter comes in handy since it may assist users in locating and resolving Windows update issues.
Nevertheless, several users have reported that after running the Windows Update Troubleshooter, they get the service registrations are lost or corrupt Windows update error and are unsure how to resolve Windows 7/8/10 services license which is missing or faulty.
You can also check – how you can update your Windows PC driver?
You’ve arrived at the correct location. This article will teach you how to repair the issue service registrations are missing or corrupt with the following solid methods. If you’re having the same problem, consider the following suggestions.
Run the Windows Update & Ancillary Programs assistance as a first step.
Check if the Windows update program and associated services are started to resolve the service registry is missing or damaged Windows update problem.
Please read the instructions if you don’t know how to verify and start Windows Update and associated services.
Step 1: To open the Run dialog, press the Windows key and the R key together and enter services.
Type services.msc in the box and press OK or Enter.
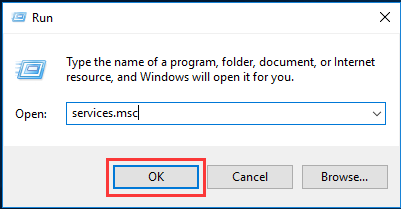
Step 2: Find and identify the Windows Update service in the popup window, then right-click it and select Properties.
Step 3:
- Go to the General tab and select Automatic from the Startup Type drop-down menu.
- Click the “ start ” button under the Services status.
- Apply and OK to proceed.
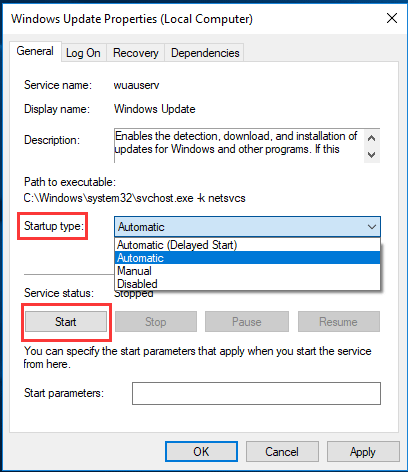
Step 4: Next, locate the Background Smart Transport Services and the Cryptosystem Services and change their Launch types to Automated and Service state to Start using the same procedures as the previous section.
After completing those procedures, restart your computer to see whether the problem with service registration being absent or corrupt has been resolved.
Modify the Value in the Registry
This section will go through the third option for resolving the missing or corrupted service registration problem. In reality, this method requires the modification of a registry value.
Also, using a step-by-step explanation, we’ll show you how and where to repair the Windows update issue.
Step 1: To open the Run dialog, press Windows + R together, enter Regedit in the box, and click OK to proceed.
Step 2: Click to the method that includes in the Registry Program window using the following path.
Computer\HKEY LOCAL MACHINE\SOFTWARE\Microsoft\WindowsSelfHost\Applicability
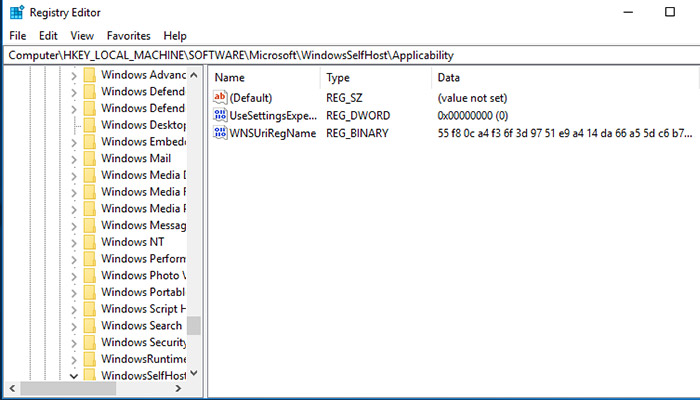
Step 3: Next, look to see whether ThresholdOptedIn is selected on the right side of the screen. If it already exists, then right-click it and select Delete. After that, restart your computer to see whether the Windows update program is absent. The issue with Windows 7/8/10 has been resolved.
However, other users claim that there is a Rescue From folder under the Applicability folder. The problem of service registration being absent or corrupt is resolved instantly after removing this folder.
So, if the Recovery From folder is present in the Applicability folder, you may attempt this method.
Execute the Windows Update Commands
Then we’ll go through the second way of dealing with the problem of corrupt service registration. To resolve the issue of Windows update warning 0x8024402c, perform the Windows update function and see whether it works.
You may continue depending on the instructions below.
Step 1: In Windows 10’s Cortana search bar, type Command Prompt. And proceed, choose the best-matching one of these and right-click it to select Run as administrator.
Step 2: In the popped command line box, enter the following commands, pressing Enter after each one to continue.
wuauserv, cryptSvc, bits, and msiserver should all be stopped.
Step 3: Once the procedure is complete, you must wait for it to finish and then shut the command line window.
Step 4: Finally, reboot your computer and the Windows Update service to see whether the problem with service registration being absent or corrupt has been resolved.
In reality, this method has assisted thousands of individuals in resolving the Windows update service is lacking Windows 7 problem. We also hope that our solution may be of use to you if you are experiencing the same issue. If this strategy does not work for you, please go on to the following options.
Security applications should be temporarily disabled.
Antivirus software, without a doubt, may assist you in protecting your computer from a viral assault. However, it is typical for antivirus software to cause operating system issues.
So, if the service license is missing or faulty, you may attempt temporarily uninstalling the antivirus program to remedy the problem.
Then we’ll teach you how to remove the antivirus program temporarily.
Step 1: Enter Control Panel’s primary interface by clicking on it.
Step 2: To continue, click Program in the popup box. Then, right-click the antivirus program from the context menu and choose Uninstall to remove it temporarily.
Step 3: After uninstalling the antivirus, reboot your computer to see whether the problem with service registration being absent or corrupted has been resolved.
Examine your computer files using the System File Checker to discover whether there are any issues.
System File Checker is a critical Windows application that may be used to check and repair faulty system files. You may use System File Checker if you get the service registrations are absent or damaged Windows update issue.
We’ll teach you how to cure this Windows update using a step-by-step approach.
Step 1: In Windows 10, enter Command Prompt in the search field, choose the best-matching one, and then pick Launch as administrator from the menu bar.
Step 2: Write the command sfc /scannow into the popup command line window, and press Enter to proceed.
Step 3: The scan procedure will take significant time to complete. Please wait until the message verification is 100% complete before closing the command window.
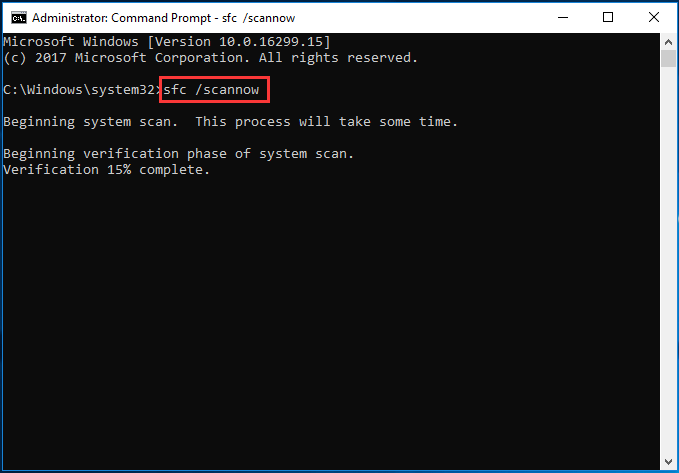
When the scanning procedure is complete, restart your computer to see whether the problem with service registration being absent or corrupt has been resolved.
In the preceding section, we discussed five options for resolving the problem of missing or corrupt service registration. You may try these fixes if you’ve run into the same issues.
But, after you’ve resolved the issue, what will you do next? After you’ve fixed the Windows update issue, you should generate a system image to utilize to execute some recovery methods if difficulties arise.
We also suggest you clear the Windows update cache frequently for better optimization of your PC.
Furthermore, rather than wasting time looking for answers when an accident occurs, you may instantly recover your PC this way.
Related articles: How to uninstall Windows 10 updates & stop automatic updates?