Are you fed up with Shutting down and turning on your Macbook every time you use it? This can be very time consuming and irritating when you need instant access to a particular file, you are running late, and you must complete the slow process of turning on your Macbook. And is this even healthy for your Macbook? To be shut down instantly after you are done with work and then continue to be used instantly after being Turned on.
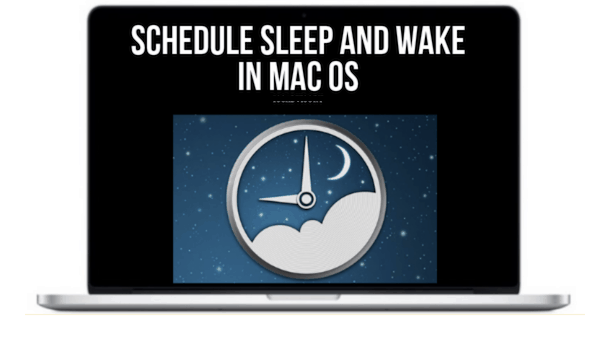
Studies have suggested that the reason for the slow loading of the MacBook after some time and overheating or reduced speed while using it is because of continuous shutting down and turning on of your Macbook after every use. This does not give Macbook ample time to process the updates or run the daily diagnostics or backups.
So scheduling your Mac to sleep and wake can prove helpful for many of the above-stated reasons. But many users are also concerned about the power Mac uses in sleep mode. The truth is that most of the power is consumed when our screen is awake and when our Mac is on sleep mode, very little power is consumed. It doesn’t take much time to run the updates and index files; it’s only a few minutes.
By scheduling your Mac to sleep, you can see a difference in performance. your Mac will become faster and load fast. And setting up a wake-up time on your Mac will make things very easy for you when you arrive at your office; you will find your mac on, and you can quickly start right off to work than wasting any time.
Follow the steps below to set up Wake, Shutdown, Sleep and Restart times on your Mac.
We have listed some handy steps below that will lead you thoroughly through scheduling your Mac to sleep and wake up.
1. Click on the Apple menu on the upper left corner of your home screen, and a drop-down menu will appear. Next, click on System Preferences.
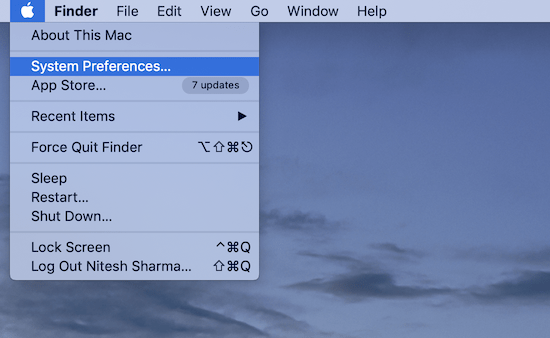
2. A new window will open. Then click on the Energy Saver option on the menu. If you cannot locate it, type energy saver in the search box, and it will appear. Then click on it.
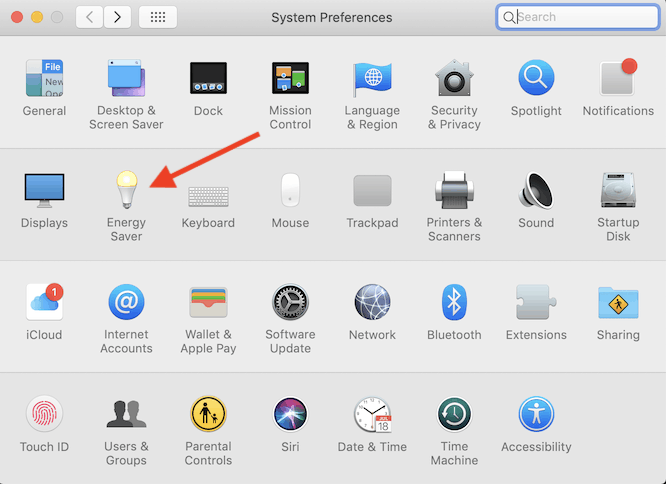
3. A new window will appear. Now click on Schedule, located in the window’s lower right corner.
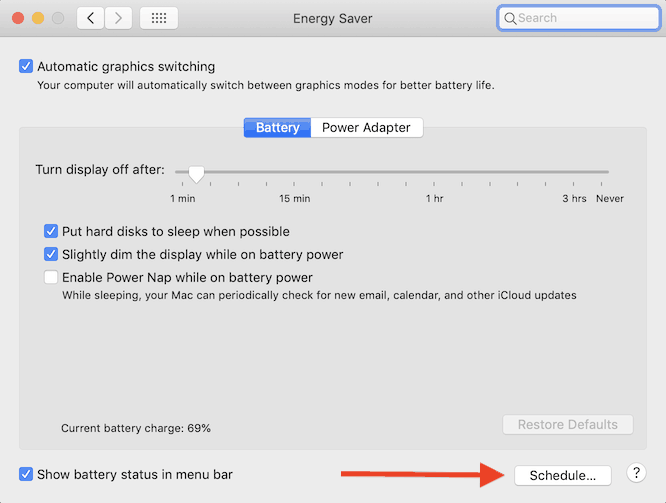
4. After you click on Schedule, a small window will pop up, displaying the startup/wake and sleep checkboxes. As shown in the image below, we have scheduled the startup/wake for 7:00 AM and Sleep on 10:00 PM. You can set either or both according to your preferences. You can also choose the days you want your mac to wake or sleep.
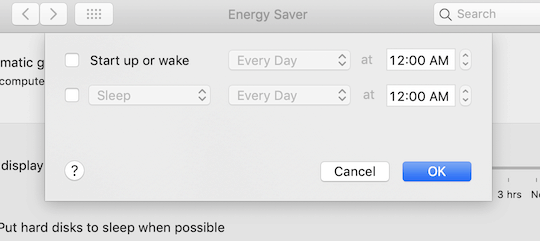
We hope you found this article on How to set a Mac sleep timer and wake to schedule useful. Do let us know if you have tried it and your reviews after using the scheduling feature for a wake and sleep on Mac. Subscribe to our Newsletter for the latest information related to tech posts and software deals.
You may also like: