Are you looking to reset your Gmail password? You are in the right place where you can get a quick tutorial with screenshots. It is simple to reset or change the Gmail password only if you follow the steps correctly.
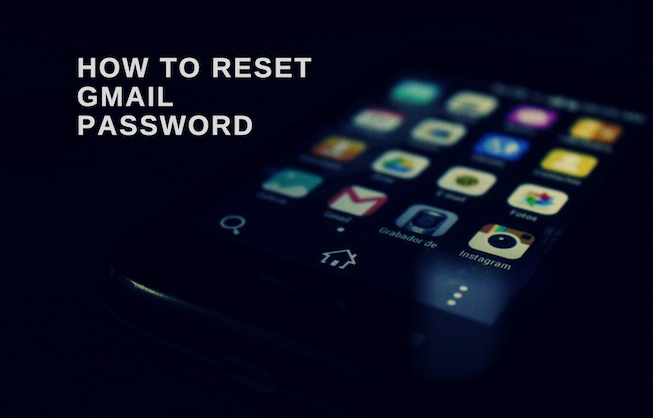
Gmail is a widely used email service, and if you have opened Gmail on someone else’s smartphone or computer, you need to change your password immediately. It is recommended to change your password periodically for security reasons, and also, for the extra layer, you can add two-step verification for more authentication. Follow some simple steps for this.
How to change my Gmail Password?
Here in this tutorial, we show the quick steps on both PCs and smartphones. If you are using iPhone/ Android device, skip to the following method directly.
Reset Gmail Password on Computer
1. Open a Gmail account on your device.
2. Tap on the Gear icon (⚙️) on the top right of Gmail and select Settings.

3. Tap on the Accounts & Import tab, and under this, click the Change password option next to Change account settings.
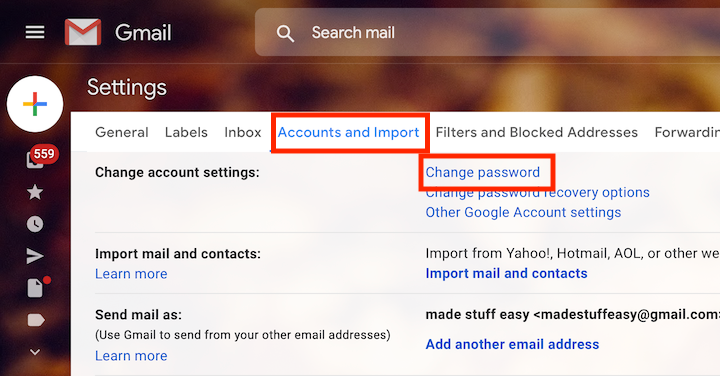
You will be directed to a new window; enter your current password to verify it’s you.
4. Enter your new password and confirm it again; tap the CHANGE PASSWORD button once you have made the changes.

With these steps, you successfully reset your Gmail account password. You may note that once you have changed the password, you have to log in with a new password on all your devices where you are currently logged in.
Along with this, it is always recommended to use a stronger password to secure your account. Similarly, you can also reset the password from your smartphone. Let us check how it works.
Reset Gmail Password on Smartphone
1. Open Gmail app on your phone and tap on the More icon (3- horizontal lines) on the top. Choose Settings from the list.
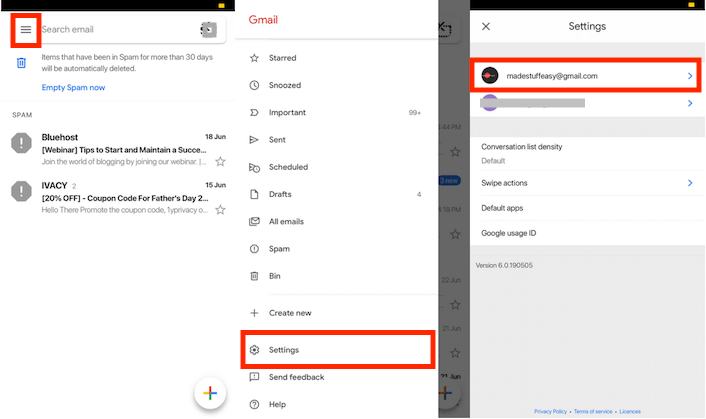
2. Choose your account from the list if you are logged in with more than one device.
3. Under the Account tab, tap on Manage your Google Account.
4. Under Personal info, tap on the PASSWORD option.
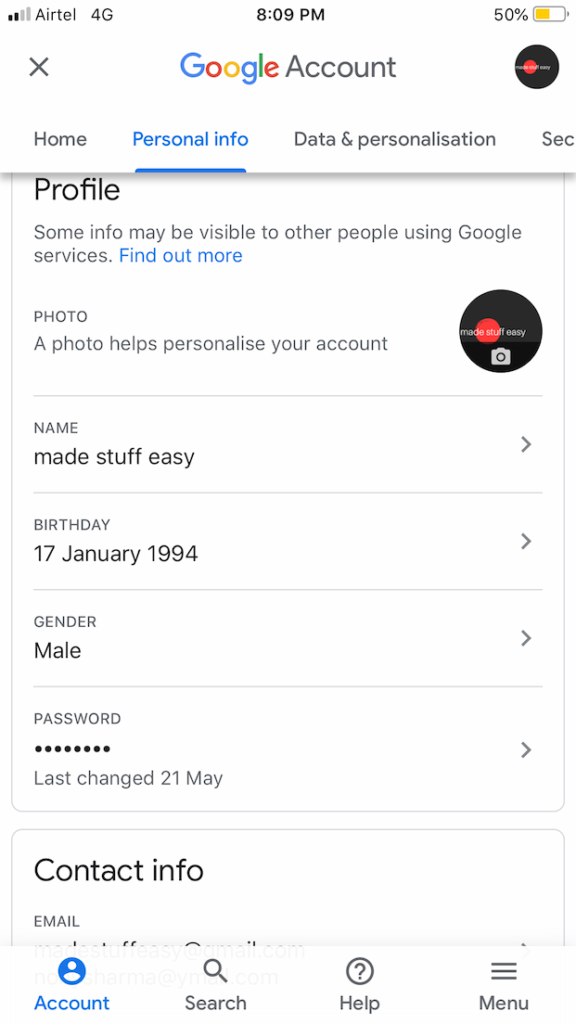
5. Now, enter your current password for verification; you may ask for two-step verification.
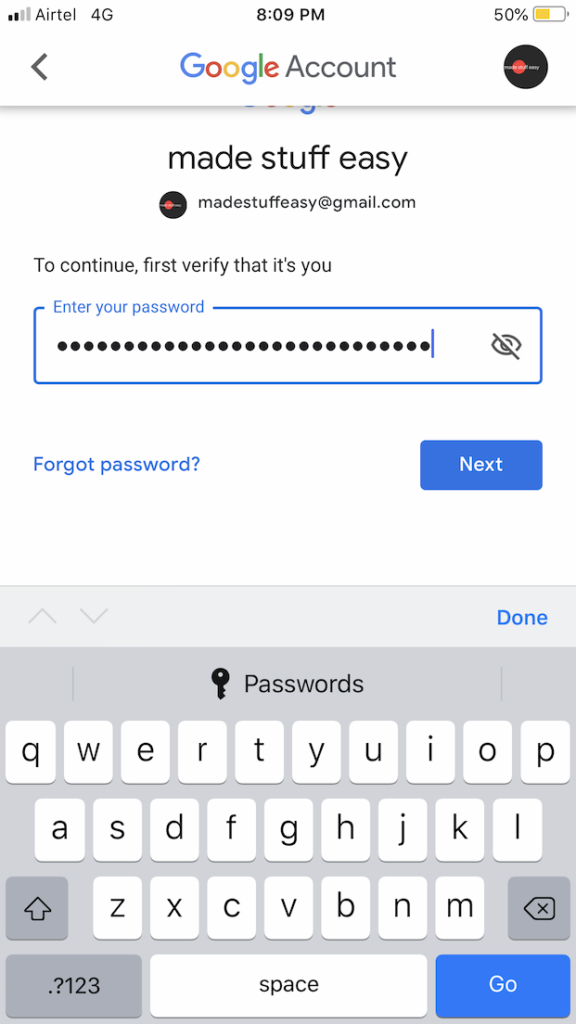
7. Enter your new password and re-enter again for confirmation. Now click the CHANGE PASSWORD button.
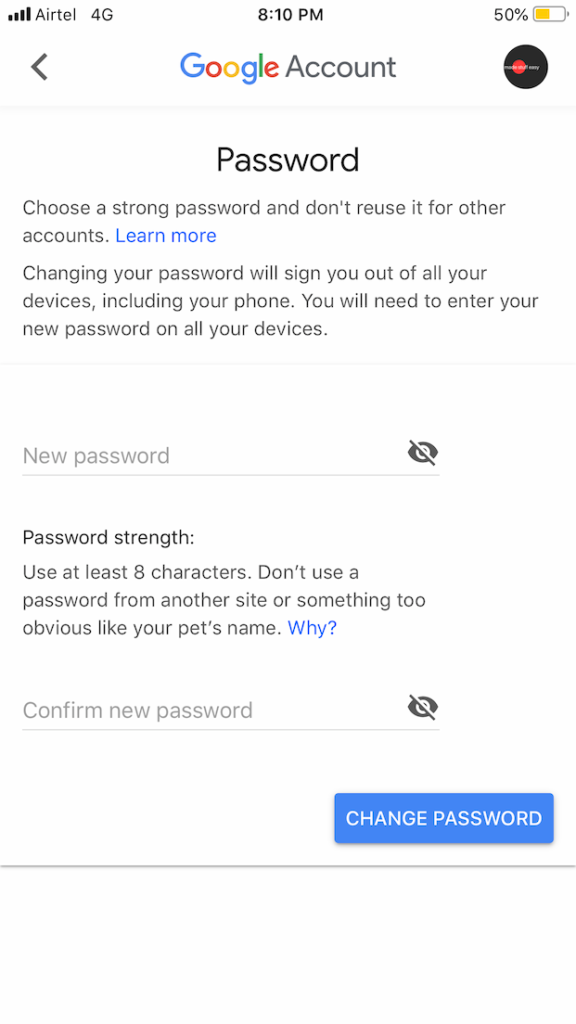
With these steps, you can easily change the password for your Gmail account. You must note that while changing your Gmail account password, all Google-associated applications and programs require a new password.
I hope you find this information valuable and informative. For the latest tech tutorial and online deals, follow us on Facebook and Twitter.