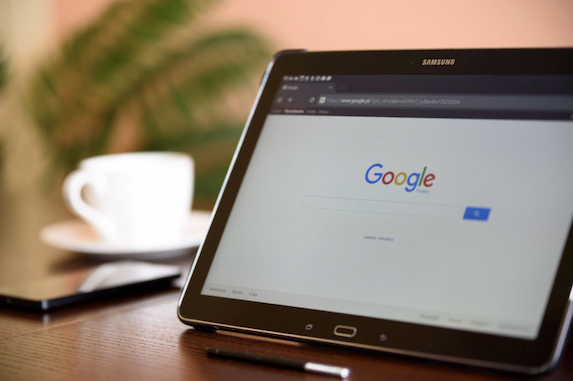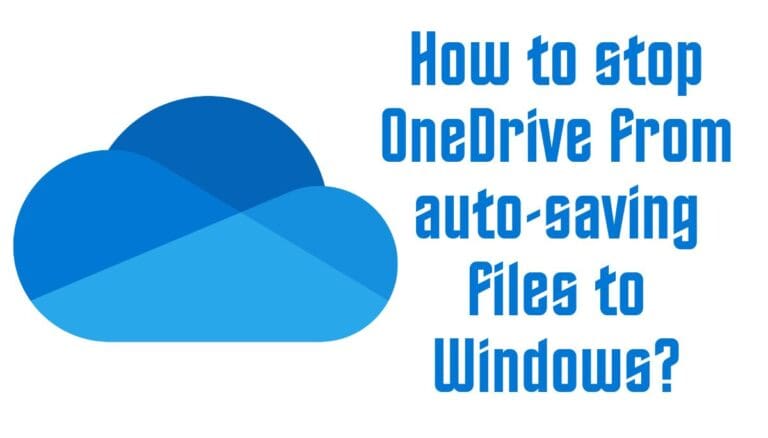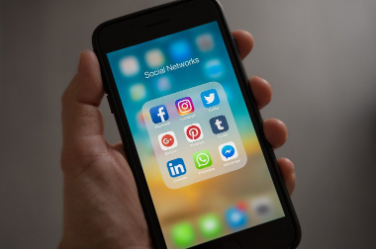Running the latest macOS 10.14 Mojave on Windows PC becomes easy on VMware. The best thing is to switch to macOS 10.14 Mojave on your Windows PC is free.
The process is a bit long, but we will try it making it easier for you with every detail.
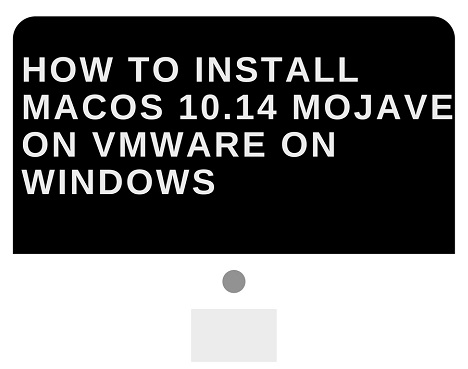
About macOS 10.14 Mojave
macOS 10.14 Mojave is the latest version launched by Apple on 4th June 2018 at World Wide Developers Conference (WWDC 18).
Many additional features are added, fixes are done, and more security tools are improved; the best part is Dark Mode. Everyone is excited who having used Dark mode for the more user-friendly interface.
Now it’s your turn to take advantage of your Windows PC.
How macOS 10.14 Mojave runs on Windows PC
Thanks to VMware for providing free utility software VMware player that makes it possible.
VMware creates a new virtual machine that installs on your PC, and once it starts, it works as the operating system you have chosen. Here the OS is macOS 10.14 Mojave in our case.
Along with this, some minimum requirements there that you must have on your PC to run all the systems perfectly. See below.
Windows PC Requirements
To run macOS 10.14 Mojave on your PC, you require a minimum of 6GB RAM and SSD. You also need your computer to work on 64-bit.
Actually, when we tried this on a lesser compatible PC, we found that the function did not run smoother. So make sure you must qualify for the above requirements.
Software Requirements
Some of the software is required on your PC before starting this process. All these are free, and the download links are provided below. Install them on your PC.
- All Tool: https://goo.gl/aSaMxC
- Winrar: winrarl/PQHT
- VMware Player: wmware14
- MacOS 10.14 Mojave: Download Link
We recommend you download all this software; otherwise, you may have confused in later steps.
How to Install macOS 10.14 Mojave on VMware on Windows
Extract the RAR File
Once you have installed all the above files, right-click on the RAR file (macOS 10.14 Mojave) and click the Extract Here option. This contains your virtual image file. To extract this, your need Winrar or 7Zip software (links are provided above).
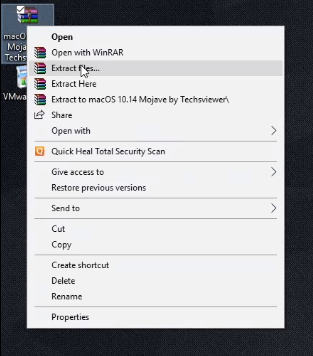
Download & Install the VMware Player
Install the VMware player on your Windows PC. You will get the link to VMware on the above-given link. Download it and install it. I hope you won’t have any problem regarding this. Let us move further.
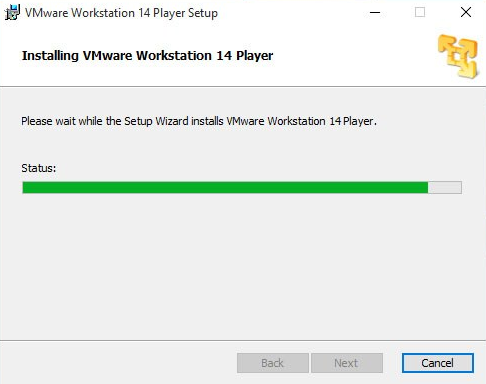
Run Patch tool
From the file list, go to Patch tool, right click on the win-install.cmd file. Choose Run as administrator.
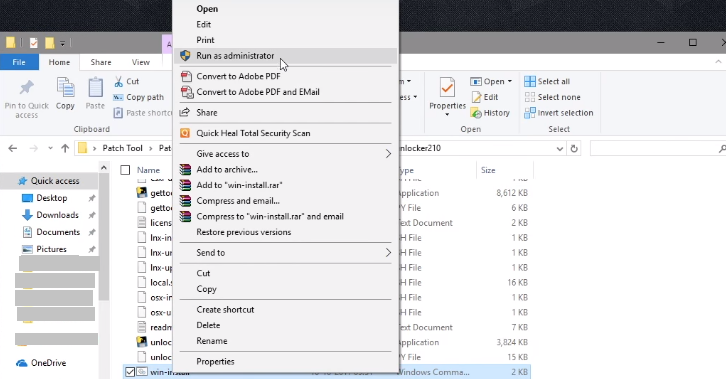
Launch VMware Player
- Open the Installed VMware player and clicked on Create a new virtual machine.
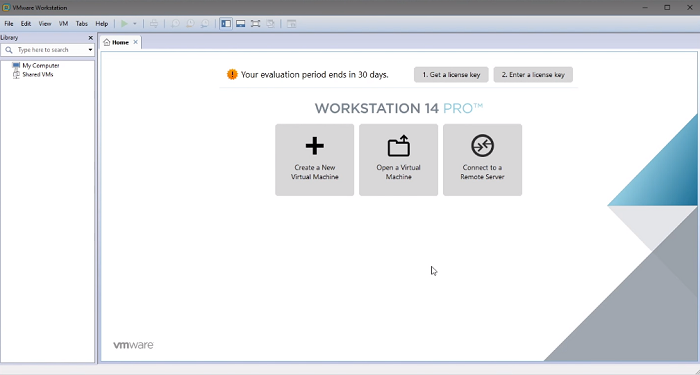
- The new Virtual machine wizard will get open. Here you have to choose the Operating System you wish to run on your Windows PC.
- On the next page, choose the Guest operating system. Click on Apple Mac OS X, choose the latest version (MacOS 10.14) from the below list, and click Next.
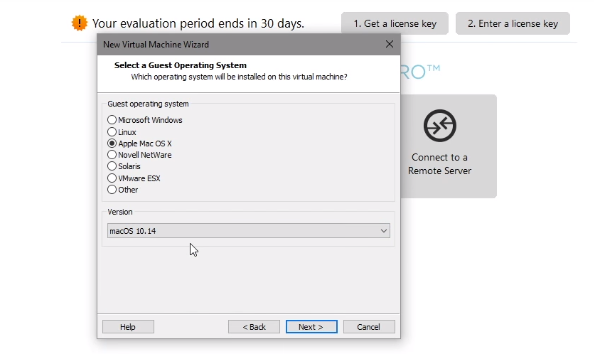
- On the next page, name your new Virtual machine and select the preferred location to keep it. Remember this location address for future activities and click on the Next button.
- The next page is your Specify Disc capacity to the virtual machine. By default, it is set to 40 GB. Keep it as it is and you need not require to change it. Select store the virtual file as a single disc and click Next button.
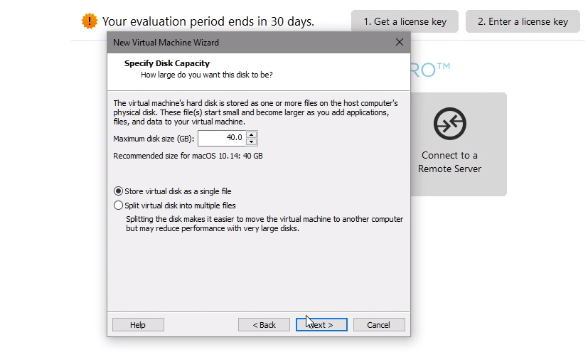
- On the next page, confirm everything and click Finish.
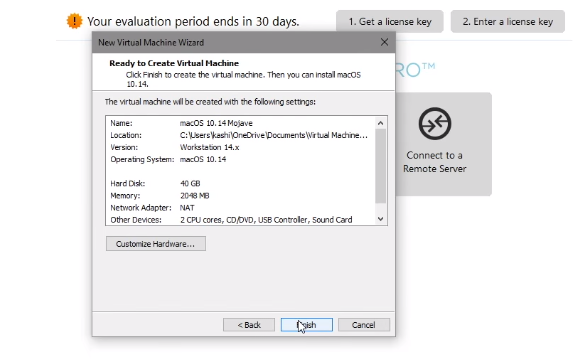
Virtual Machine Settings
Our next step is to do some editing on the Virtual Machine. Open VMware and select macOS 10.14 Mojave. Click Edit virtual machine settings. Here different device categories are displays, such as Memory, Processor, Hard disk, USB controller, Sound card, and their Summary next to them. Here we will discuss all these devices to set them the different data.
- Memory: Select the memory tab; here, you are required to set a RAM capacity to be utilized by this virtual machine. The effective option is to choose between 55 to 60%. Suppose you have 8 GB RAM, then choosing 4.5-6 GB RAM is a better option. Use a calculator to estimate 55% of your total RAM.
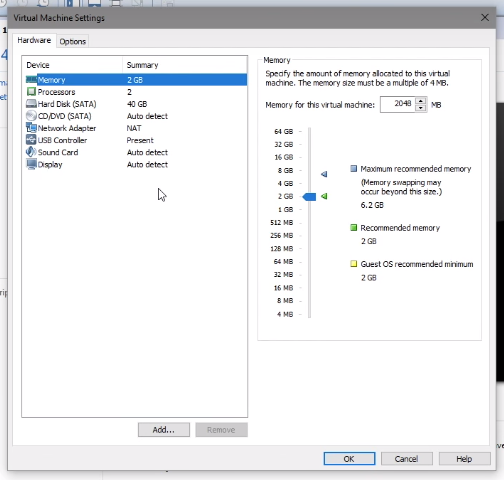
- Processors: Set 4 processors in the list and leave all other as it is.
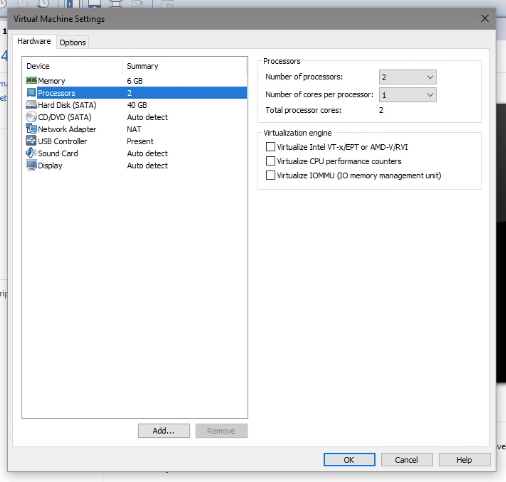
- Hard Disk: After going to Hard Disk option, choose to Remove option to remove the already existing Virtual Hard disk on previous first-time installation. Now create a new Virtual Disk, for this click Add button. On the Hardware Type wizard, choose Hard Disk and click Next button. Now select Use an existing Virtual Disk on the next wizard page, and click the Next option. Now it will ask you for the Existing Disk File location. Browse it and find out where you have installed it. (Where we have discussed remember the location for future reference in the above step) and click Finish.
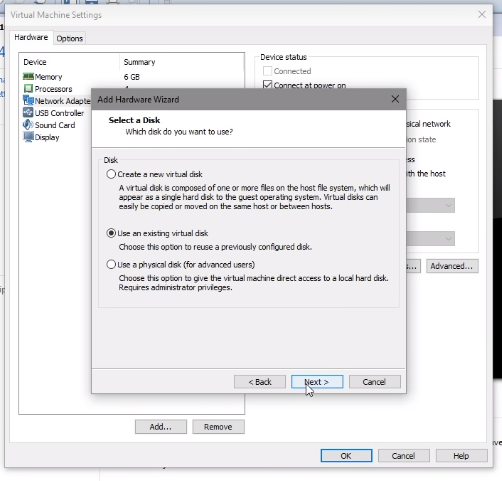
VMX File Editing
- VMX file is used to change the settings of VMware Virtual Machine. Open the macOS 10.14 folder where you have installed in the earlier step. Right-click on the VMX file, and choose Open with> Notepad.
- Once the text is open in Notepad, add smc.version = “0” below of text.
Launch macOS Mojave
- Again launch VMware player and click on play virtual machine. Here we have to set up a new account.
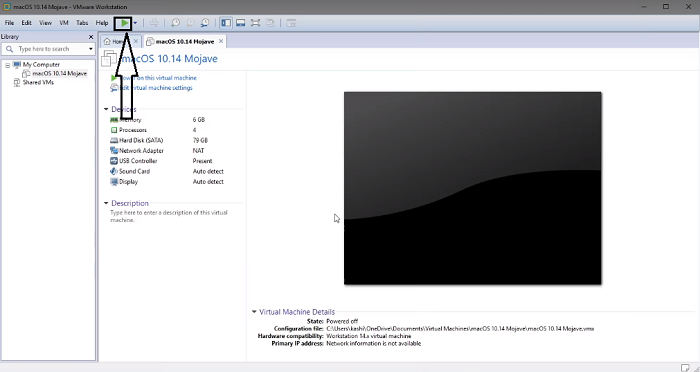
- Select the Country and Appearance. After choosing this, your account will successfully be created.
VMware Tool Installation
- Our final step is to install the VMware tool. For this navigate to Player> Removable Devices> CD/DVD> Setting. Now open the VM Tool.iso file. Enable the connected option and click the OK button.
- Tap Install VMware Tool, and wait for a moment till its installation is completed. Now go to Open Security Preferences for enabling VMware system extensions.
- Allow the next page to make the installation.
- Once the installation is successfully done, click on the Restart button.
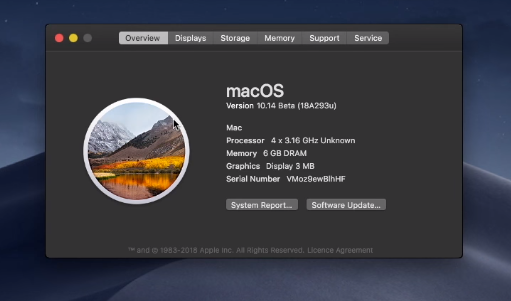
You are done! Play macOS 10.14 Mojave on Windows PC anytime.
Conclusion
The primary purpose of this tutorial is to help you to run MacOS 10.14 Mojave right on your Windows PC. You can take the advantage of using the free software offered by VMware.
I hope this tutorial about How to Install macOS 10.14 Mojave on VMware on Windows works fine, and you won’t get into any trouble in this tutorial.
If you are facing any problems, please comment below; we are happy to help you. For more tech tutorials and online deals, follow us on Facebook and Twitter.