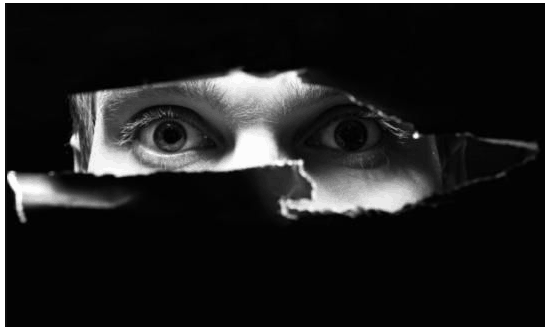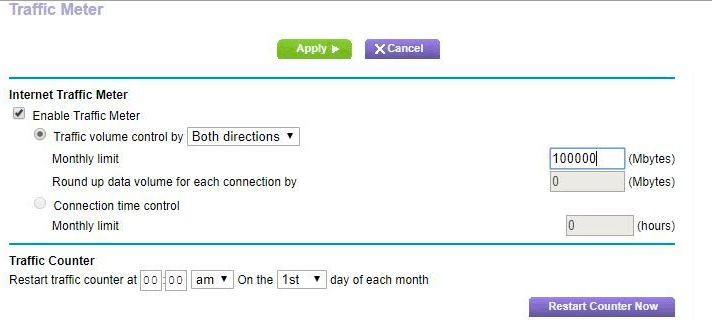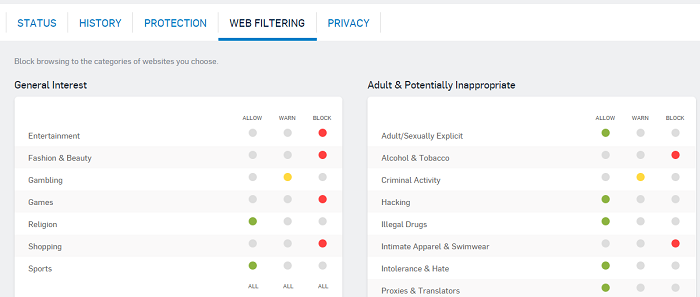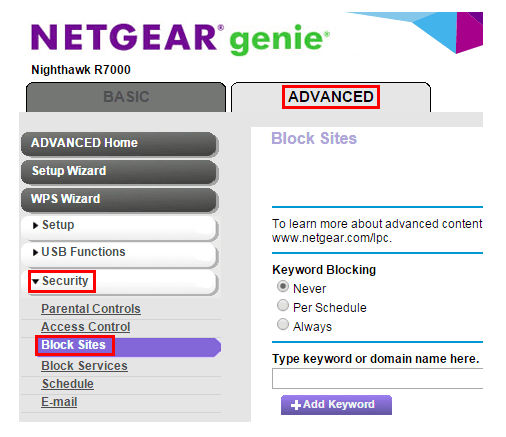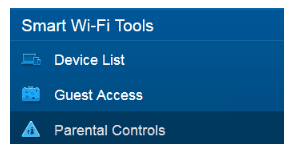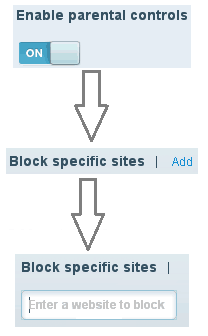There are many possible ways to check out what websites are visited through your internet connection. Along with the website list, you can also monitor the number of device connected, IP or MAC address, usage duration and much more. New generation routers allow you to track from anywhere, it is not necessary that you have to check all the details while connecting to the same router. This makes monitoring easy. You might be wondering whether you can block particular websites or limit usage time? Yes! you can, in the end, we will discuss some of the best ways to block particular websites.
Must Read: 5 top tips for staying safe while using public wifi
Why monitoring your WiFi connection important?
Nowadays, monitoring your WiFi connection is important as some parents want to check their children activities, what they are browsing? what stuff are they downloading? Many small offices keep their eyes on the employee’s online activities, this also becomes important. There are many hackers who try to connect with your WiFi and might grab your personal information or the important data. So it becomes very much important to monitor the websites visited.
How to Monitor WiFi Connection and See Who’s Connected?
Follow some of the best ways of monitoring online activities.
Using WiFi Router
WiFi router is a free way to check the logging details of all your previous browsing. You can see a login IP address, MAC address, activated time and much more.
-
Check Activity Log on your Router
Almost every router in the market shows Activity log if your router does not then other methods help you. Here we are considering one of the widely used Netgear routers to show how it works. Log in to the admin area of your router on your web browser. Make sure your web browser is connected to the same router. After successful login, go to Log option on the left side. Here you will see the website earlier visited, IP address, date and time of browsing.
Another widely used Router is a Cisco router. Here also log in with your credential and on the top navigating menu, click on Administation> Log. You have to Enable this option to view complete log history.
-
Email & Application alerts
If you are not connected with your home network or somewhere outside, the email notifications through different apps alert you every time when a new device attached and the stuff they are browsing. Mostly it is seen that many parents use these applications to monitor their children activities and with these applications, you can block website you don’t want to use by your children at home or other family members. Along with this, you can also set a metered connection that allows a limitation in the use of internet usage. Some of the best router manufacturers are Asus, Netgear, D-Link have application based monitoring that provides you real-time information.
-
Traffic Volume Monitoring
Many routers have Traffic volume monitoring feature which allows admin to limits internet bandwidth. If you are monitoring your family traffic, it might not be necessary to check their logging history, but helps you to stop internet usage in access. If you are using Netgear router then navigate to Advanced> Advanced Setup> Traffic Meter.
Using OpenDNS
OpenDNS is another free way to monitor your router and network settings. OpenDNS allows you to check, block the websites you don’t want to allow. Install OpenDNS and add your Network, and allow connection to both inbound and outbound loggings.
Different Operating System has different ways to set OpenDNS, here we are discussing on Netgear Router and Linksys Router, if you are operating it on other then here are few more setup guides.
Setting up OpenDNS on Netgear Router
- Go to the Admin section of the Netgear router, mostly it is your IP address. You have to enter the password to log in. If you forgot the password then press a button on the router. http://192.168.1.1 is the default Netgear router IP address.
- In Primary DNS and Secondary DNS fields, type in OpenDNS addresses, 208.67.222.222 and 208.67.220.220
- Click apply button to save the settings.
Setting up OpenDNS on Linksys Router
- Open a new web browser window on your PC. http://192.168.1.1 is the default Linksys router IP address.
- It will ask for your password (by default admin is your password if you haven’t changed) and click OK.
- Type in OpenDNS addresses, 208.67.222.222, 208.67.220.220, in Static DNS 1 and Static DNS 2 fields.
- Save after done with the above steps.
Other Monitoring Tools
Many parents find a good idea by having some applications to monitor children activities and there are many tools present. Let us see some of the best monitoring tools.
-
ProtectMyID
Protect my ID helps you to monitor your children social media profile, whenever some unusual thing happening on the social media account such as Facebook, Protect my ID generates alert to you. The only thing you require to monitor your children activity is his/her email address which is used in social media accounts. Along with Facebook, you can also monitor other social media accounts like Twitter, Instagram, Flickr, and much more. Protect My ID is a great tool to protect your privacy online.
-
Keyhole
Keyhole helps you to track your social media accounts on Twitter and Instagram. You can add hashtags, URL, keywords to monitor. This is real-time based monitoring also allows you to see historical data.
You can try these tools to track the activities. But the question on your mind still left that how to block particular websites from the devices? Now we are going to discuss how you can restrict internet access to particular websites.
How to block websites from your Device?
If you want to block some particular website on the devices then we recommend you to use Sophos Premium protection. We have tested it and found best in our result. But if you want to block the websites directly from your WiFi network then the next method will help you. Firstly we see Sophos Home Premium.
Sophos Home Premium is one of the best security software that provides you all round protection from the online threats and also provides your real-time data online. This helps to monitor the activities from anywhere. Our readers get a 20% special discount on the purchase of Sophos Home Premium. Now let us check how you block the websites.
- Once you have downloaded Sophos Home Premium, activate it and launch it.
- There are different menu list on top to navigate, but our works are limited to Web Filtering. Click on Web Filtering option.
- Here you will see different sections such as General Interest, Adult & Potentially Inappropriate, Social Networking & Computing.
- You can Allow, Warn and Block them as per your requirements.
This is the easiest and best way to block certain websites, and categories help you to block all related websites that are more useful. There is also a History option to check all the previous data browsed. Along with these options, Sophos offers you protection against virus, ransomware attacks, phishing threats and much more.
How to block websites from your WiFi Router?
Since different Routers has different ways to block the websites, here we are going to discuss for the Netgear router and Linksys router.
-
Blocking websites on Netgear router
- Open the internet browser on your PC and visit http://www.routerlogin.net
- Now the username and password will be asked to log in. Enter your details. The default login credentials are admin as Username and password as the password.
- Navigate to Advanced > Security > Block Sites.
- Now under the option Keyword Blocking, select Always.
- On the next section of the domain name field, enter the domain name that you want to block.
- Apply after all settings done.
By these above steps, you can block any website and anytime you can unblock the website. Now we will see how to block the website on the Linksys router.
-
Blocking websites on Linksys router
- Open the admin of Linksys router on a web browser. Usually, it’s your IP address, or you can try http://192.168.1.1
- Enter your login credential
- Go to Parental control option and turn it ON.
- Here you have to select the devices where you want to block the websites.
- Select Add link under Block Internet access option.
- Enter the URL you want to block and select OK.
I hope you find all the information regarding How to Monitor WiFi Connection and See Who’s Connected useful.
You may also like:
Keep visiting for more security information and tutorials. For more latest tutorials and reviews follow us on social media Facebook, Twitter and Google+