One of the most effective methods to personalize the desktop in Windows 11 is to change the wallpaper. Changing your desktop wallpaper is similar to redesigning your home, and a visually attractive desktop backdrop can help your Windows 11 PC stand out.

The screen saver function was initially designed to avoid burn-in on CRT screens. Kudos to LCD & LED technology; consumers no longer worry about burn-ins. This might be why Microsoft isn’t releasing any new screen savers.
Related: Best slideshow maker
Most people nowadays utilize the screen saver option to protect their privacy while they are not present. Turning on and using the screen saver function in Windows 10 is quite simple, albeit opening Screen saver settings requires a few more steps than before.
The background picture in Windows 11 may be changed in various ways. In Windows 11, you can customize the desktop background in several methods. Alternative backdrop selections are available in Windows 11’s Settings, Pictures, and File Manager programs. Third-party applications may also be used to modify the wallpaper.
Screen savers come in what format?
A standard Removable Executable with the.scr file extension is a Windows screensaver. The screensaver is established as the existing Windows wallpaper by default.
You must also check: How to convert video format?
When a screensaver is supplied as a basic SCR file, please right-click on the SCR file and select Install from the menu to install it on your Windows 11/10 machine.
Using an SCR file as your Windows background, copy it to your system’s primary directory. For example, transfer your files to the C:WindowsSystem32 directory on Windows 11/10.
How to use photos as a Windows 10 screen saver
On Windows 11, you may now use a photo as a screen saver. Although the processes are similar, the menu you’ll see is scarcely different.
- From the Start screen, choose the Settings button.
- Personalization may be found under the House menu under Settings. Follow these steps to make a photo your Windows 10 display saver:
- From the option on the left, choose Lock display.
- Scroll down the list of options on the right and choose the Screen saver options link.
- The Screen Saver Settings box will appear, and it will pull photos from the default Pictures folder, much like Windows 11. Click the Settings button to modify the circumstance to an entirely new place with the pictures you like.
- Click the Browse button to open the Photographs Screen Saver Options window.
- Go to the directory containing the photos you want to use as your screen saver. Click OK, then Save in the Photos Screen Saver Options box to make the change take effect. Finally, click OK once more.

- That is all there is to it. You may now get a sample of the screen saver you made with your photos.
On Windows 11, how can you set up a screen saver?
Follow these steps to activate and setup screen severs on Windows 11:
- Open the Settings menu.
- Go to Personalization and choose it.

- On the right side, choose the Lock screen page.
- From the “Associated options” tab, choose the Screen saver selection.
- Select the following background image for Windows 11 underneath the “Screen saver” section:
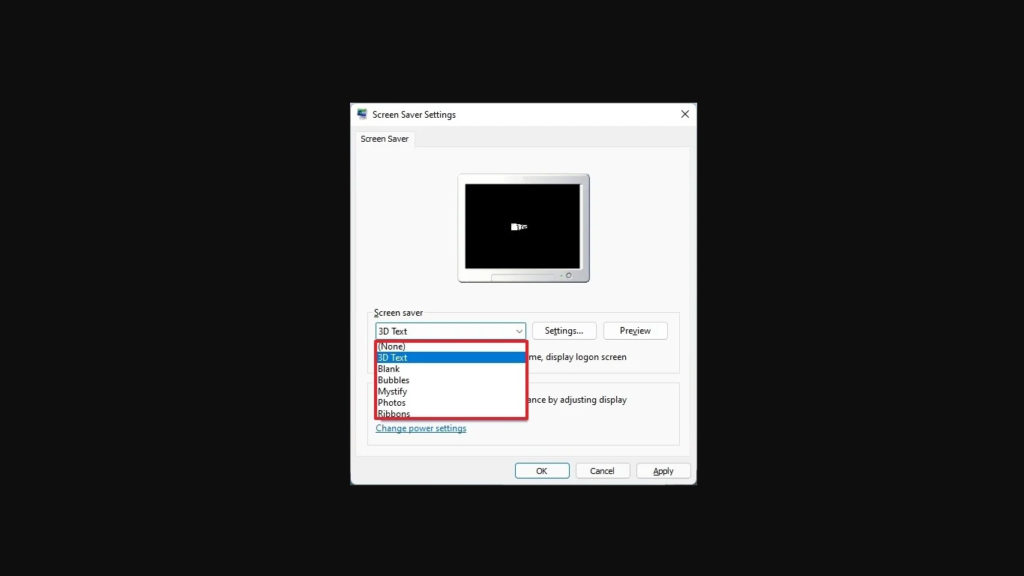
None: The screen saver should be turned off.
3D text: Prints a personalized message as a screen saver.
Blank: Sets the screen saver to a black screen.
Bubbles: Uses the Screen as the backdrop to create bouncing bubbles.
Mystify: As a screen saver, it uses a mystify design that changes colors.
Whenever the machine is not in use, you may display a collection of photos.
Ribbons: Using a ribbons motion to modify the screen saver’s colors.
Choose the Settings option (if applicable).
Configure the various options according to your preferences.
Quick note: The 3D text and Photos choices are the only ones you can change. Create a personalized message, manage the visual style, speed, motion, surface style, and more in the 3D text options.
In the Photos section, you may choose the folder containing the collection of photos you wish to display on the screen and regulate the pace and rotation.
- Define the number of minutes of inactivity before the display saver turns on using the Wait option.
- (Optional) Look into it. While the computer is restarted, provide the login screen option to lock the machine when the screen saver is activated automatically.
- Then press the Apply button.
- Then press the OK button.
Windows 11 will start the screen saver with the requested parameters, following these instructions.
How to Adjust the Wallpaper on Your Desktop Using File Explorer
Set as a background is an option in File Explorer that you may use. You may use this option to add a specific picture file to the desktop’s backdrop without going into Settings. That’s how you may change the wallpaper on your desktop in Explorer.
Press the Win + E hotkey or click the folder taskbar icon to launch File Explorer.
Open a folder containing pictures that you may use to modify the wallpaper.
To add a picture to the desktop, choose the file.
To change the wallpaper, click the Set as wallpaper button.
In Windows 11, how can you add an image to the Lock screen?
Go to Settings > Personalize > Lock screen to change the lock screen image. Select the Picture option from the Customize your screen lock menu. After that, you could either choose a picture from the selection or use the Browse images option to select an image of your own.

Personalizing your Windows computer
Adding your photos to the Windows 11 and Windows 10 display saver is one of the ways to customize your Windows experience. You may, for example, change the backdrop of the lock screen or the desktop wallpaper.
You can also use Dark Mode on Windows 11, but if you don’t have Windows 11, you must utilize Dark Mode in Windows 10.
If you do not like the centralized Start menu & taskbar standard with Windows 11, you may move Start to the left corner.
Follow us on Facebook and Twitter for more tech tutorial and online deals.





