Outlook email service is popular among its users as they offer many great features that you need for your office.
Here in this tutorial, we are showing how to add another email account to Outlook 365. You will see this tutorial for both PC and for your Phone.
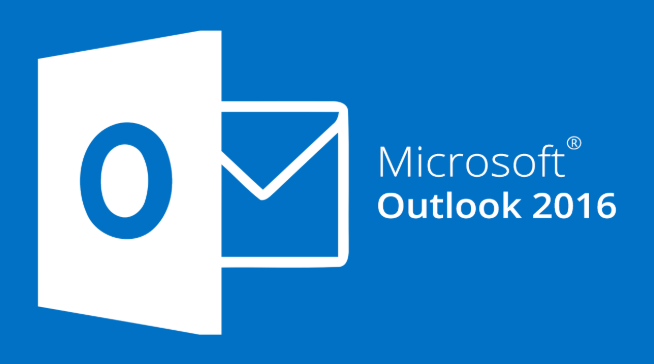
Outlook 365 also offers you to add another email account to outlook 2016 which we are going to discuss in our next tutorial. Check out some simple steps.
How to Add Another Email Account to Outlook 2016?
Follow some of the simple steps whether you are creating the email in an Outlook for the first time or adding a new email account to Outlook 2016.
For PC
- Open Outlook 2016 on your PC.
- Navigate to File> Add Account on the top left of your Outlook 2016.
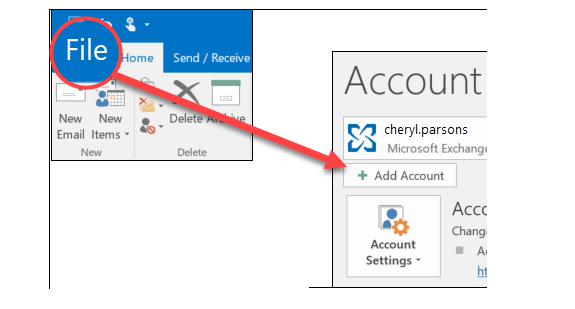
- Enter your email address and click on Connect option.
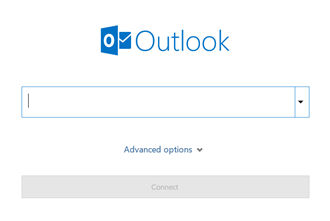
- Now on the next page enter your password.
- Once setup is completed, click on OK button.
For Mobile Phone
If you are using your mobile phone then the tutorial steps are slightly different.
Let us check how this work on your phone?
- Download Outlook on your Phone from PlayStore or AppStore. Launch it.
- Tap on Menu icon (3-horizontal lines) and choose the Settings icon.
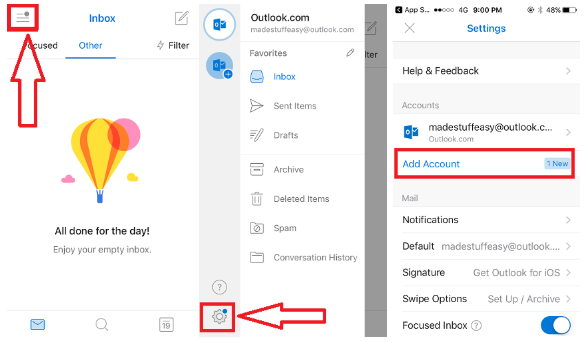
- Click on Add Account> Add Email Account.
- Enter your new Email address and Password and click Next.
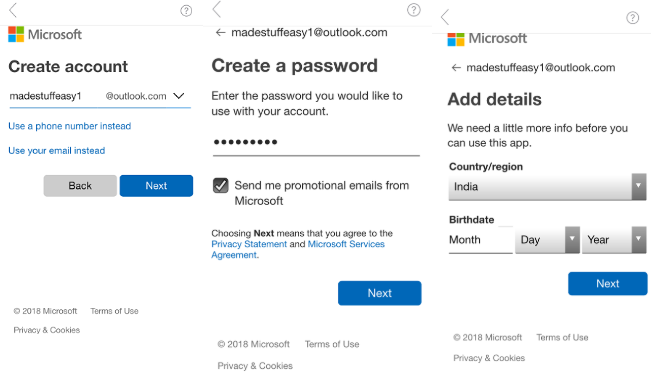
- Set up with your additional detail such as Country, Date of birth, and other such details.
By these steps, you can easily add another email account to your Outlook 365 both in your phone as well as Windows PC.
You may also like:
- Free method to backup OST file on MS Outlook
- How to backup Outlook email to Gmail account
- How to remove Outlook profile picture
I hope you find this information useful about How to Add Another Email Account to Outlook 2016? and found no difficulty in following above steps.
For more latest tech tutorials, news and best deals follow us on Facebook, Twitter.