While a large portion of YouTube’s content consists of harmless viral films that you can skip, there are still many videos worth watching when you don’t have access to the Internet. YouTube makes it simple to download videos for offline viewing, whether you’re looking to save a music video so you can listen to the song whenever you want or obtain an entire movie that someone shared. For those using Windows, here’s how to save videos from YouTube.
Looking to download YouTube videos on your Windows PC for free? This tutorial is the best answer to this. Not only YouTube, but you can also download the videos from all other relevant websites.
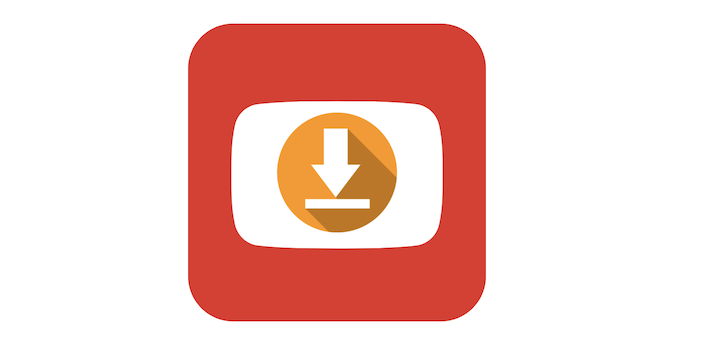
YouTube is widely used for watching free videos, but it does not provide any downloading functionality in-built. However, you can download it on the app and use it when offline. Follow some simple steps here.
How to Download YouTube Videos on Windows PC?
Here we will use the free ClipGrab application, one of the best YouTube downloading apps.
1. Download the ClipGrab app and install it on your PC.
2. Launch the ClipGrab app and open your web browser. Open the YouTube video that you wish to download. Copy the link from the browser.

3. Paste the link on the ClipGrab under the Download tab.
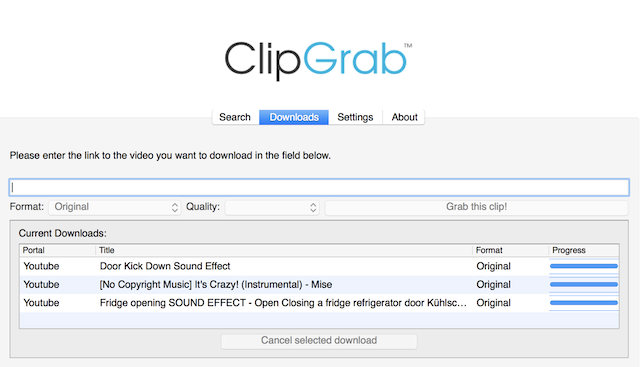
4. Select the format from MPEG4, WMV, OGG Theora, MP3, and others. You can also choose the video quality.
5. Once you have done all the above steps, click on “Grab this Clip.”
You successfully downloaded the video from YouTube. Similarly, you can choose as many videos as you want to download from any website.
By default, the video quality is set to HD (720p), but you can increase the resolution to a higher level. It may consume ample space and data as well.
A lot of other software offers these options, but most are paid software. If you are looking for other advanced features, you must try VideoProc.
Related: VideoProc Review
Using VLC Player
Start up your PC and go to https://www.youtube.com. It’s possible to use VLC Media Player to get videos from YouTube if you have it installed on your machine. Visit YouTube first in your browser.
- While this approach should be successful for most video files, a “Your input can’t be opened” error may sometimes appear during the download process.
- If it doesn’t work, the video could have restrictions based on your age or location. You have the option of switching to a new strategy.
Navigate to the clip that you want to save. Use the “Search” box at the top of the page to look for the video. The video should start playing instantly when you choose to watch it.
A copy of the video’s URL should be made. To copy a URL, select it in the browser’s address bar, then click Ctrl+C (PC) or Command+C (Mac) (Mac).
The VLC media player must be opened. On Windows, you may find it in the Start menu, but on macOS, it belongs in the Applications folder. A bright orange traffic cone serves as the symbol.
- If you don’t have it, you may download VLC for free at https://www.videolan.org. VLC is an open-source video player with various handy features for playing all media.
Start a brand-new data connection. VLC supports network streaming, so you can play videos directly from your browser. There are several subtle differences in the procedures between Windows and macOS:
- In Windows, go to the Media menu and choose Open Network Stream.
- When using a macOS computer, select the File menu and Open Network.
If you want to watch a video, copy the URL and paste it here. Press Ctrl+V (PC) or Command+V (Mac) when prompted with the “Please enter a network URL” prompt (Mac).
Select Play (Windows) or Open (Mac) to begin. This will launch the YouTube video in VLC.
Inspect the video’s codec details. Here’s what you need to do:
- Windows: Click Tools, then click Codec Information.
- To get the Media Info window on a Mac, choose Window from the menu bar.
Mark the “Location” box and copy it. A lengthy address appears at the Window’s bottom; copy it. Highlight the complete address and then follow these instructions to copy it:
- In Windows, select the link, then choose Copy from the context menu.
- Mac users choose Open URL from the contextual menu by right-clicking the text box.
Simply paste the URL into your browser’s address bar. If you’re working on a Mac, the video will automatically load in your browser so that you can skip this step. On Windows, choose Paste from the context menu after opening a new tab in your browser.
Right-click the video and choose to Save video. Your computer’s “Save” window should now appear.
Get the movie here. To save the video, right-click it in your browser and choose Save movie from the context menu. Video will start downloading as an MP4 file with the name “videoplayback” to your computer.
Download the file and double-click it to open it in your preferred viewer. Choose a save spot and hit the save button. You may keep the video to your PC by clicking here.
- To guarantee that the video downloads as an MP4 file, you may need to append.mp4 to the end of the file name.
I hope you find this information about How to Download YouTube Videos on a Windows PC for Free? useful and faced no difficulty in following the above steps. For the latest tech tutorials, software reviews, and online deals, follow us on Facebook and Twitter
Related Articles:
- Top video repair software for Mac & Windows PC
- How to convert video format to high quality?
- 5 best video editing software for Windows