An Apple Macintosh computer starts with a sound dubbed the “StartUp Sound,” played every time the machine is powered on. The Happy Mac, Sad Mac, and Chimes of Death launch sounds are available on Macintosh computers.
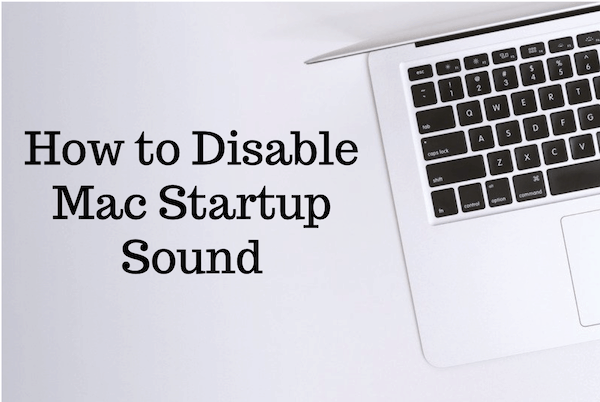
This signified that the Macintosh had undergone all of its usual tests or was functioning correctly. Previously, the Sad Mac or Death Chimes indicated a hardware issue.
All the versions of macOS earlier used to have different chimes.
There can be many reasons that you don’t want the startup sound every time you turn on your computer. Maybe you work late at night and don’t want the sound to disturb your family’s sleep.
Or you are attending a meeting and don’t want everyone to notice you when you turn on your computer. Or any other reason.
If you have the earlier version of Mac and don’t want the startup sound every time you Turn On your Mac, we have some easy tricks for you that you can use. You can either Mute it temporarily or permanently with these hacks.
3 Methods for Mac to Turn Off Startup Sound
Users of MacBooks can use this workaround as a stopgap measure and a quick remedy. If you want to hear anything else when you turn on your MacBook, you may turn off, decrease, or muffle the starting sound before shutting it off.
This way, the next time you turn on your computer, you will not hear the Startup sound. But this is only a temporary fix, and you will have to repeat it every time you turn off your computer.
Follow the steps below to mute the startup sound temporarily.
The First Approach
- To mute your MacBook, press the Mute tab or the F10 key on the keyboard’s upper right corner.
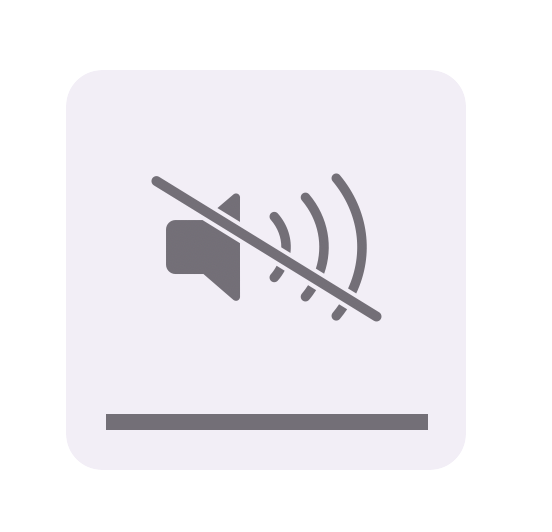
- The screen will show the Silent icon, muting the sound.
Second Technique
- To access the Apple menu, go to the upper left corner of the desktop screen and select it.
- There will be a drop-down menu on the screen. Make your way to the System Preferences option in the drop-down menu.
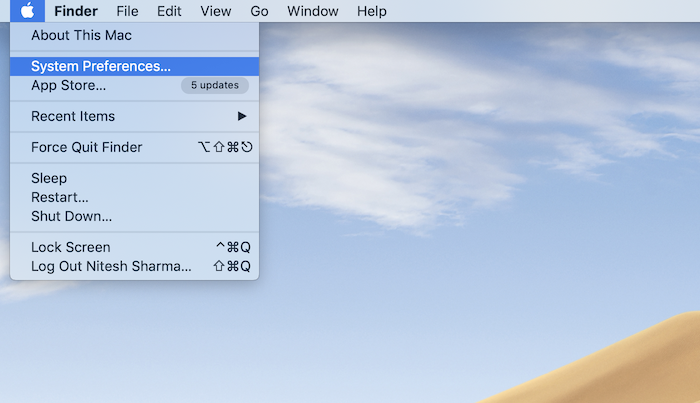
- A new window will appear. In the newly opened window, select “Sound.”
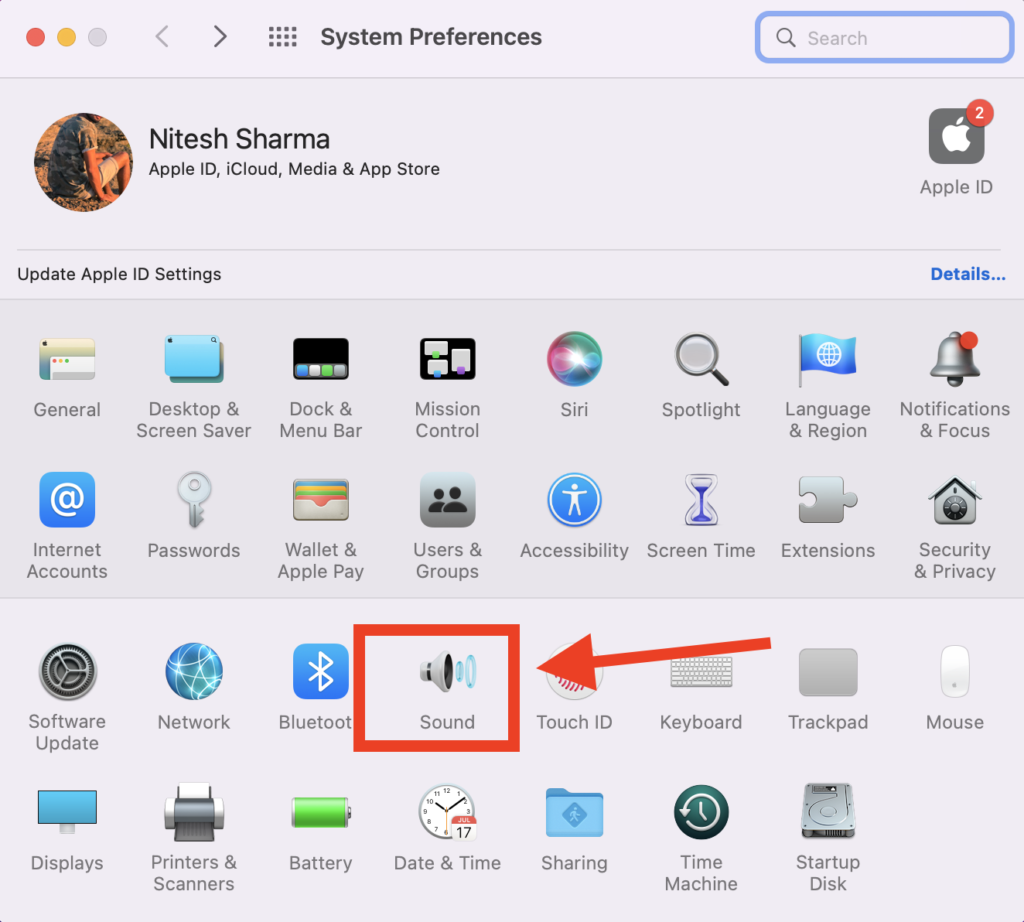
- Now from the top menu bar, click on the Sound Effects option. Then untick the Play sound on the startup option.
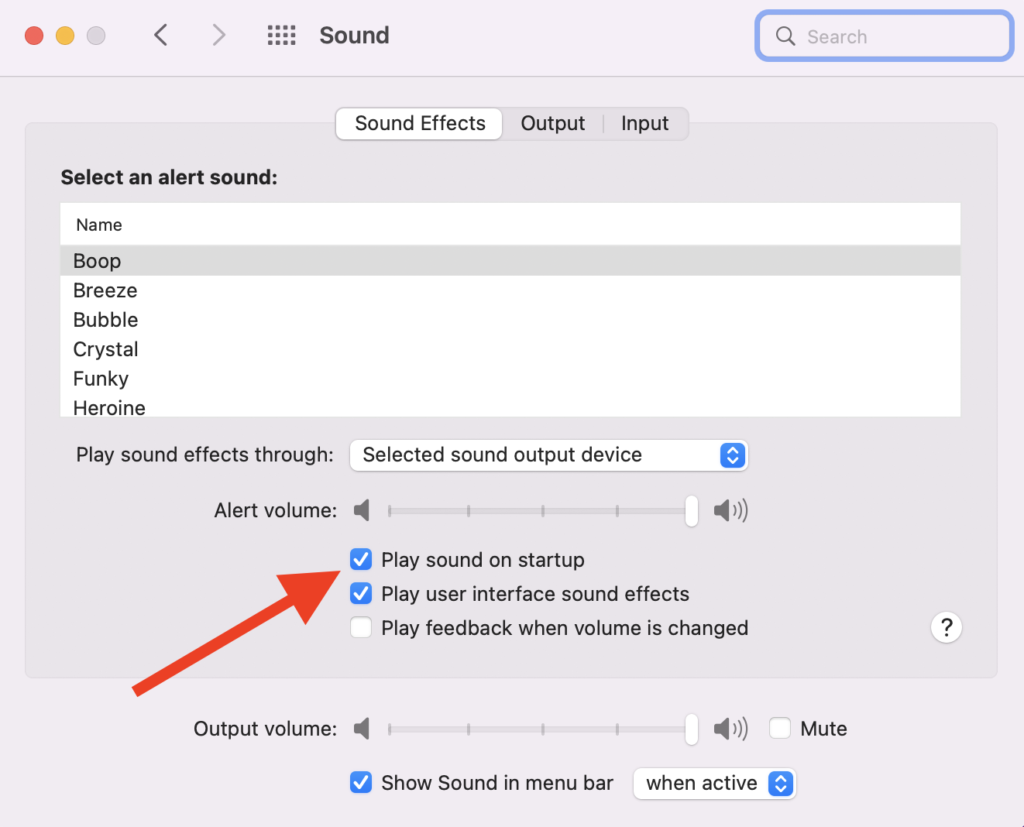
Also, you can adjust the output volume by simply dragging the cursor on the volume range on the same screen.
Final Trick
If turning down the volume every time before Shutting down your MacBook is not the thing for you, or you forget to do so every time, then we have another hack for you.
Auto Mute is an application for this purpose. After installing this app, you don’t need to worry about turning down your MacBook volume before turning it off.
Auto Mute will automatically run and turn the volume down when you turn off your MacBook, resulting in a quiet and no sound when you turn on your MacBook next time.
But this is a third-party app. You can choose among any Auto Mute apps from the app store and try it if you wish. These apps will ensure that the sound is automatically on mute every time you turn off your Macbook.
If you were not looking for a temporary fix like this one, you could continue to the next step to permanently disable or mute the startup sound.
Permanent Way to Turn Off the Mac’s Startup Sound
A permanent fix mutes the start sound if the volume on your Mac is set to high. This fix is helpful when you don’t want to remember to turn down your system’s volume every time before you turn off your system.
In the following steps, we will direct you to use the Terminal command to permanently mute the startup sound on your Mac.
- Click on the Finder icon in the lower-left corner of the home screen.
- On the search box in the Finder window, search for “Applications” and click on the “Application” folder. Drag down to the “Utilities” folder and click on it.
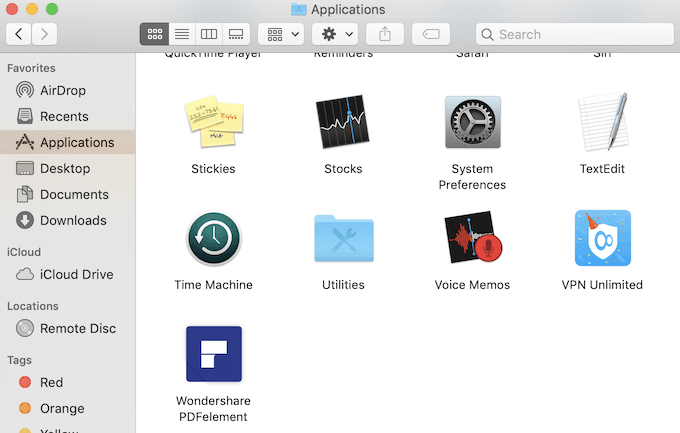
- Launch the Terminal Command from the options.
- Copy and paste any of the commands below. If one order doesn’t work, use another one from the options because, at times, different versions of the Macbook respond to other commands. So you can try it for yourself.
- sudo nvram SystemAudioVolume=%80
- sudo nvram SystemAudioVolume=%01
- sudo nvram SystemAudioVolume=%00
- sudo nvram SystemAudioVolume=” “
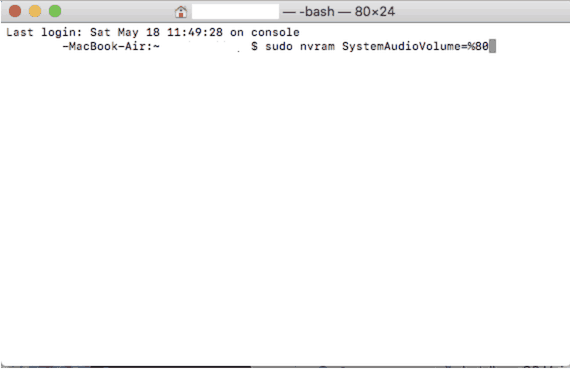
Any command you type will require a “password.” This will silence your starting sounds, so you won’t have to deal with them.
If you wish to enable the startup sound, you can follow the same steps, and except for giving the above command, you can type in the below order to allow for the startup sounds.
- sudo nvram -d SystemAudioVolume
Note: You won’t hear the Startup sound if your MacBook is in Sleep or Standby mode. It’s impossible to listen to the Startup Sound until the machine is booting up.
The information provided here on disabling the Mac’s starting sound will be helpful to you!
If you want to keep up with all of the newest technology news, sign up for our newsletter, or follow us on Facebook and Twitter.
You may also like: