Do you want to change your profile image on Yahoo Mail? You may want to consider changing your present profile image on Yahoo mail.
Do you want to learn more about the choices and settings available for your Yahoo mail profile picture?
Social media profiles (such as those on Yahoo, Gmail, Facebook, and other platforms) have a special significance when locating the particular individual you are looking for.
Then this post will assist you in changing your Yahoo Mail profile photo straightforwardly.
Just follow the easy instructions to alter your Yahoo mail profile image.
Recommended: Must read Phishing threats and their protection.
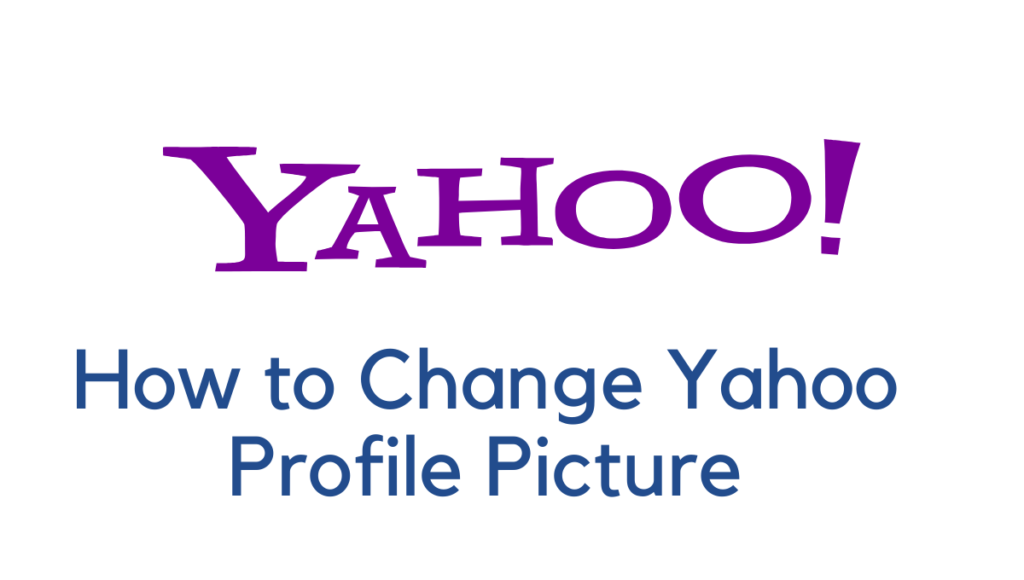
Related: How to change the Gmail profile picture?
Why use a profile picture?
Having a photograph of yourself on social media reflects who you are. So that everyone you contact, whether it is relatives, friends, coworkers, or anyone else, will be able to recognize your email as being from you instantly.
Because your profile image, along with your email address and name, may be seen by everyone you contact. As a result, the inclusion of a profile photo is mandatory.
As a bonus, Yahoo Mail allows you to change your profile image anytime.
Change Yahoo Mail Profile Photo on PC
1. Your login credentials may be found at http://mail.yahoo.com.
2. As seen in the screenshots below, tap your name at the top right of the page and choose Account information.
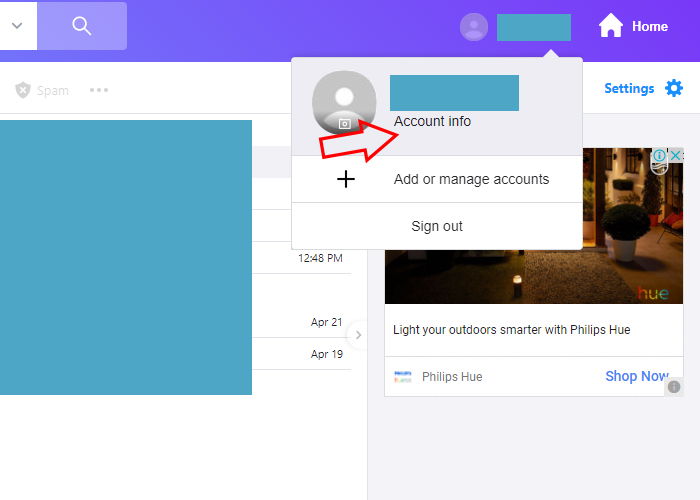
3. The new page will appear; press the profile image under Personal information.
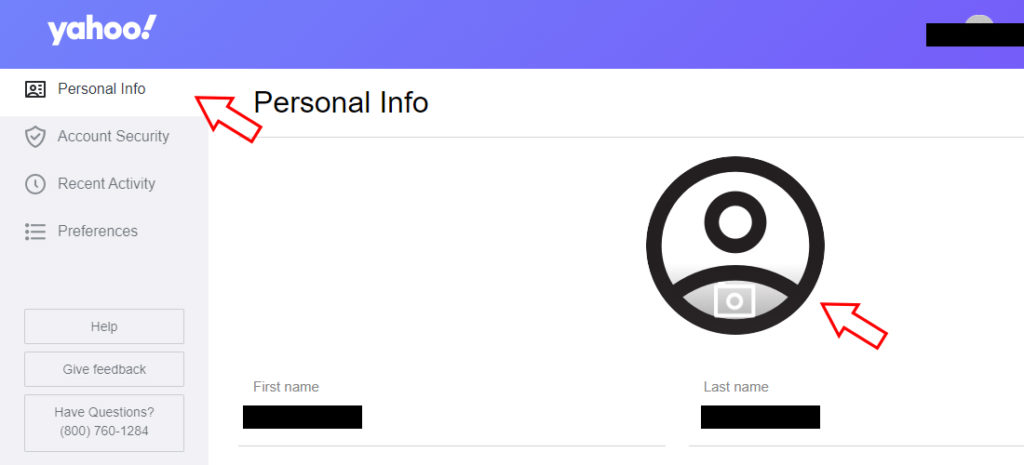
4. Select the photo you wish to use as your profile image.
5. To access a photo, click on a folder on your screen’s left side. Open the menu by touching it.
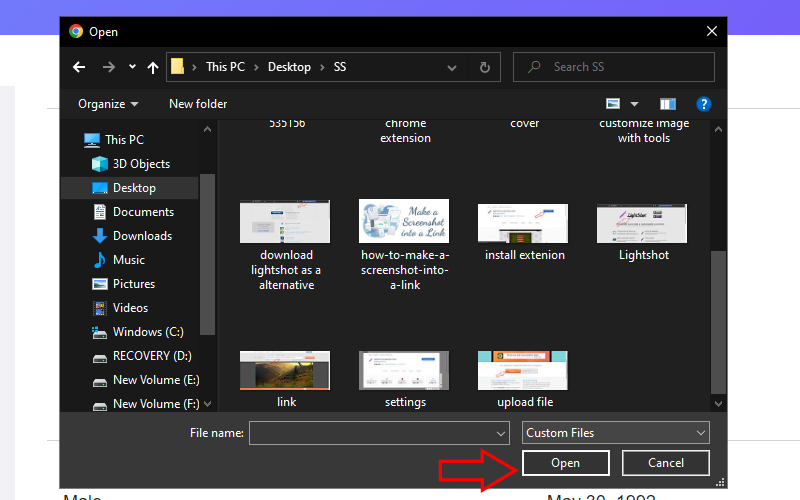
6. Now that you’ve chosen your photo, you can crop it and save it by choosing the Crop and save option once you’ve made your selection.
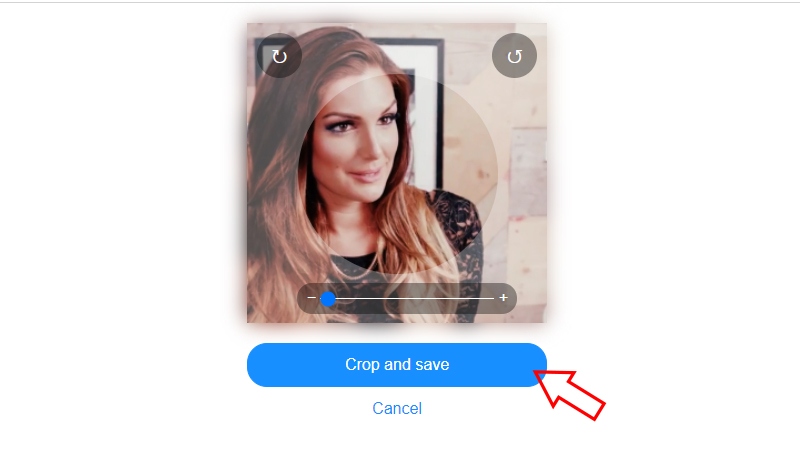
We hope your new profile photo will show up on your Yahoo Mail account now.
Changing your Yahoo! Mail profile photo is as simple as following these instructions.
How do you add or change your Yahoo mail profile picture on the iPhone?
1. Open your iPhone’s Yahoo Mail App. If you are prompted for a login, enter your Yahoo mail login credentials and sign in.
2. Next, hit the three-line menu symbol in your iPhone’s upper-left corner (see the screenshot below).
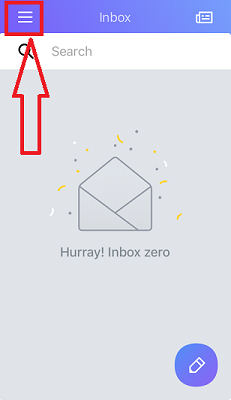
3. Select the Manage Account option from the list that appears now.
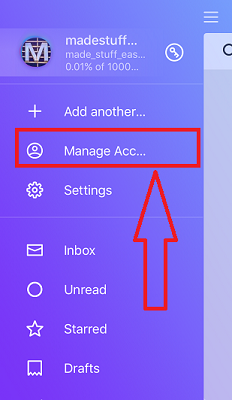
4. Now, a page displaying several accounts will appear. In order to update or add a Yahoo mail profile image, choose the account you wish to edit and tap on the Account Information button.
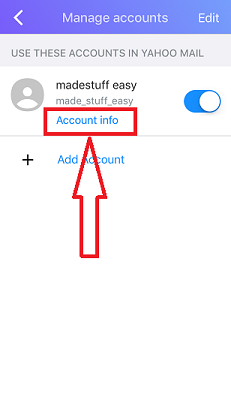
5. You’ll see two choices appear when you click on the picture icon.
- Take a Photo: If you want to take a photo and send it to your Yahoo mail account, click Take a Photo.
- Choose from Library: If you wish to upload a picture from your iPhone’s gallery, choose this option.
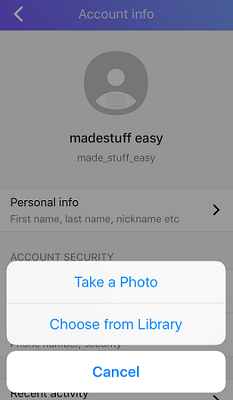
6. You may trim and adjust your photo once you’ve chosen it as your Yahoo mail profile image. Select an option by tapping it now.
You may simply update your iPhone’s Yahoo mail profile image by following these simple instructions.
You may also like
- How to create Gmail Signature.
- How to download Google maps for online navigation on Android and iPhone.
- 3 Best ways to import iPhone contacts to any device.
- How to Import Yahoo Mail to Gmail Account
- How To Transfer Yahoo Mail to Gmail
So that’s what we learned in the lesson. We’re crossing our fingers that you complete the necessary changes as soon as possible!
If you have more questions, please leave them in the comments section, and we will respond as soon as possible.
Stay in contact with us on Facebook and Twitter for more social media-related tips.