Sometimes, by mistake, you may accidentally delete files that are essential to you. But don’t worry, everything has a solution, and this problem has a solution. Don’t panic; after this tutorial, you can quickly restore accidentally deleted files on your computer. You can recover any file containing photos, documents, videos, or anything else you lost. Follow some simple steps below.

When the file is deleted, it remains on your computer for some time. It is highly advisable to restore them as soon as possible.
Restore Accidentally Deleted Files on Windows 10
You can recover deleted files on a Windows PC using two methods.
- Restoring deleted files from the previous version
- Restoring deleted files from Backup
Restoring files from the previous version
STEP 1: Go to the start button, and open My Computer (Windows 10).
STEP 2: Activate the folder from which you purged the file.
STEP 3: In the folder where your file was located, right-click and select “Restore to the previous version.”
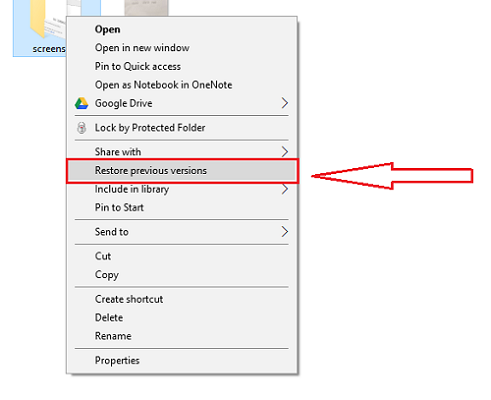
STEP 4: You may quickly revert to an earlier file version from this page.
Restore files from the Backup
Before erasing your file, be sure you have a copy. Otherwise, you cannot restore a file with this method.
STEP 1: Go to the Control Panel and select System and Security.
STEP 2: From here, select “Backup and Restore.”
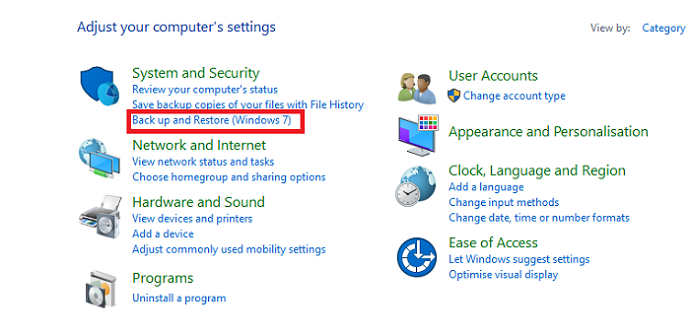
STEP 3: Now tap on “Restore my files.”
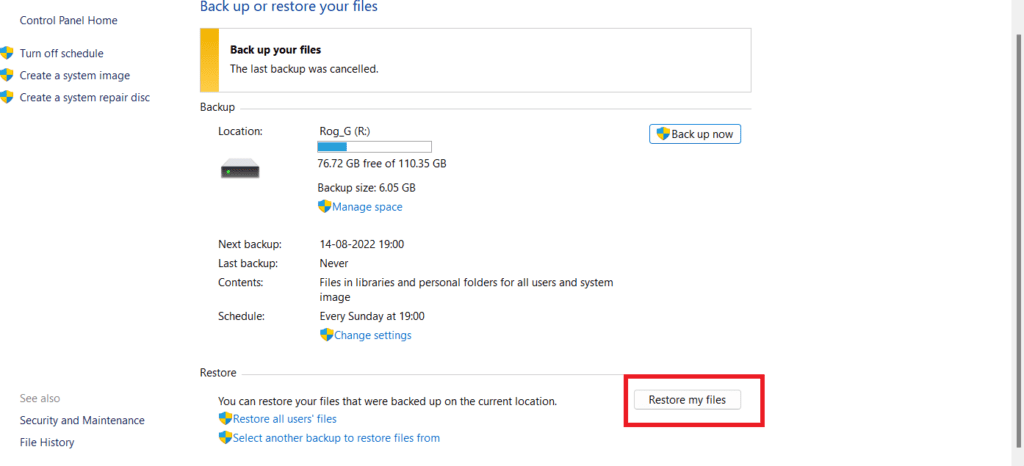
Once done with these steps, follow the steps in the wizard.
File Recovery Software for Windows 10: How to Recover Deleted Files
Using data recovery software is your best bet if you need to recover lost data. EaseUS Data Recovery Wizard is one such solution, with a high success rate and a simple interface, available for Windows 10 and macOS.
Whether or whether you have a backup, the application will likely be able to get your lost data back.
Step 1: Download EaseUS Data Recovery Wizard on your Windows machine. Click “Scan” once you have chosen the disc partition or storage place from which you want to recover the lost data.
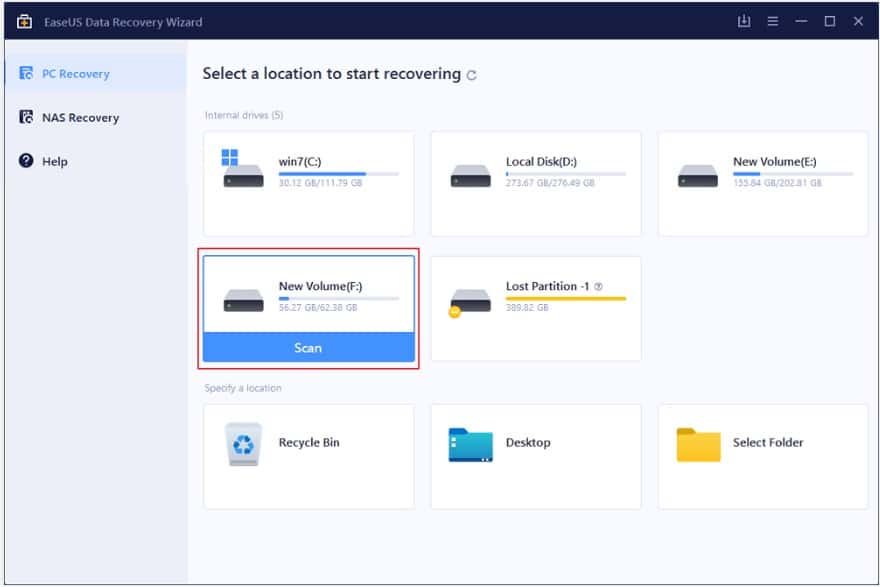
Step 2: Next, the disc will be scanned by the recovery programme to locate any missing or corrupted data. After the scan is done, go to “Filter” > “Type” to choose which kinds of files you want to recover.
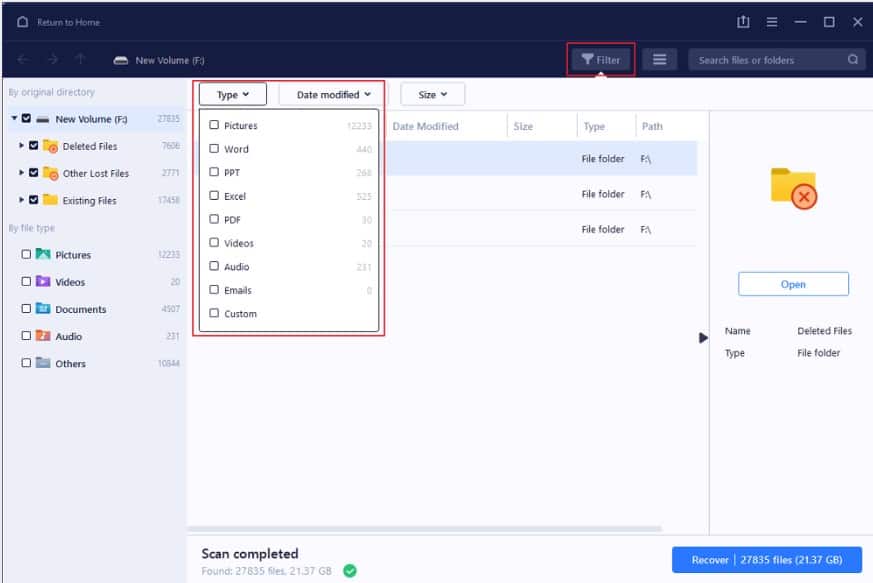
Step 3: After that, you may inspect the deleted Windows files before restoring them. If you double-click on a scanned file, you may get a preview. Then, after choosing the desired information, you may click the “Recover” option to have it saved to a new, secure location on your computer or an external storage device.
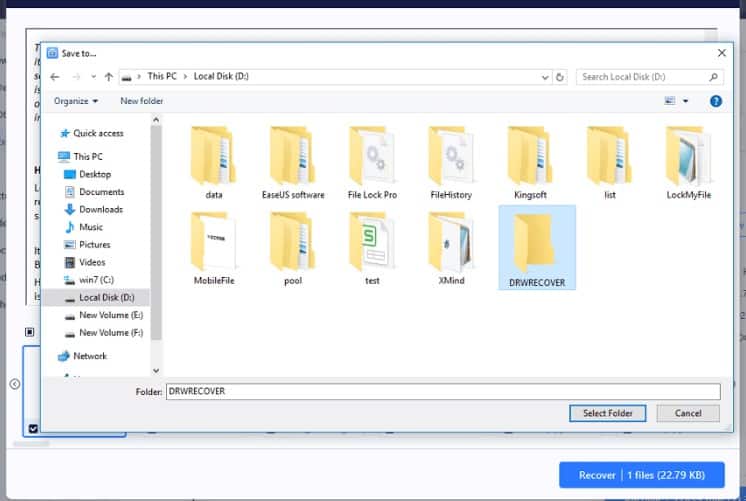
Time is essential while attempting data recovery, so keep that in mind. The sooner you start looking for the lost data, the better your chances of retrieving it. If you wait too long, it may be too late to recover your data since it has been overwritten or there is an issue with the disc.
You may also like:
- 2 best ways to remove junk files from PC
- How to know Wifi password of your network using cmd
- How to change Windows 10 login screen background
I hope you like this tutorial about how to restore accidentally deleted files from Windows 10. Stay in touch with us for more technical stuff and updates on social media Facebook and Twitter.