It is always recommended to have good backup software for your Computer, whether it is Windows PC or Macbook.
But if you have not followed these precautions earlier, there are still some methods to back up your corrupted hard Drive.
Many free and paid software allows you to Recover Data from corrupt hard drives.
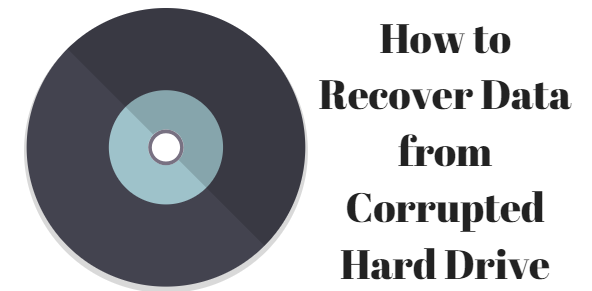
Before going further in this tutorial, we recommend you use good Syncing and backup software so that you will not find any difficulty in the future.
How to Recover Data from Corrupted Hard Drive?
If you are using Windows PC, then you can try to repair your data using cmd. Follow some simple steps for this.
Backup Corrupted Hard Drive using CMD
- Open a command prompt on your Windows PC. Make sure you have opened cmd in Admin mode.
- Type chkdsk F: /f /r /x and replace F with your Hard Drive disk name. Press Enter key.
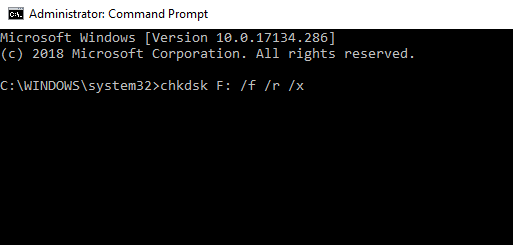
This command checks and repairs disk errors in Windows 10. Close the cmd and try to open your Hard Drive. I hope this work and you recover your data immediately.
If facing any problems, you must install recovery software to recover all your complex drive data and back it up.
Backup Hard Drive data using Recovery Software
Much software available in the market offers to recover your complex drive data. Some of them are paid, and some are free.
Here we are using both of them so that you can fully recover your Hard Drive without any trouble.
Recovery Using EaseUs accessible data recovery
EaseUS is .one of the popular software for all types of data recovery. It recovers all the data you have lost from your PC, laptop, or removable devices.
This can recover your data up to 2GB; if you exceed this, you must go for the Pro version, which is paid. Let us quickly check how it works.
- Download EaseUs Data recovery software for free and install it on your PC.
- Launch Data recovery and Select the location to find your data. Here you need to select the area where your Hard Drive is located.
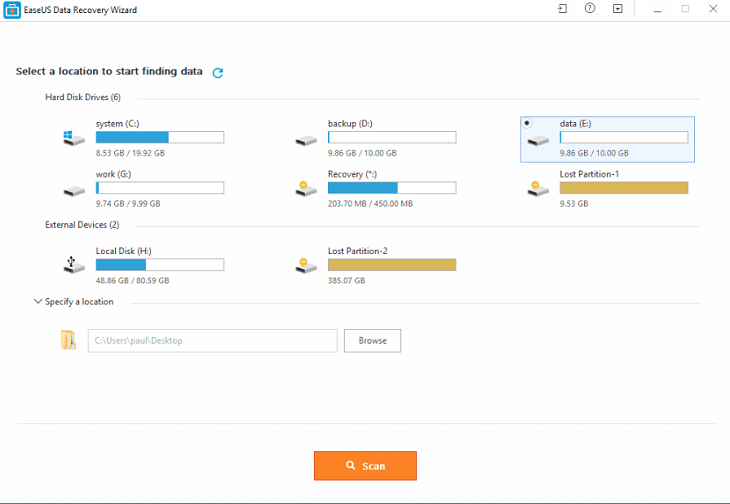
- Once you selected the Drive. Click on the Scan button.
- There are options for Deep Scan and Quick Scan. Firstly go for Quick Scan as this takes less time to scan. If the data is not monitored and showing anything, switch to Deep Scan. It takes a long time to scan all your data, and you can pause in between and resume later. You can also recover data at the same time as scanning the Drive.
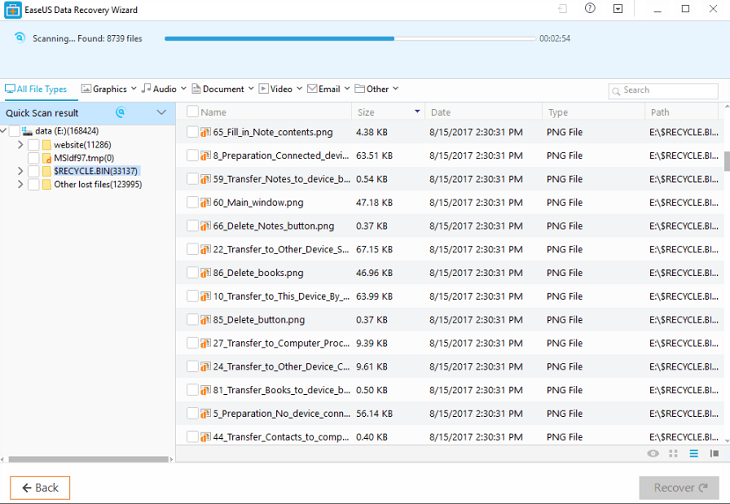
- After the scanning completes, click on the Recover button, or you will have an option to preview individual recovered files and recover them according to your requirements. Just select the location where you need to download your recovered data.
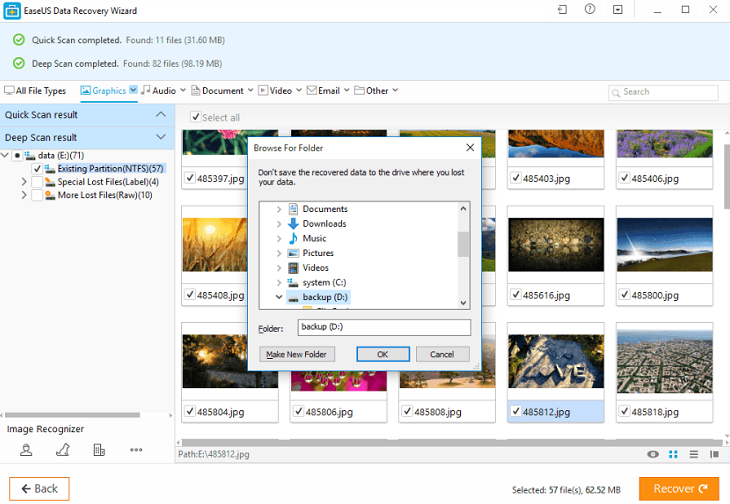
Check the location on your Computer. Recovered data must be there. I hope this helps you in recovering your Hard Drive data.
If you still need to be paid software, then our recommendations are Stellar Phoenix Windows Data Recovery (For Windows) and Data Rescue (For Mac). Let us individually check both of them.
Stellar Phoenix Windows Data Recovery
Stellar Phoenix Windows Data Recovery recovers data from a corrupted hard drive and other documents and Presentations.
The best thing is its security; during scanning, your data is 100% safe, and easy to navigate all the features. Follow some simple steps to see how it works.
- Select what to recover: Here, you can choose the file type you need to recover. If you are not sure, then go for Everything. This option includes Photos, Audio, Video, emails, and all type of documents; click the Next button.
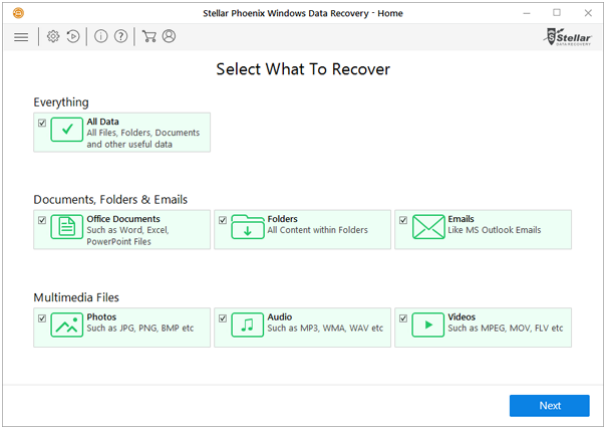
- Select Location: In the next step, you are asked to choose a specific location to scan your data. In our case, select your hard drive location and click the Scan button. You can also turn on the Deep scan option.
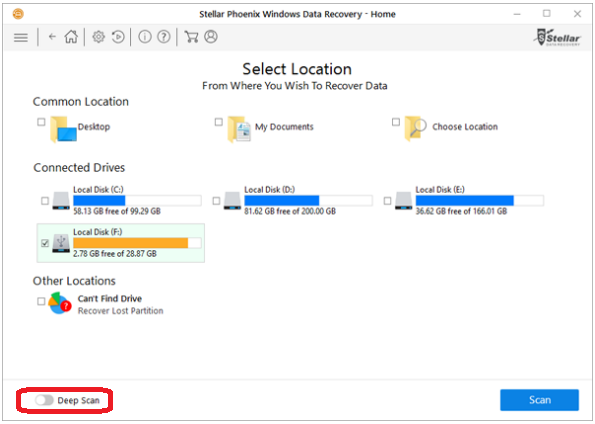
- Scanning Progress: After it starts scanning, it shows how much scanning has been completed. A Deep scan takes a longer time. You can stop this scanning progress anytime and choose the Preview option.
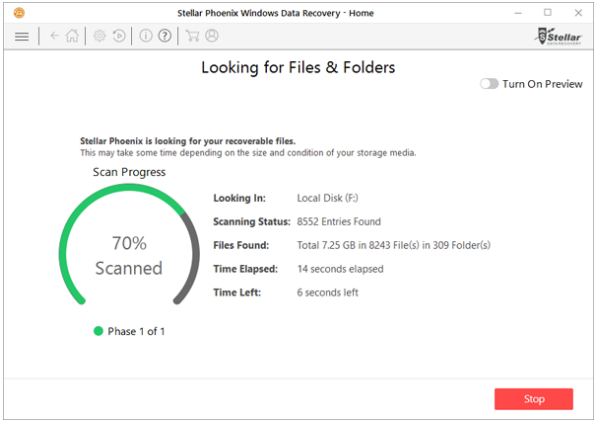
Once your scanning is completed, it shows you the scanned result. You can save this on your PC. If you are working on Mac, then check out the following method.
Data Rescue from Prosoft
Data Rescue is another best recovery software that offers you great features for your data recovery. It gives you advanced search options, duplicate file recognition, robust file support, email notification, and more.
You can recover almost every Drive, and the navigation is quite simple. For Mac, this is our top choice. Let us see how to recover data from the hard Drive using drive Rescue.
- Download Data Rescue and install it on your PC. Launch it after successful installation.
- Click on the Start Recovering File option.
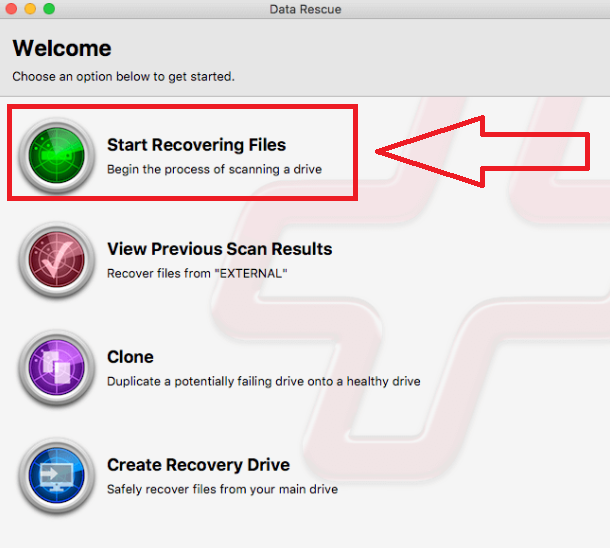
- Choose the Source from where Data Rescue scans your Mac (choose the Hard Drive location).
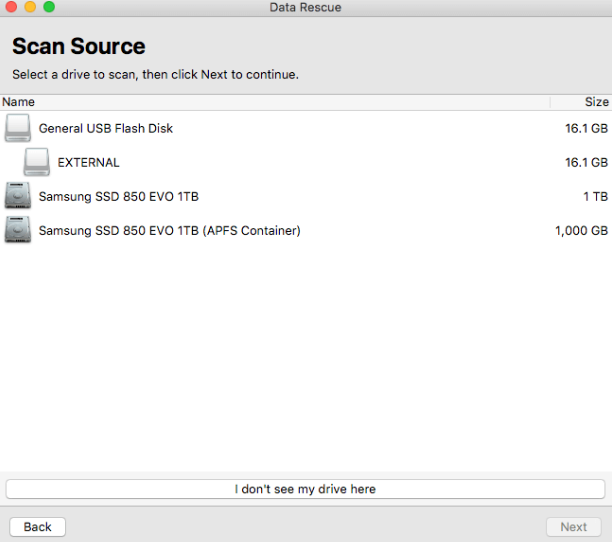
- Choose either a Quick Scan or Deep Scan.
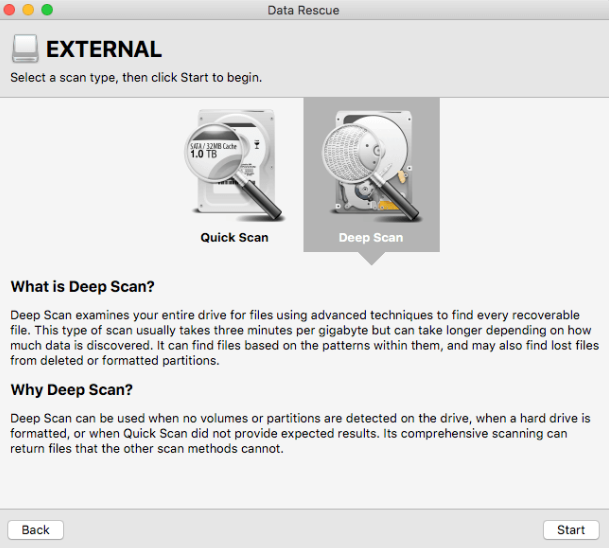
- Once the scanning is completed, choose the destination on your Mac to recover the scanned data.
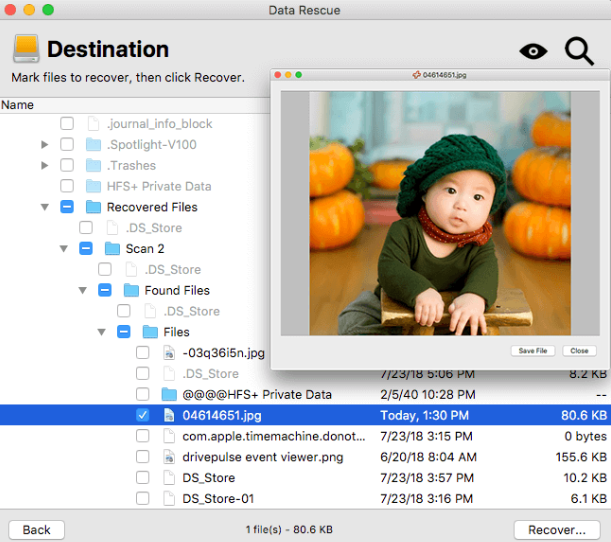
Following these simple steps, you can quickly recover data from your corrupted hard Drive.
You can also take advantage of the free trial period offered by Data Rescue. After this, switch to the pro version.
I hope this tutorial is about How to Recover Data from Corrupted Hard drives? Solved your problem, and you didn’t find any difficulty following any of the above methods.
Make a comment below about which method you prefer or if there are any problems you are facing.
You may also like:
- Top 5 best Windows password recovery software
- How to recover pen drive data using cmd (command prompt)?
- Top 10 best professional data recovery software
For the latest tech tutorial, news, and best online deal, subscribe to us and get Everything in your inbox, or you can follow us on Facebook and Twitter.