Google is recognized for having a slew of apps that practically all do the same thing.
You’ve undoubtedly heard lots about Google Photos and Google Drive, two services that sync photos and videos that have caused many misunderstandings.

We’ve compiled a list of the significant differences that exist, so have a look:
What Makes Them Different?
Types of Files Accepted
Google Images is a picture gallery software, but Google Drive backs up things such as photos, videos, ZIP files, and PDFs. The photographs and videos will instantly appear in Google Photos if you have Google Photos installed on your smartphone.
As a result, there’s no need to back up or sync your Google Photos material.
User-Interface Design
Google Photos has a user interface similar to another photo gallery, while Google Drive has a user experience similar to standard file management or backup service.
Corporation
Google Photos organizes your material the same way it does on your smartphone, but you can’t transfer or copy files between folders. On the other hand, Google Drive offers excellent organization, with the ability to arrange numerous folders and the ability to create, Transfer, and remove items.
As a result, you’ll be able to organize your files on Google Drive better; you’ll be capable of creating numerous folders, such as one for all the photos from your previous Paris trip or one for movies from your son’s graduation day.
This way, you’ll always be able to view the information without issue even years later.
Storage
Google Photographs gives illuminated storage for photos and videos with no more than 16 MP and a video resolution of no more than 1080P.
Google Drive has a total storage capacity of 15 GB for all forms of files. As a result, Google Photos is the apparent victor in storage capacity.
How to Move Photos from Drive to Google Photos
Uploading and downloading method
One of the most typical methods to migrate images from Google Drive to Google Photos is downloading and uploading them manually.
The methods for downloading photographs from Google Drive & uploading those to Google Photos are outlined below.
- Go to Google Drive and select the images or folders that contain the photographs you want to migrate to Google Photos. You may choose several images or folders at the same time.
- After selecting the photographs or folders, right-click and choose “Download.”

- You may go to Google Photographs and upload the photos you’ve downloaded.
Although this approach is simple, the processes are time-consuming and need enough storage on the device to save the downloaded contents.
Upload files directly to Google Photos
Usually, you may directly upload the target photographs’ files or folders from Google Drive to Google Photos.
Before getting started, keep the following considerations in mind:
- The picture must have a resolution of at least 256 pixels.
- The file must be in one of the following formats:.jpg, gif, webp, tiff, or raw.
- You should download this from Google Drive & re-upload it to Google Photos if you use your User account for business or school.
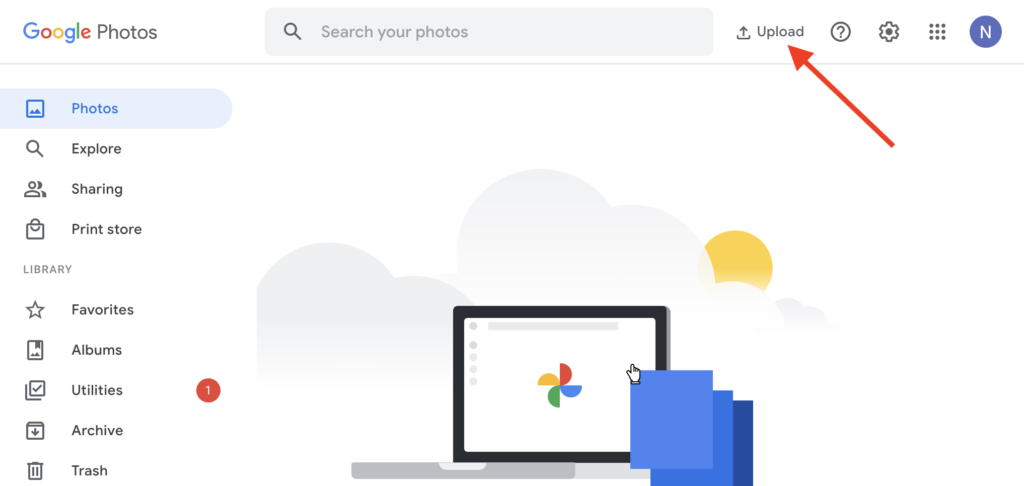
After you’ve learned about the precautions, take these steps to upload:
Step 1: Go to the Google Photos webpage, pick “Upload,” and then “Google Drive” from the drop-down menu.
To upload, go to Google Drive.
Step 2: In the pop-up box, pick “My Drive,” filter all photos by file type, select all images, and press “Upload” to upload.
To Upload, Filter Pictures from My Drive
This approach saves the downloading & file decompress processes compared to the prior method, which may keep a significant amount of time.
App for Google Backup & Synchronization
This backup program is compatible both with Mac and Windows. You may use it to upload and sync photographs between Google Photos and Google Drive.
Not only that, but you can also backup pictures to Google Drive and Photos from SD cards, cameras, and computers.
- Download and install the Backup & Synchronization app on your Windows or Mac computer.
- Go over to your Login page and sign in.
- When asked for permission to view images.
- The Backup and Sync program will now create a Google Drive folder. Sync photographs and documents by dragging them together.
- Open the Backup and Sync program > Preferences > pick the folders you want to sync with Drive, and that’s all.

After you’ve chosen your photographs, click START to start the process.
All of this can be done with three easy steps, and you can even sync your photographs from Google Drive to Google Photos.
Keep in mind that any modifications you make to your disk will not appear in Google Photos, and vice versa. All of the photographs and videos are stored on Google’s servers. As a result, after you’ve re-uploaded the pictures, remove them from Google Desire to make room.
iCareFone may help you move images from Google Drive to Google Photos.
Aside from the ways listed above, there is a direct approach for transferring data across cloud storage is using synchronizing software. You can migrate images from Google Drive to Google Photos quicker and simpler than ever before with Tenorshare iCareFone, an online multi-cloud management tool.
On one platform, iCareFone enables you to consolidate and manage numerous cloud storing services such as Google Drive, Google Photos, and DropBox.
Check: How to sync iPhone with MacBook or also with the Windows Computer?
You may not only transfer images from Google Drive & Google Photos; however, you may also move Dropbox files straight to Google Drive using this platform.
The procedures for moving photos from Google Drive to Google Photos, Google Drive to Google Photos using iCareFone, are listed below:
- You must first create an iCareFone account, free for the first 30 GB of internet traffic per month.

- Log in to your account after successfully signing up. Go to the top menu, pick “Google Drive,” and then follow the on-screen steps to connect your Google Drive profile to iCareFone.
- After joining your Google Drive account, go to the right panel and choose “Add Cloud Drive,” then “Google Photos.” In the upper-left corner of the panel, click Transfer.
- You may pick complete picture directories to move all of the images saved in Google Drive on the cloud or choose individual desired photos within a guide under Source Cloud Drive. Once you’ve made your selections, click MIGRATE to transfer photographs from Google Drive to Google Photos.
- After you’ve finished the task, go to Task process > Completed > View to check whether all of your photos have been moved to the Google Photos destination folder.
So, you’ve probably figured out how Google’s similar-looking services, Google Drive & Google Photos vary from one another. We also briefly discussed the traditional techniques for transferring Google photographs to Google Drive.
You can follow us on Facebook and Twitter for the latest tutorials and software deals.





