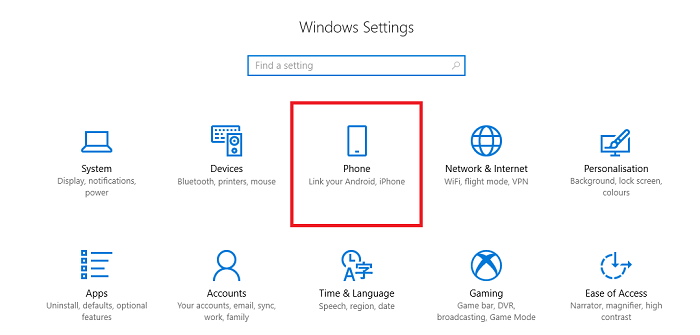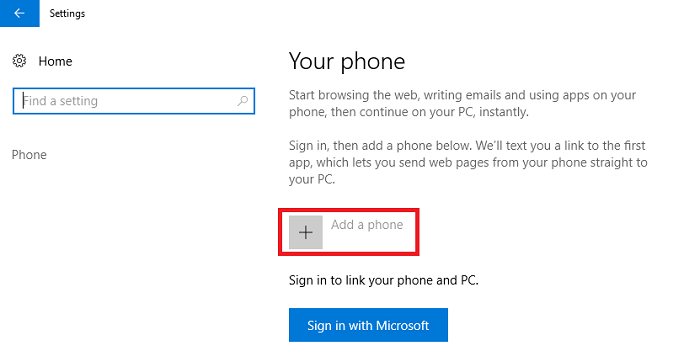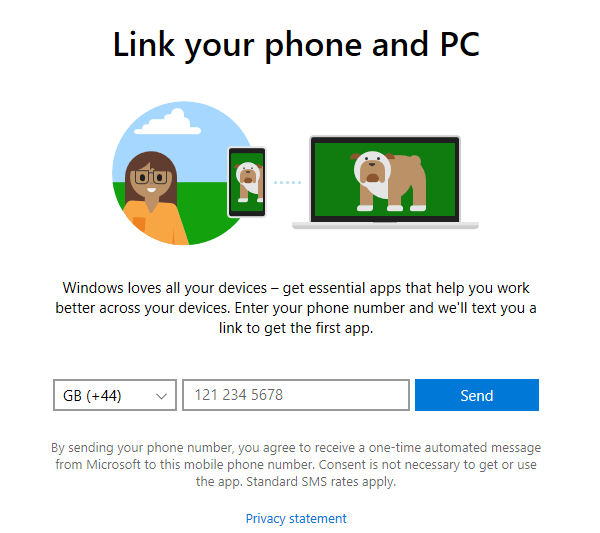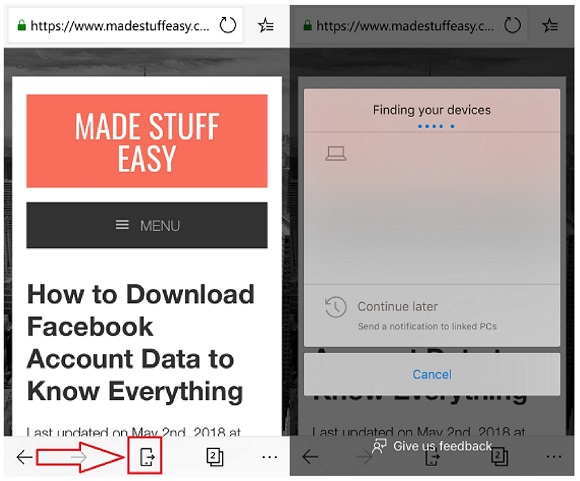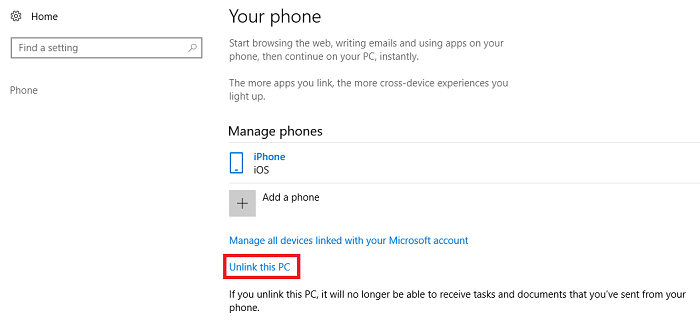Connecting your phone(Android or iPhone) with Windows 10 PC becomes easier than ever. Earlier users have to download the application to access their phone from PC, but now with the new feature of Windows Continue on PC makes quite handy to use the phone right from your Windows 10 PC. It may be noted that Continue on PC feature currently available on Windows 10 Fall Creators Update users.
Why must you link your Phone to Windows PC?
There are so many advantages that user can take by connecting their phone with Windows PC. The most useful is that you can easily access the web pages right on your computer screen, you can get the notifications from Android apps directly to your Windows PC.
- Must see: How to use SHAREit on your PC to transfer files from your phone
- How to sync computer automatically using Google Drive and Google Photos
Continue on PC feature allows you to access messenger apps such as Whatsapp, and almost all other from your PC, so you need not look your phone again and again, directly use your PC to reply them back. One more thing users like much about this feature are to have complete access to SMS on your PC screen. You will lose nothing by linking your iPhone or Android phone with Windows 10, so must try this. Follow some quick simple steps by which you can easily connect your Phone to Windows.
How to Link Phone to Windows 10 (Android & iOS Devices)
As the procedure to link your phone to Windows 10 is similar for both Android or iPhone, here we are using iPhone to show how you connect to Windows PC. Before moving further, make sure you have one working phone number where you will get the link to access the connection between your PC and your phone.
STEP 1: Open Settings on your Windows 10 PC, simply type Settings in the search box below of your screen.
STEP 2: Tap on the Phone option.
STEP 3: Here you will see Manage phones option, click on Add a phone to link your iPhone or Android phone to your Windows 10 PC. For enabling this feature both your device must have internet connectivity.
STEP 4: On the next step, you will see a window asking for your country code and mobile number. Enter the working mobile number where you will get a link.
STEP 5: Once you receive the link on your phone, click on it and the application will download on your Phone (in iPhone you will have a link to download Microsoft Edge). Sign in to Microsoft Edge. You need to keep password safer and for that, the page will appear asking for Verify and Sync password. By this, you have a secure connection between your Phone and Windows PC.
Once you are done with these steps, you need not follow the steps again and again. This is a one-time process, but if any problem exists in future follow the same procedure above.
How to use Continue on PC option?
After successfully installing the above thing, now the question comes that how to use this Continue on PC option? Well, let us have a quick tutorial which shows you how to access your phone on Windows 10 PC.
STEP 1: Open any webpage on your phone with Microsoft Edge browser you have recently installed.
STEP 2: Now click on the sharing icon as shown in below screenshot, this will search the devices linked to your phone, select the Windows 10 PC from the list. Android users click on settings and choose to Continue on PC option.
Every time you share anything to your PC, you will get a notification on the bottom right of your screen, click on that and access phone from your Windows 10 PC.
How to Disconnect your iPhone or Android Devices from Windows 10 PC?
Disconnecting is much easier than connecting your phone with Windows 10 PC, let us see how.
STEP 1: Open Settings on your Windows 10 PC, Select Phone.
STEP 2: Under the Overview, you will see the devices linked to your PC.
STEP 3: Click on Unlink this PC.
Now your phone is successfully unlinked with your Windows 10 PC.
You may also like:
- 3 best ways to transfer iPhone contacts to another device
- 10 tips to improve iPhone battery life
- How to use Google maps offline on your Phone (Android & iOS devices)
I hope you find this tutorial on How to Link Your Phone to Windows 10 PC useful. Keep in touch with us for more useful information on social media Facebook, Twitter and Google+