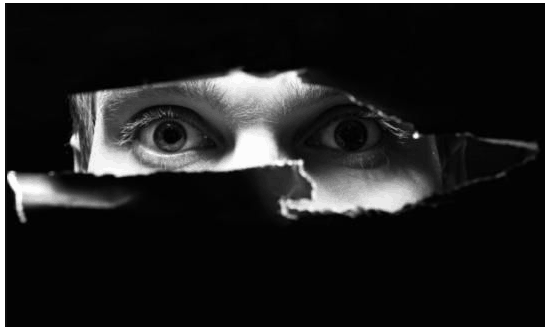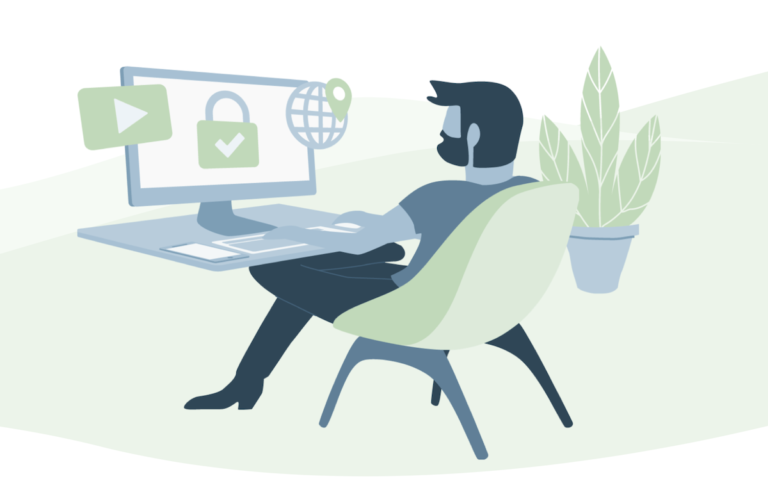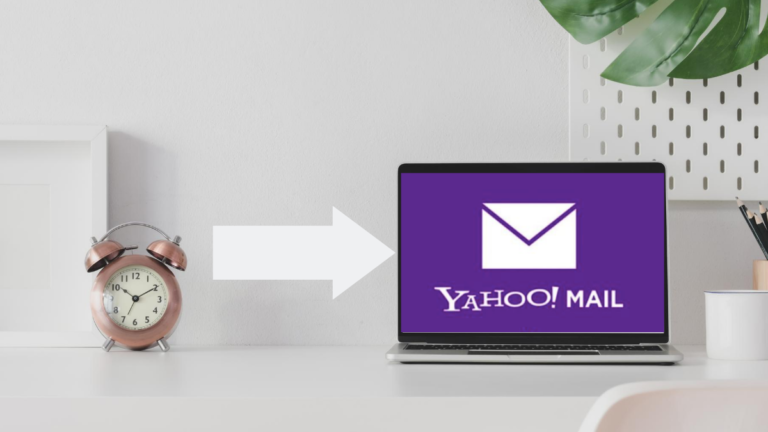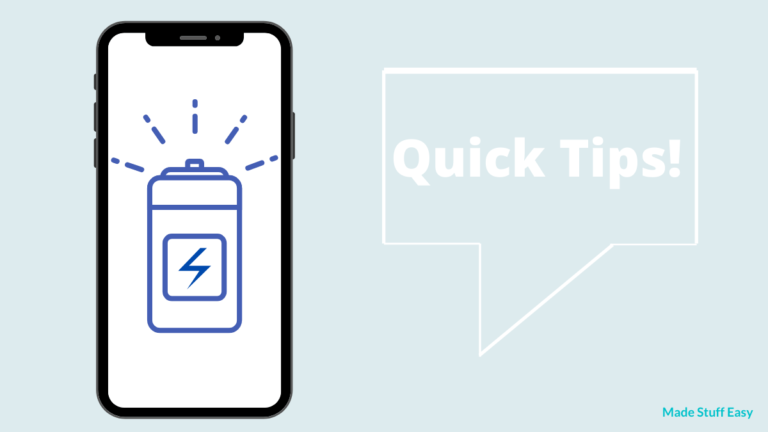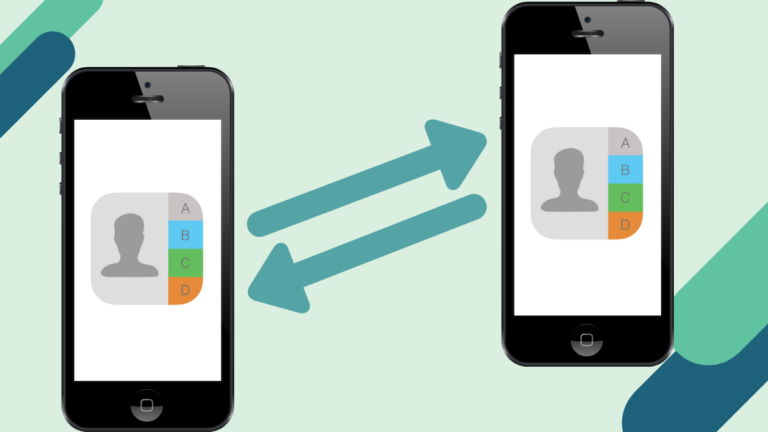Drivers are the communicator or a driver of your PC that communicates between software and hardware.
Today, we will cover this tutorial to make your PC work as it works earlier. We have seen different issues regarding Drivers and have made all possible ways to fix this issue.
We have seen internal and external issues that cause drivers to function correctly. So, check out the step-by-step instruction to update drivers on PC.
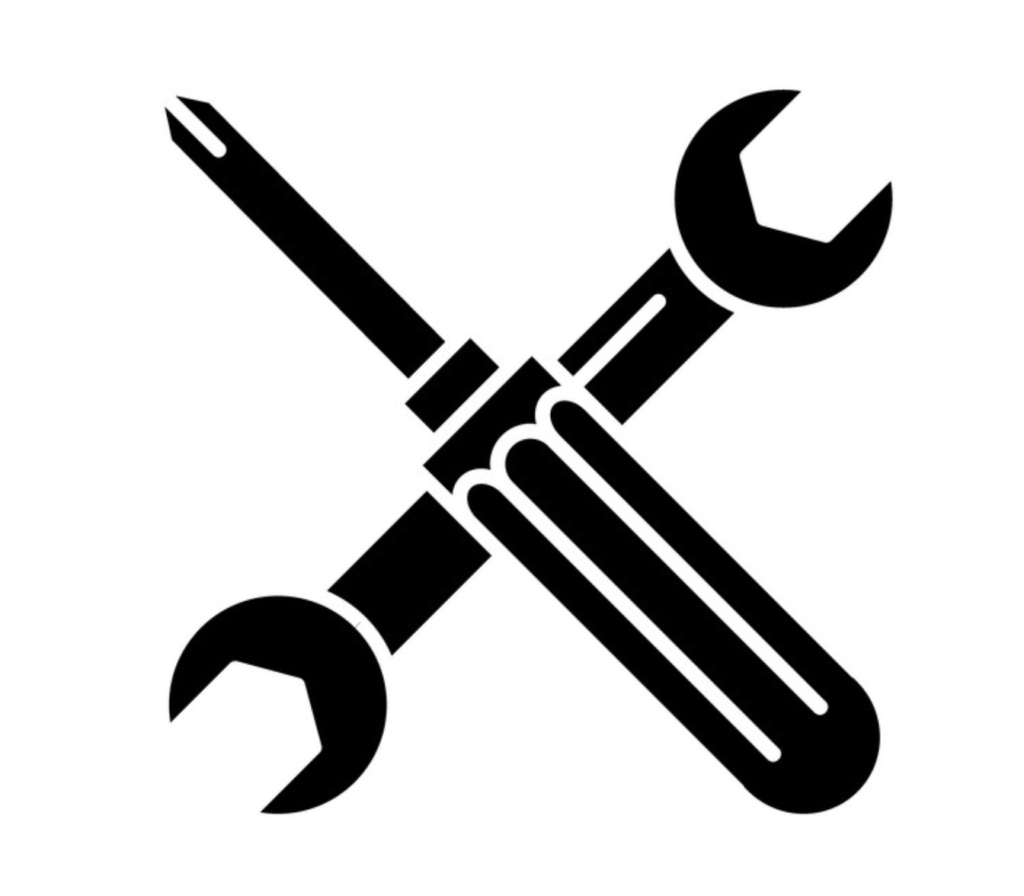
Windows has a feature that allows you to update drivers automatically whenever there is the latest Update, and you can also do them manually.
But sometimes, there might be some issues with driver updates (usually some bug issues), and drivers stop functioning in rare cases.
This time only the manual approach works. We are going to follow them here correctly.
Why do drivers cause computer problems?
Most of us blame either Windows or software installed on our PC or the hardware. But the truth is, the problem is due to drivers installed on your computer.
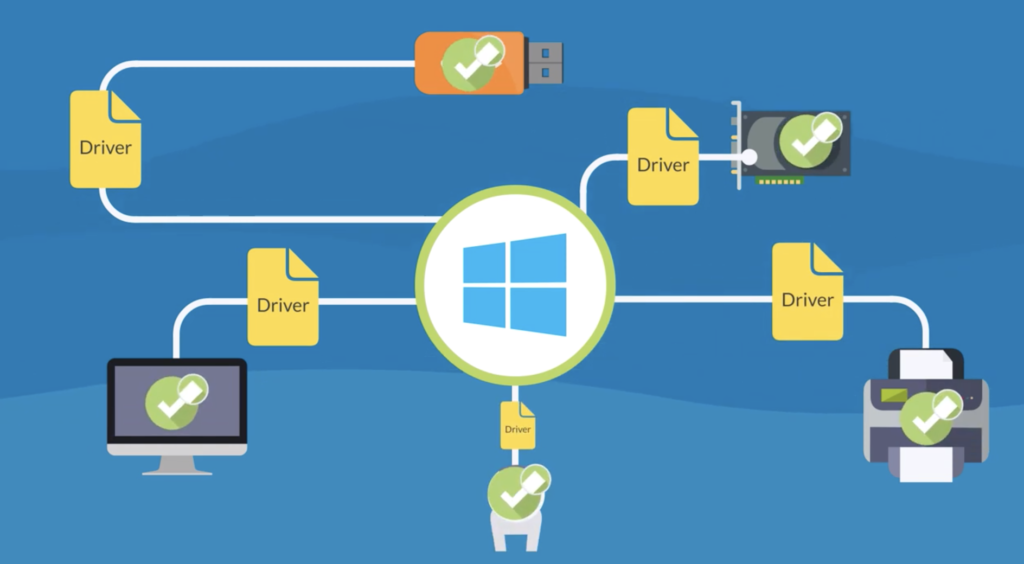
And there is a separate driver for every piece of hardware in the computer. Without it, nothing works.
If Windows customizes some layouts, patterns, and visuals, some drivers do not read them properly and show errors. So there is a requirement to update a driver.
Outdated drivers even crash your computer and stop working.
NOTE: Most of the drivers are not built by Windows itself, so they might take time to update to meet the requirements. It may even take a few months to have a revised version.
Let us take you ahead to fix the driver issue on your PC. There are multiple ways to fix this issue, and all of them require some careful steps; if you are looking for a quick fix, we recommend you go with Driver Easy, one of the best (free) driver updates.
We drive you through some steps to know whether the driver you are looking to fix is successfully installed or not.
Steps to Update Drivers on PC
We recommend you go one by one to fix the issue.
NOTE: Ensure you are logged in as an administrator to make changes on your computer.
How to Update drivers using Windows Update?
Windows Update is an in-built feature provided on every Windows PC. This check all the latest updates available. And you can manually update the drivers.
Follow some steps here.
Go to Settings on your PC
Tap on Updates & Security
Look for Windows Update and click on it
On the right side, click the Check for Updates button.
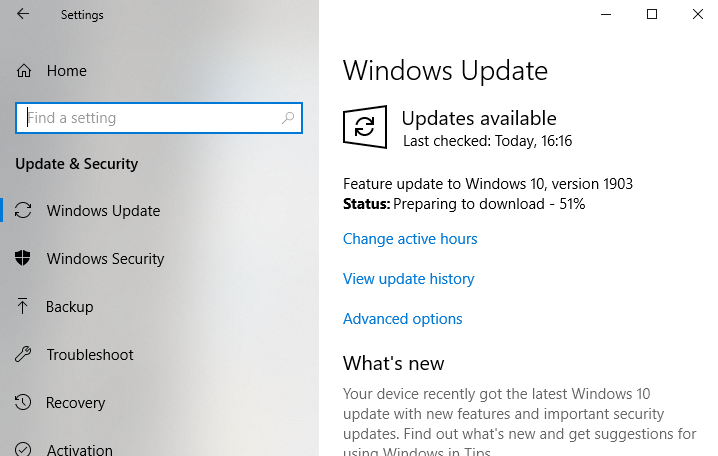
Once the process is over, it shows you all the updates available, hover your mouse to the drivers for Update, and it will update it automatically.
Still, if updates for the driver are not shown in the result, you must use Device Manager to check for drivers update.
How to Update drivers using Device Manager?
Device Manager lets you check all the drivers installed on your PC, and you can manually update drivers from there.
Let us check how
Right-click on This PC icon on the desktop.
Click on Manage from the option displayed and Device Manager from the left menu list.
You can see the list of installed drivers on your PC. Right-click on it and choose Update Driver.
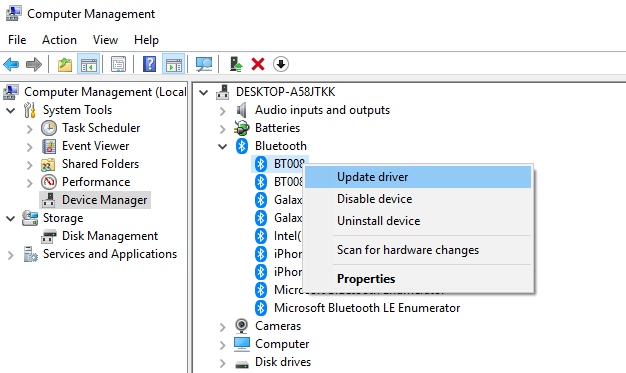
On the next page, you see the option for the method to search for the driver. Tap on Search Automatically option.
Now your PC automatically detects the latest updates of the driver available and updates it.
How to Update Graphics Driver on Windows?
We have seen many users facing issues with Graphics Driver, and we have made a separate step for them.
If you are a game lover, you know how vital graphic driver is, and if you are facing an issue, we will help you fix this issue here.
And, of course, for the best gaming experience, you either have to update the graphic card or update to the most recent version.
Follow some steps here.
Press the Win+R key to open the Run command.
Now type “devmgmt.msc” (don’t use quotation) and click OK button.
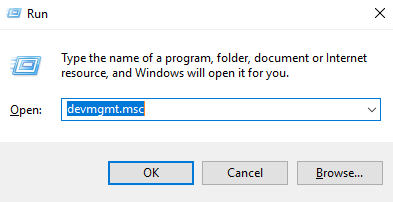
Go to Display adapters, and under this, right-click on the graphic driver installed; in my case, it is NVIDIA, and click on the Properties.
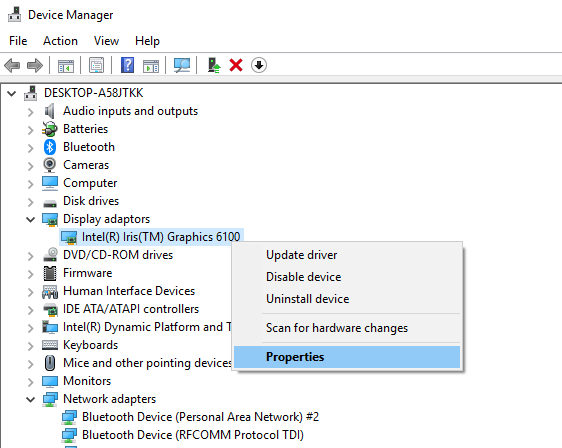
Select the Driver tab and click Update Driver.
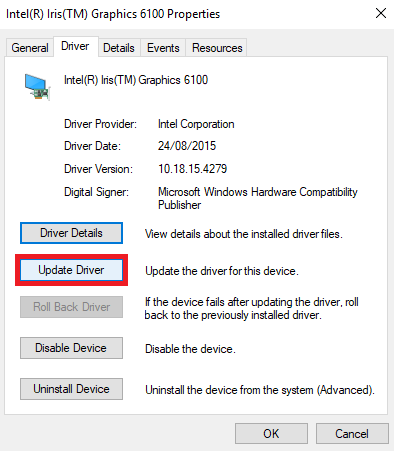
The following pop-up screen chooses the automatic option to update driver software.
Once you have completed these steps, you have the latest Graphic driver on your PC.
How to Update Audio Driver on Windows?
We often see this issue after a Windows update. If you have done it in the past, it is probably why your audio is not working.
It requires an update.
Follow some steps here to update your Audio driver manually.
Again you have to go to Device Manager.
Look for the Audio driver installed on your PC—Right-click on it and select Update Driver Software.

Choose driver update automatically and wait for a while.
I hope this fixes your issue of sound problem.
Restart your PC and check the audio now.
How do I automatically update my drivers?
There are alternatives in the shape of professional driver updater software that comes with a database of drivers (hundreds of thousands), scans your system for outdated drivers, and automatically installs the new ones.
Avast Driver Updater can automatically locate, download, and update drivers for you. It scans your system for outdated drivers, then chooses the best updates and installs them for you — all in one step.
Step 1: Find the most recent hardware drivers, download them, and unpack them.
Device Manager should be opened.
Step 2: Enter Device Manager and pick the > or [+] icon to open the category that you believe includes the device for which you wish to update the drivers.
Step 3: After you’ve located the device for which you’re installing drivers, the following step is determined by your Windows version:
- The last several operating system releases are Windows 10, 11, and 8. By right-clicking the hardware name or icon, keep selecting Update Driver or Update Driver Software (as per your Window).
- Microsoft’s operating systems, Windows 7 and Vista, are perhaps the modern versions. Following right-clicking on the hardware’s title or symbol, choose Properties, possibly the Driver tab, and maybe the Update Drive button.
- Windows XP is the only version that works with this method. Right-click on the hardware item to access Properties, the Driver tab, and the Update Drive button. When the Hardware Update Wizard asks you whether you want to install Windows updates, choose “No, not this time” and click Next. Then pick “I won’t search; instead, I’ll choose the driver to install from the search and installation options screen,” then click Next > again.
Step 4: Select” “Browse my computer “r” for drivers (Windows 11 & 10) o” “Browse my computer for driver software “e” from the How do you wish to look for driver software? Drop-down menu.
Step 5: In the next box at the bottom of the Window, click” “Let me pick from a list of available drivers on my computer” or “Let me pick from a list of device drivers.”
Step 6: Choose” “Have Di “k” from the bottom-right menu under the text box. Then choose to Browse in the Window’s bottom-right corner when the Install From Disk dialog displays.
Step 7: In the current Locate File window, go to the folder you generated during the driver download and extraction in Step 1.
Step 8: Pick Open and choose any INF file from the list. For driver setup information, Device Manager only accepts INF files.
Step 9: Return to the Install From Disk window and choose OK.
Step 10: In the text box, highlight the newly added device and press Next.
Step 11: Windows will utilize the instructions in the INF file from Step 10 to install the new drivers for your device while on the Installing Driver Software screen, which should only take a few seconds.
Step 12: When the driver update is finished, you should receive a message that Windows has updated your driver software successfully.
Step 13: Selec” “Clo” e” as the next step. Device Manager may now be shut off.
Step 14: Restart your computer.
After completing the instructions, the latest driver will automatically download and install on your device.
Is it necessary to update a driver regularly?
Because drivers control critical computer components, their failure causes the system to become unstable. Consequently, when many things go wrong, drivers are often blamed.
Stuttering audio or no sound, wifi and connection troubles, games that don’t run or run very slowly, and unpredictable system crashes are just a few. You’re having issues you can’t explain; you should look for fresh drivers.
You may use Driver Easy if you’re having trouble manually obtaining and upgrading drivers or want to save time upgrading drivers.
Driver Easy will analyze your system for any problematic drivers in seconds and provide fresh ones. There are two versions: a free one and one that is paid. The free version may be used to update individual drivers.
To update drivers in the paid version, click twice on the mouse.
Follow the instructions below to update your drivers; you’re running the free option of Driver Easy:
- To scan your PC, use Driver Easy.
- Next to the driver you want to update, click the Update button.
- Continue after selecting “Manually Create.”
- Allow enough time for the download to finish.
- Continue after selecting “Manually Install.”
You’ll get free technical assistance and a 30-day refund guarantee if you upgrade to the paid version of the application. You may also request a complete refund at any time. For more help with any driver issue, contact our experienced support team.
How to Update the driver using a third-party tool (Driver Easy)?
Driver Easy is a powerful tool and, I must say, one solution to all your problems.
So you must try it if none of the above steps work.
Why am I saying so?
The Lite version of Driver Easy is entirely free, and for the Pro version, if you don’t like it, you can get a refund per their terms.
There may be chances that your driver may be missing or outdated, and just because of this, your computer is stuck on the still screen. In that case, we must not ignore the importance of Drivers.
Follow some steps here.
Download and install Driver Easy on your computer.
Launch it and click Scan Now button.
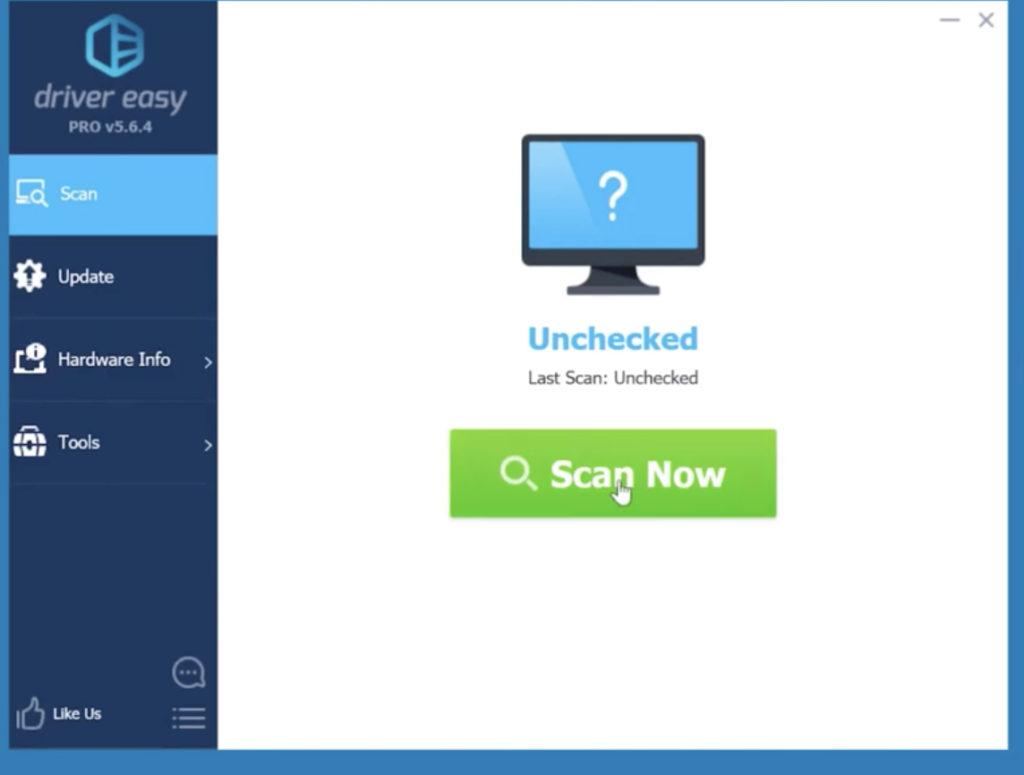
It automatically scans for any outdated or missing driver in your system.
Once the scanning is complete, it shows you the drivers that require updating. Click on the Update All button to make changes.

Once done, all your drivers are up to date and function properly.
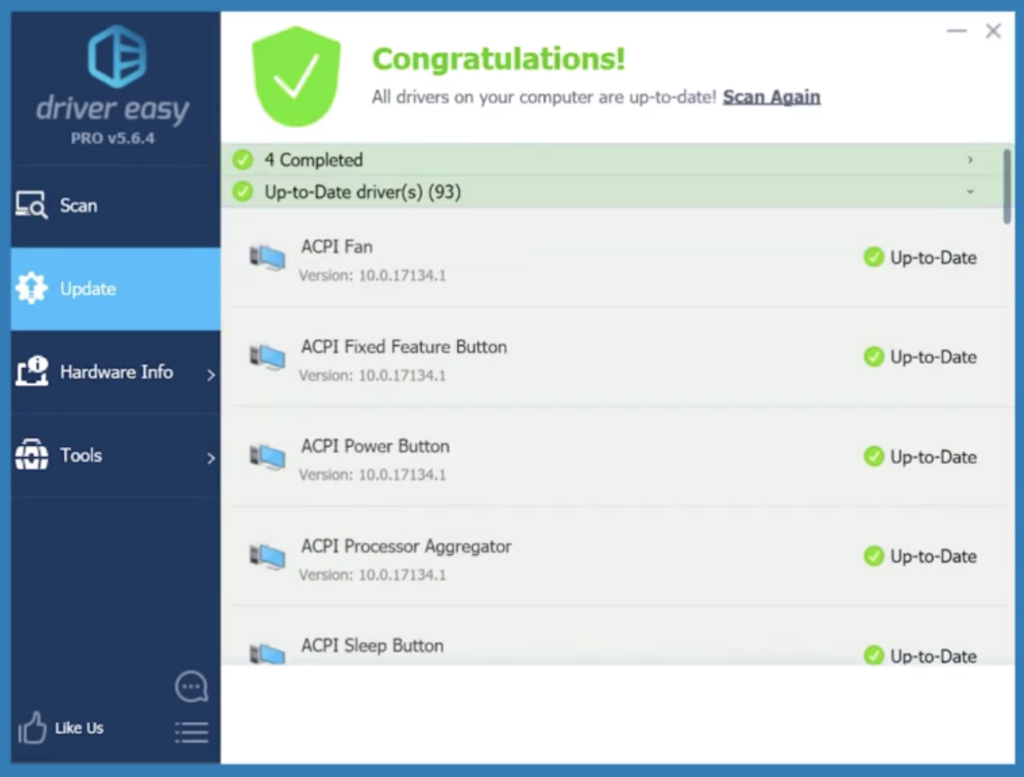
NOTE: All the updates done with Driver Easy directly come from manufacturers and are certified, safe and secure for use.
How to check whether your driver working correctly or not?
The best way to find whether your driver is working fine or having any issues is by looking to the Device Manager.
Here you can see all your installed drivers.
If there is a Yellow alert mark on the driver, the driver is having a problem.
The following way to check is using the third-party tool Driver Easy, which scans all your installed drivers and provides details of drivers having an issue.
With this, you can easily update those drivers.
Final Comments
Still, if you see a Glitchy display, no sound, no internet, no wifi, unrecognized hard drive, constant crashes, weird errors, slow computer, the best solution is Driver Easy Pro. Yes! It is paid but works well.
If you don’t like this, it has a refund policy to pay back your money. Check for this; you will fix this issue.
So this is all about updating your Windows driver and checking it’s working. I hope you find this helpful information.
For the latest tech tutorial software deals, follow us on Facebook and Twitter.