Syncing means having the same data in the alternate destination. This might be in a single place or multiple places. Similar is the case to Sync Gmail calendar with your Outlook account.
Here in this tutorial, we see how to Sync Gmail Calendar with an Outlook account.
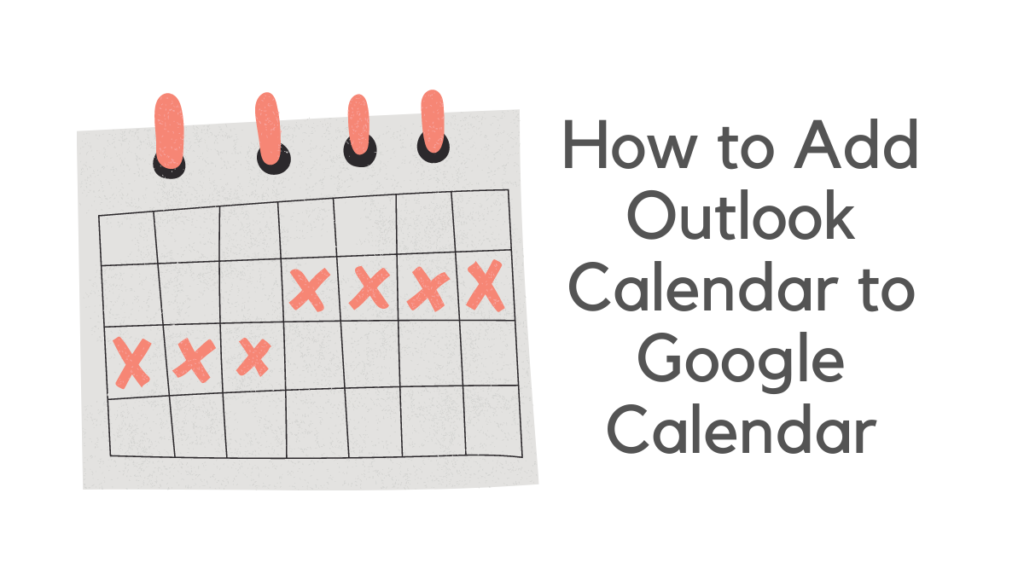
Outlook is considered a professional email service. If you are a regular user of Gmail but need to switch to Outlook, you might face different problems.
As the Interface is different from both. I am not going much more profound to solve this problem quickly.
- Must try: How to store a document online (free & paid)?
- How to Sync computer automatically using Google Drive and Google Photos?
How to Sync Gmail Calendar with Outlook
- Go to your Gmail account and sign in with login credentials.
- Tap on Google app icon on the top-right of your screen and choose Calendar from the app list.
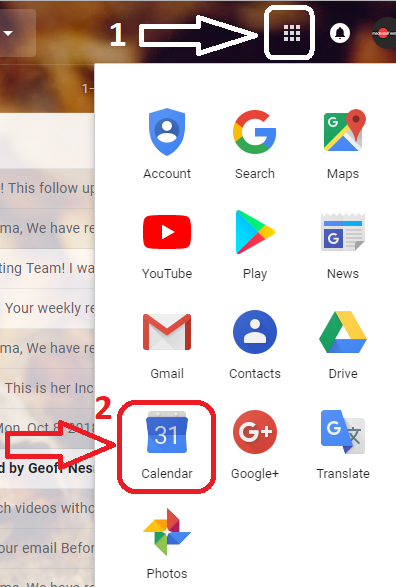
- You Gmail Calendar page displays on your screen. On the left pane, select the calendar you wish to sync to your Outlook account. On the same page tap on Settings (gear icon) and tap on Settings.
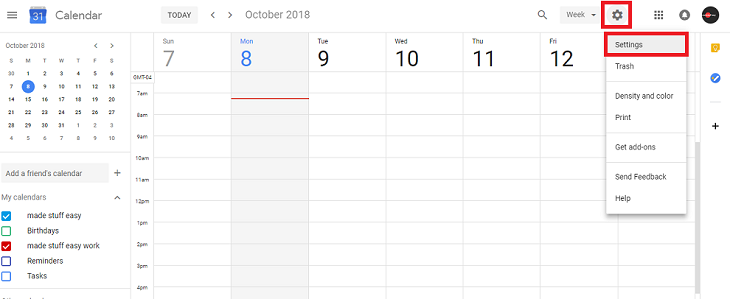
- On the left side option, tap on Import & export option.
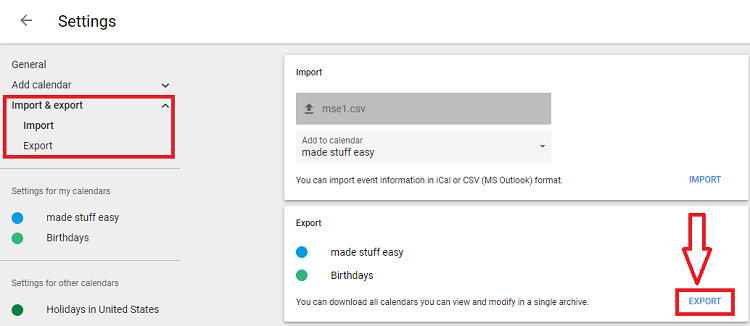
- Now on the Export option, click on Export to download all your selected calendar.
- Check your download, the new file saved as .ical.zip format.
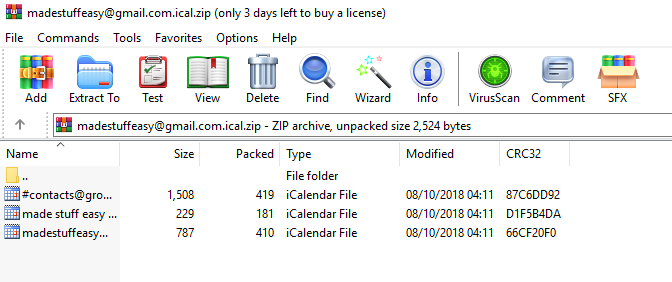
As your Google Calendar is successfully downloaded on your computer, you have to transfer it to your Outlook account. Let us quickly check how this works?
Before following the steps below, please note that there are two different ways for Outlook App and Outlook Web-based service.
Related: Best Mac Synchronization software that you must try.
Import Calendar on Outlook App
- Sign in to your Outlook account (Outlook 2013 or Outlook 2016).
- Navigate to File > Open & Export > Import/Export.
- The Import and Export Wizard appears, look for Import an iCalendar (.ics) or vCalendar file. Select this option and click on Next button.
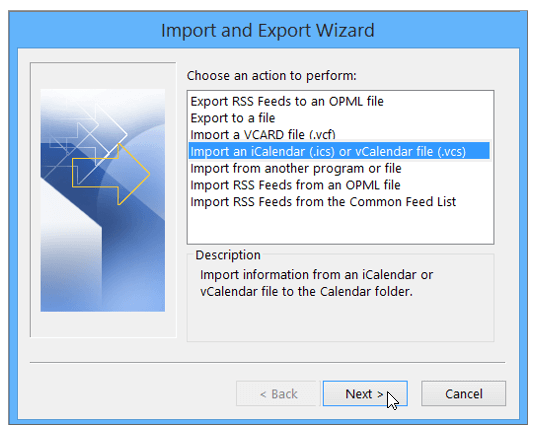
- Browse the location from where you wish to import (check the location where you have exported from Gmail account) enter a Gmail associated address and click OK.
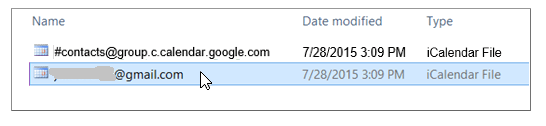
- On the next step choose the Import option.
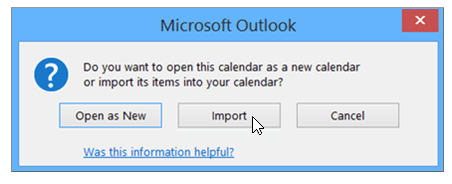
With these steps, your Gmail Calendar Successfully appears on your Outlook account. Now let us check the Web-based service.
Import Calendar on Outlook Web
Don’t be confused; the web base means opening your Outlook account on the browser. Follow some simple steps.
Again, there might be two versions; check your mailbox how it looks (from the below screenshot).
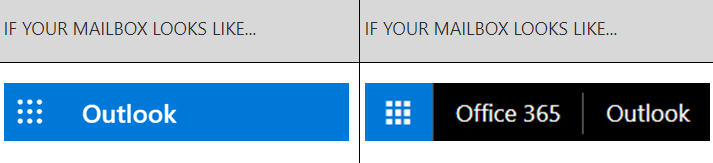
The left and right sides in the above screenshot have the same steps.
- Sign in to your Outlook account.
- On the Application icon, tap on Calendar.
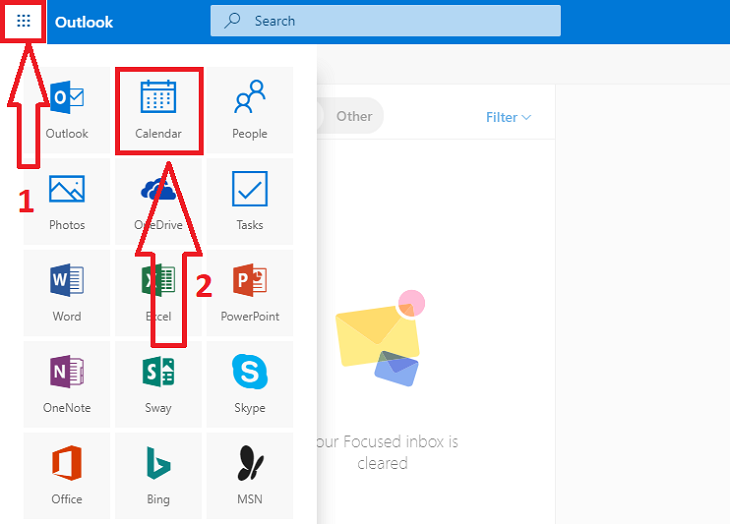
- Tap on Add Calendar on displayed in the toolbar. Drop down list appears, select From file.
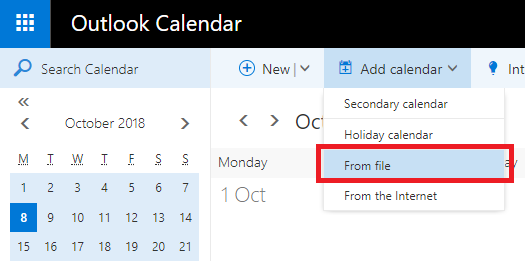
NOTE: If you cannot locate this option, try to turn off the Beta version.
- Select From file> Browse and choose the location where you have your calendar on your computer.
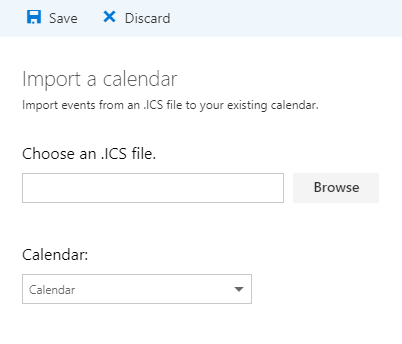
- Under the option of Calendar, tap on the drop-down arrow and select Calendar from the list. After this tap on Save button.
You are done. Check your Outlook Calendar with all new imported dates.
You may also like:
- Top 5 best backup software for Mac
- How to Sync your iPhone to Mac?
- Best free password manager software that you must try
You can easily import your downloaded contacts from a Gmail account with these simple steps. I hope you find no difficulty and like this tutorial about Sync Gmail Calendar with Outlook?
For the latest tech tutorial and best online software deals, follow us on Facebook and Twitter.
Suppose you are facing any problems regarding this tutorial, comment below. We are always ready to help you!