You might have noticed that when you deleted files from your Windows PC, it won’t actually
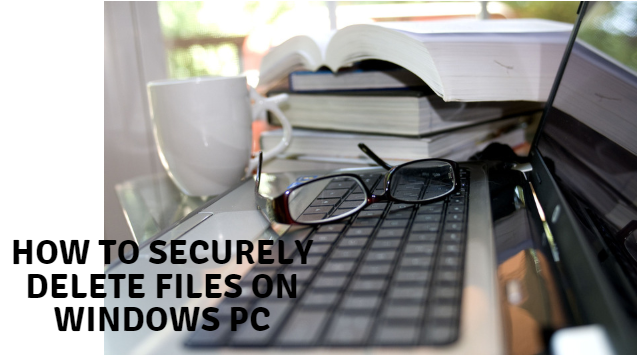
Don’t worry, here we are going to show you how you permanently delete all your stuff with no traces left behind. You may also
Before proceeding further let us see how this process works? Simply dragging your files to the Recycle Bin, does not delete the files permanently but update file directory to remove the entry for that file, and free up the space occupied by it. And you can recover those by any good recovery software. For your privacy concern, it is utmost important to delete them securely.
How do I permanently delete a file?
- Open Windows PowerShell by right-clicking on the Start icon of your desktop screen.
- Type cipher /w:C: this delete all the overwritten files available on your C: drive
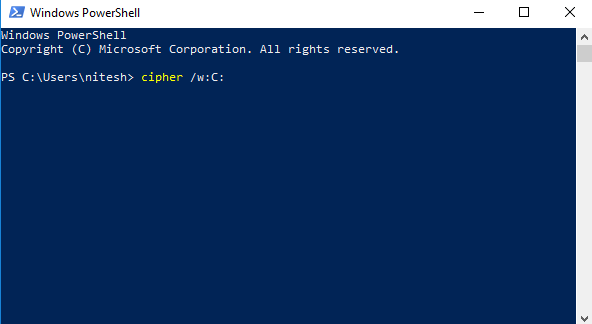
This process may take a while to delete all your overwritten files. As this is the safest way as it affects only those files which are deleted earlier and don’t harm your current files/ existing files. But for saving your time, you can choose a specific folder to delete overwritten files with below command.
cipher /w:C:\Users\madestuffeasy\Documents
Note: You can navigate to your folder by replacing the path on above.
The another best way is using the Software tool that intelligently deletes all your stuff without keeping any trace left. We personally recommend you to use MacPaw CleanMyPC which is paid but worth. This also improves your PC speed and have many other features to optimize your PC performance. The free alternative for this is Eraser.
Deleting you files permanently using CleanMyPC
It is the best way to delete all your private data permanently and it is very easy to use. Sometimes using command line becomes difficult (as discussed earlier) even it looks easy. So definitely software makes them easy. Let us check how?
- Download and install CleanMyPC from the official website.
- Tap on Shredder menu displayed on the left side of CleanMyPC panel.
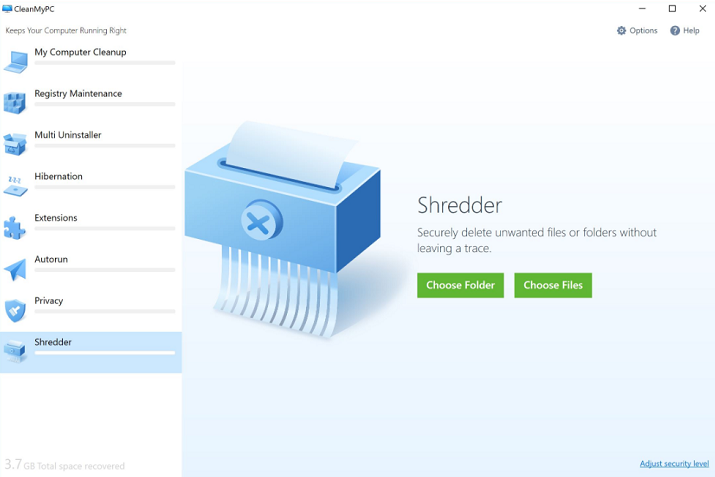
- The different option is displayed, tap on Choose File option.
- Navigate to the path from where you want to completely delete your file.
- Once you have chosen the path, you can set the security level according to the Security levels. Higher the security level more secure deletion, and more processing time.
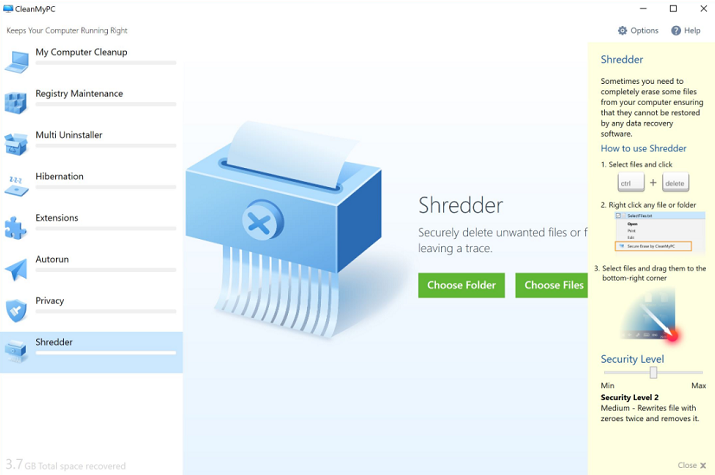
- Click Erase button to start deleting your chosen folder.
This is the simple way to delete your file permanently and your file cannot be recovered in any manner. But the negative thing is that it is paid, you can try the freeware using Eraser which is one of the best freeware
Erasing files permanently using Eraser
- Download Eraser from the official website Heidi.
- Tap on the Download option from the above list and download the most recent version from the different versions available. Usually, the recently launched version is in the top.
- You will be redirected to the download link and successfully install it.
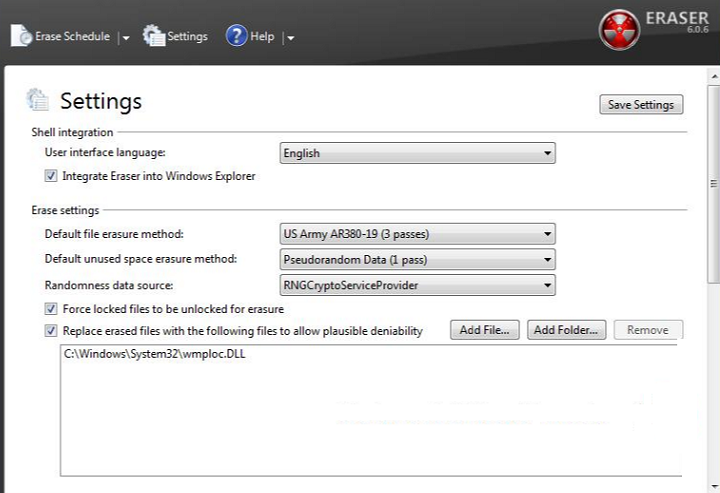
- Open Eraser once installed successfully and then navigate to Right-click Erase Schedule space> click New Task > Add Data. Choose what you want to delete permanently.
I hope this tutorial about How to securely delete files on Windows PC? definitely helps in deleting your files permanently and you find no difficulty in performing above steps. If still, the problem occurs. Comment below, our team always happy to help you.
You may also like:
- 7 quick tips to speed up USB data transfer
- 2 best ways to restore accidentally deleted files on Windows 10
- Best ways to delete temporary files on Windows PC
For more tech tutorial, latest deals, online security tutorial follow us on Facebook, Twitter or Google+