Introduction
The command prompt, or the cmd, is a powerful tool in Windows computers. It allows users to execute commands to operate different functions quickly.
One such is finding the admin password on Windows 10 using cmd. This guide provides complete detail, including 3rd party software if you find commands difficult.
Is it possible to display the login password using cmd?
You can see the login password for the admin and visitor’s accounts using cmd.
NOTE: Before proceeding to the further steps involved in getting the password, make sure you have the necessary permissions, or this may be unlawful if you are trying to spy on another’s computer.
Command Prompt executes commands as the user provides, interacts with the operating system directly, and performs the task without GUI.
In Windows 10, you may use the command prompt to look for your administrator password. If you’re having trouble following instructions, try one of the numerous methods for locating the Windows 10 admin password.
Here, we’ll explain how it works.
Method 1: Find the Login Password using CMD
NOTE: This step can show you the admin password with a command prompt if you have administrator access.
- Open cmd on your PC and run it as an administrator. Press “Win + X,” then select “Windows PowerShell (Admin)” or “Command Prompt (Admin).”
2. Open System Directory using the below command and press Enter.
cd /windows/system32
3. Now enter the below command correctly and click Enter key.
net user Administrator/random
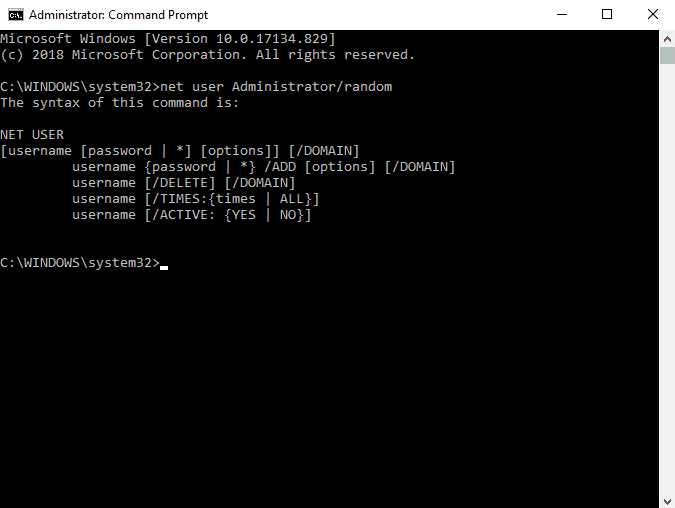
4. Check out your admin password and note it. Once this step is done, close the command prompt.
This method only works when you are already login to your computer and looking for the admin password. If your computer is turned off, you must follow further steps to access cmd on the login screen.
How to Find the Admin Password on the Login Screen
Requirements:
- A bootable CD/DVD or flash drive
- Administrative access to the computer
- Basic knowledge of Command Prompt commands
- Create a Bootable Drive: To begin with the commands, you must have a bootable CD/DVD or flash drive. Follow this guide to make a Bootable Drive.
- Restart PC in Boot mode: Open the Boot menu using F10 or F12 key. Now select CD/DVD or flash drive to boot the PC.
- Open Command prompt: Now open the command prompt and enter the below commands individually.
Note: Replace c: with your designated drive if different. (for 3rd command)
diskpart
list volume
cd c:
exit
cls

Now the new command prompt page appears and follows with some more commands. Hit Enter with every command.
copy utilman.exe utilman1.exe
copy cmd.exe cmd1.exe
del utilman.exe
rename cmd.exe utilman.exe

Now turn off your PC and restart it. On the login screen, open User Access, choose the account and click Reset password.
Using cmd is a bit complicated here as you have to create a bootable USB and then reset your admin password, but if you are looking for a quick way, I recommend using PCUnlocker software; it is one of the best and easiest ways to find your password.
Follow some steps here.
Method 2: Using PCUnlocker (3rd-Party Tool)
There are many 3rd party software available for resetting the admin password; we recommend using PCUnlocker as it has one of the high success rates for resetting the password.
1. Create a Bootable Drive
First of all, you have to create a Bootable Drive. Follow some steps below.
NOTE: You can create a Bootable Drive on any other Windows PC, and all the below steps are done on this PC.
- Download the full version of PCUnlocker. You will get this link once you purchase this software in your email. You will see the.zip format file; unzip it.
- Insert the blank CD/DVD or Drive into the computer.
- Next, you have to download ISO2Disc using this link (free and available on the official website of PCUnlocker). Install and set up on your PC.

- The window appears of ISO2Disc; click the Browse button and locate the ISO image in the unzipped files.
- Once done, click the Start Burn option to make a Bootable disk or drive.
2. Boot a password-protected PC from a CD or USB flash drive
Now all the steps are done on your locked PC
- Insert the Bootable Disk or Drive you created, turn on your computer, or open Boot. Open the BIOS Setup Utility using one of these commands, i.e., DELETE key, F8 key, F2 key.
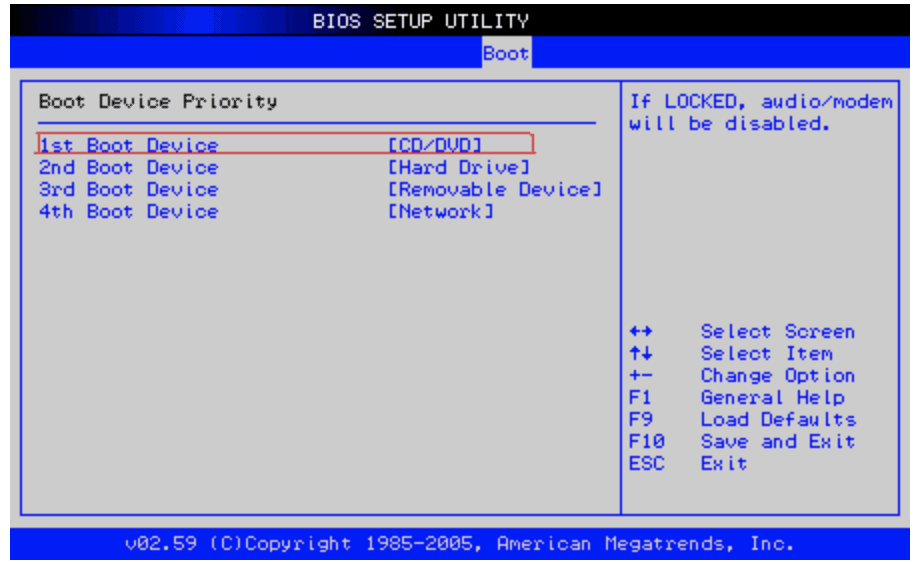
- On the Boot Device Priority, next to the 1st Boot Device, choose CD/DVD if you have created a bootable CD or otherwise, select Removable Device is booting from USB Drive. (You must select options using the arrow on your keyboard, the mouse won’t work here).
- Press F10 to save the commands and exit this window.
3. Reset Admin Password
- Once the booting is done, wait a while and then boot to the PCUnlocker utility.
- You will see all login details on your screen automatically. Choose the account for which you are looking to reset the password.

- Enter the new password and click OK.
- Now click the restart button and use the login credentials you set up.
You can quickly get your computer’s admin password using these simple steps.
Conclusion
We wish you all the best and hope you can re-enter your Administrator password using the methods listed below.
You should always retain a copy of your data on Windows in case anything happens to them. We’ve also included a list of free Windows PC backup options.
Frequently Asked Questions (FAQs)
⭐️ Is it possible to recover the admin password using cmd?
If you access the command prompt and run it as administrator, only you can see the admin password. Otherwise, you have to choose a third-party tool.
⭐️ Which is the best Windows login password recovery software?
We recommend going with PCUnlocker Professional. It is safe and has an incredible 100% recovery rate.
⭐️ Can I lose data after using the password recovery software?
Using genuine software, your data is entirely secure, and you won’t lose any data from your computer.
⭐️ Is there any free software for Windows login password recovery?
No! We haven’t found any free password recovery software with a 100% success rate and complete data security. We are running a special promotion for PCUnlocker on this page.
Follow us on Facebook and Twitter for the latest tech tutorials and online deals.





