If you’re utilizing Microsoft Word, you may not want empty pages amid your work or excess columns at the closing.
Tables, repeatedly pressing the ENTER key, superfluous section breaks, inadvertent page breaks, additional paragraph markers, and other factors may result in excess pages.
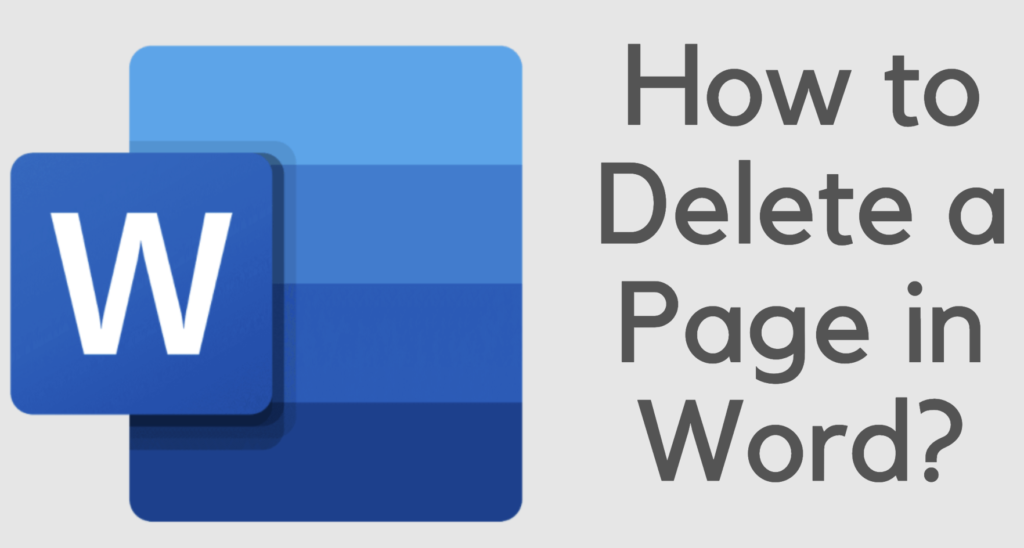
Although you also don’t wish your Word file to seem unprofessional due to this oddity, I’ll teach you how to eliminate blank and additional pages in Word in this post.
Because Microsoft Word is such a famous document producer, we’ve put together this article to assist you in deleting those unnecessary pages if they appear in this word processor.
Our goal is to help people avoid the aggravation of empty pages. If you need to remove a section with both images and text, our tutorial also advises how to do it.
With these simple procedures, you may get away from an unwanted/blank page amid your word document or after the document.
Empty sheets in an MS Word document might make you seem amateurish or cause you a hassle while printing. If you’re transferring your document to another file type, blank pages might create formatting issues.
We’ve got you covered if you’re wondering how to remove the page(s) in Word.
Whether users are running Microsoft Word 2007, 2016, 2019, or 2021, releasing a document is a straightforward process. This is how you do it.
How can you get rid of a page in MS Word?
Delete a page in Word by pressing backspace or pressing delete
This is probably the simplest method to erase a page in MS Word versions 2007, 2016, 2019, and 2021. You may erase any page from a doc file, whether a blank page or one with text, pictures, or empty paragraphs, by using the ‘Backspace’ button on a Windows PC/laptop or ‘Delete’ on a Mac.
- Using a pointer or the Control+A/ Command+A commands, select the whole page you want to remove.
- Now press the ‘Backspace/ Delete’ keys.
- The undesirable or blank pages will be deleted from the Microsoft Word document.
Use the ‘Navigation’ window.
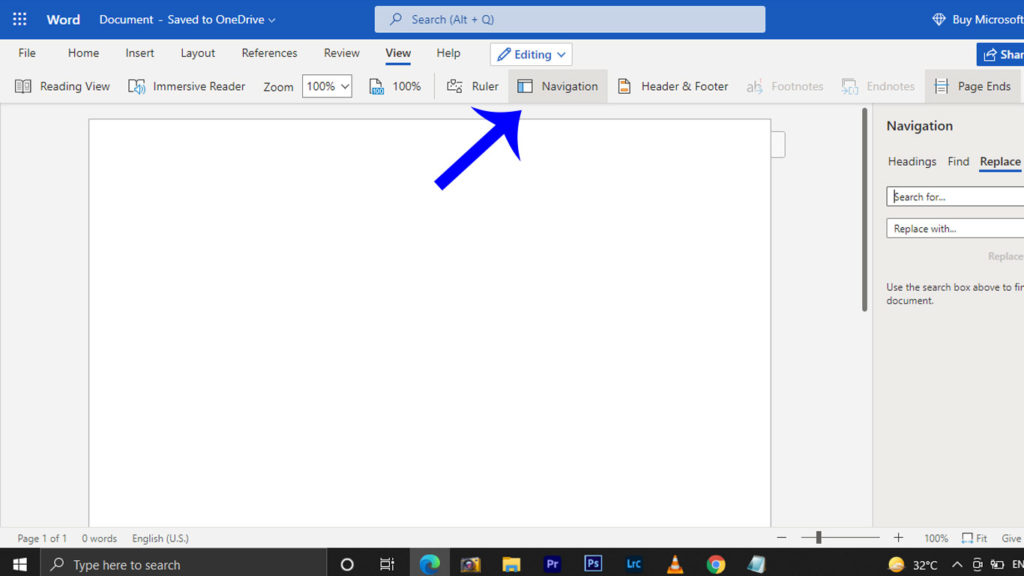
On MS Word 2007, 2016, 2019, and 2021 editions, this should create a new column on the left-hand side of the page that displays all of the pages in your document.
However, if the text file is too large and you’re unsure where the blank page is, use the ‘Navigation’ window for assistance. Go to the menu bar and choose View, then check the box beside the Navigational Pane box in the ‘Show’ section.
Find the empty page(s) in the word document by scrolling through it.
Using the Find & Replacement tool in Word, delete a page.
Using the Find and Change tool, you may erase a page in Word 2007, 2016, 2019, and 2021 editions. You may also use the Search and Replace tool to remove an excess page in Word.
With a few strokes, the location and replace device allows you to browse to the pages you wish to eliminate quickly.
This strategy should be used to cope with large Word files that have a lot of pages and are difficult to traverse.
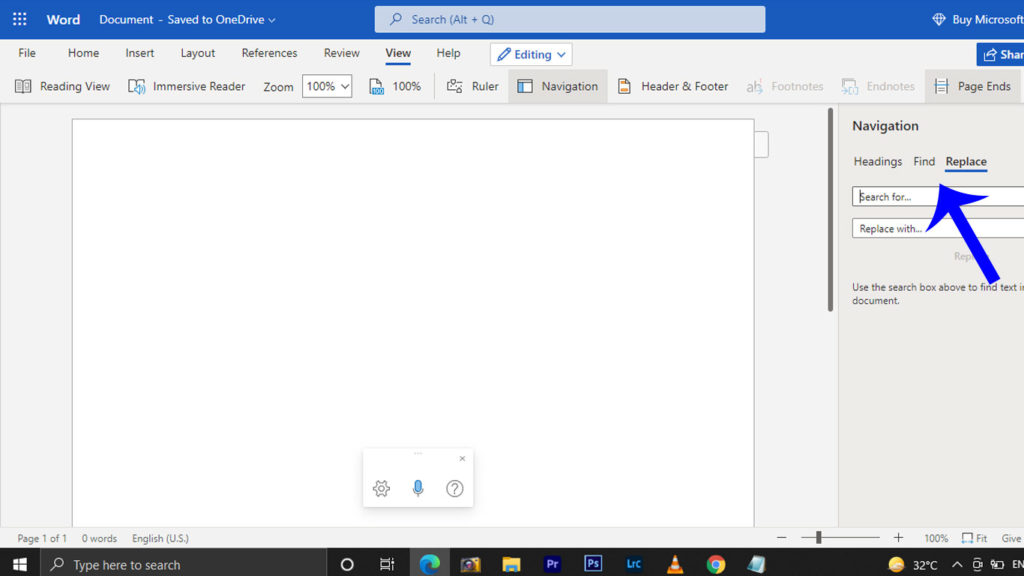
- In MS Word, open the word document and touch anywhere else on the page you wish to erase.
- In Windows, press ‘Ctrl+G’; in Mac, press ‘Option+Command+G’.
- When a dialogue box appears, go to the ‘Go To’ section and input the page number in the ‘Enter Page Number’ box.
- On your keyboard, press ‘Enter’ and then ‘Close.’
- Check that it’s the correct section (the last thing you want to do is remove the incorrect one) and choose the content.
- Then, on your keyboard, hit ‘Delete’/’Backspace.’
How to Remove Blank Page in Word
How to Delete Last Page in Word
Microsoft Word versions 2007, 2016, 2019, and 2021 habit of leaving a blank page after a document that refuses to disappear. This is because the final page has a conclusion paragraph.
- To eliminate the page and remove the unneeded space in Microsoft Word, use Ctrl + Shift + 8 on a PC or Command + 8 on a Macintosh to make the section markers visible.
- Double-click the icons to choose the paragraph markers.
- Delete the phrase marks and the blank page using the ‘Delete’ or ‘Backspace’ keys.
How to Remove a blank Page from a Word Doc in the Center
It’s an excellent time to look for empty pages and an additional final page when dealing with a meaningful word document that you’re preparing to show or print.
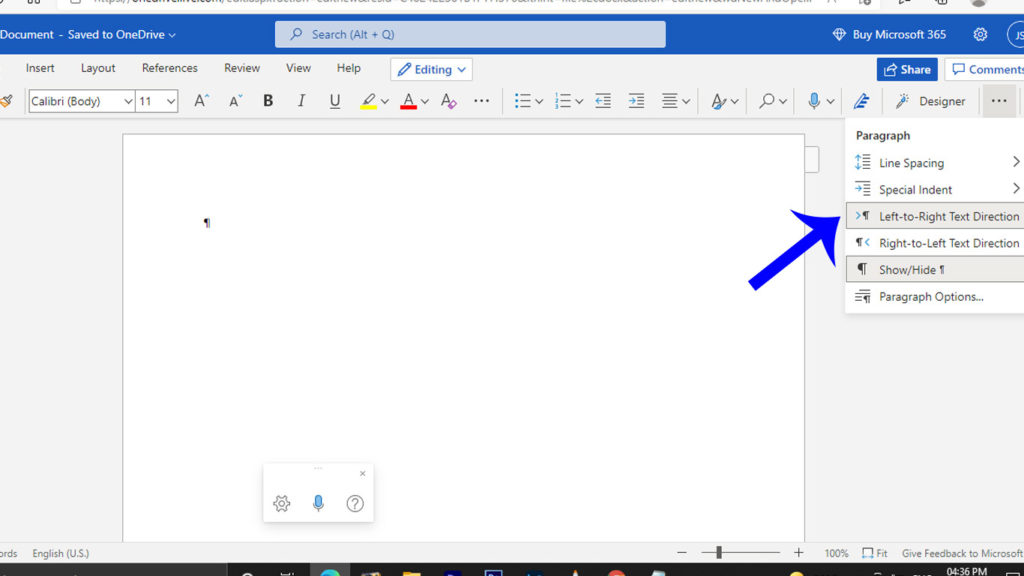
- To do so, tap CTRL + SHIFT + 8 or click the line of text icon on the Home tab.
- When you press the ENTER key, paragraph markers () appear after each paragraph and each void line — essentially, whenever you press the ENTER key and start the additional blank page.
- To get rid of the extra pages, use your mouse or trackpad to select the paragraph markers and press the DELETE button. If one of the indicators remains, use the BACKSPACE key to remove it.
If you have the perseverance, you could also start by removing the empty page(s) by heading to them and pressing the BACKSPACE button until the paragraph indicators vanish.
Have trouble deleting pages in Word?
If you can’t erase documents in Word or the procedures appear too difficult, try the above solutions, which work on all systems.
Using Online Tools, Delete a Page
There are many online tools to edit documents in multiple formats such as doc, PDF, and many others.
We suggest you try Nitro Pro or PDFelement.
These tools give you an amazing dashboard with many amazing features such as signing PDF, adding annotations, and much more. You can also convert documents to PDFs.
How can you get a deleted Word page back?
If you mistakenly remove the correct word page, use ‘Control+Z’ on Windows or ‘Command+Z’ on Mac to retrieve it. If you haven’t already, make sure you haven’t closed the word document.
For the latest tech tutorials and software deals, you can also follow us on Facebook Twitter.